Chrome ist ein Webbrowser von Google. Es basiert auf einem Open-Source-Chromium-Browser, aber Chrome selbst ist nicht Open Source. Google fügt viele urheberrechtlich geschützte Funktionen hinzu und veröffentlicht ihn als kostenlosen Browser, den Sie herunterladen und auf Windows-, macOS- und Linux-Betriebssystemen installieren können.
Es ist ein schneller, sicherer Browser mit vielen Funktionen. Einige der Funktionen sind unten aufgeführt.
- Kostenlos, schnell, intelligenter und sicher
- Einfache, minimalistische und elegante Benutzeroberfläche.
- Erweiterungen und Designunterstützung
- Browsing mit Registerkarten
- Pop-up-Blockierung
- Lesezeichensynchronisierung
Dieser Artikel führt Sie durch die Installation von Google Chrome auf Ihrem Ubuntu Linux-basierten Computersystem.
Installieren Sie Chrome auf Ubuntu
Google stellt ein .deb-Paket für den Chrome-Browser bereit, das Sie verwenden können, um es auf Debian-basierten Linux-Betriebssystemen wie Ubuntu, Linux Mint usw. zu installieren. Sie können es auch grafisch über das Software-Center installieren.
Mal sehen, wie es geht.
Methode 1 – Chrome auf Ubuntu vom Terminal installieren
Melden Sie sich beim Ubuntu-System an und öffnen Sie das Terminal. Laden Sie als Nächstes das Chrome .deb-Paket von der offiziellen Google-Distributionsseite herunter, indem Sie den Befehl wget wie unten gezeigt verwenden.
wget https://dl.google.com/linux/direct/google-chrome-stable_current_amd64.deb
Verwenden Sie nach Abschluss des Downloads entweder den Befehl apt oder dpkg, um Chrome zu installieren.
sudo apt install ./google-chrome-stable_current_amd64.deb
oder
sudo dpkg -i google-chrome-stable_current_amd64.deb
Sie können den Chrome-Browser mit dem Befehl
startengoogle-chrome
Das ist es.
Methode 2 – Installieren Sie Chrome über das Softwarecenter (grafische Methode)
Öffnen Sie den Webbrowser Firefox und gehen Sie zur Startseite von Google Chrome. Klicken Sie auf Chrome herunterladen Taste. Dadurch wird die folgende Seite geöffnet, auf der Sie entweder das .deb- oder das .rpm-Paket auswählen müssen.
Das .deb-Installationspaket ist für Ubuntu, Linux Mint und andere Debian-basierte Distributionen, während .rpm für Fedora, OpenSUSE und Redhat ist.
Wählen Sie das .deb-Paket und klicken Sie auf Akzeptieren und installieren.
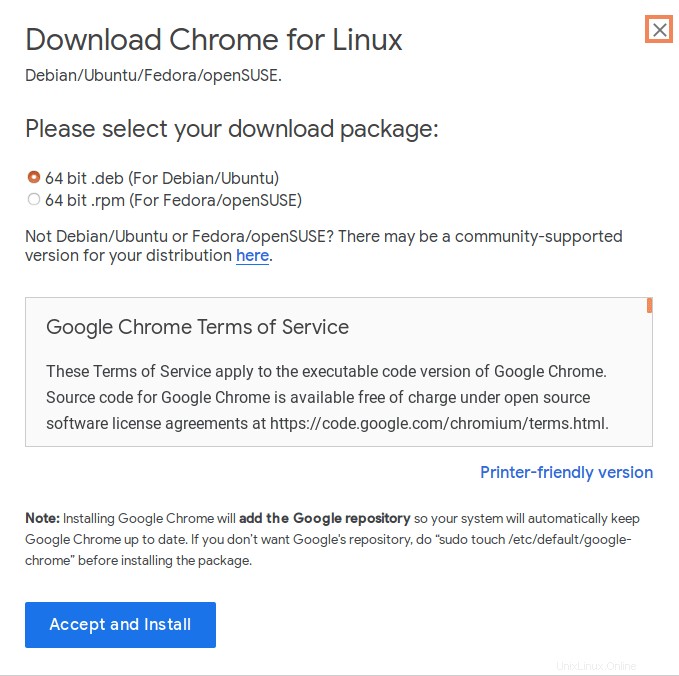
Als Nächstes haben Sie die Option Datei speichern oder direkt Mit Softwareinstallation öffnen .
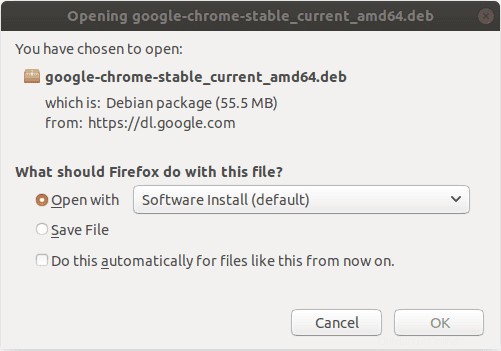
Öffnen mit – Option Laden Sie die Dateien herunter und starten Sie die Installation standardmäßig mit der Softwareinstallation, wie unten gezeigt.
Datei speichern – Mit der Option können Sie die Datei auf der lokalen Festplatte speichern. Bei dieser Option müssen Sie die Datei auf einer lokalen Festplatte suchen. Klicken Sie mit der rechten Maustaste auf die Datei und wählen Sie die Option zum Installieren oder Verwenden des Befehls apt wie oben erwähnt.
Klicken Sie auf Installieren Schaltfläche.
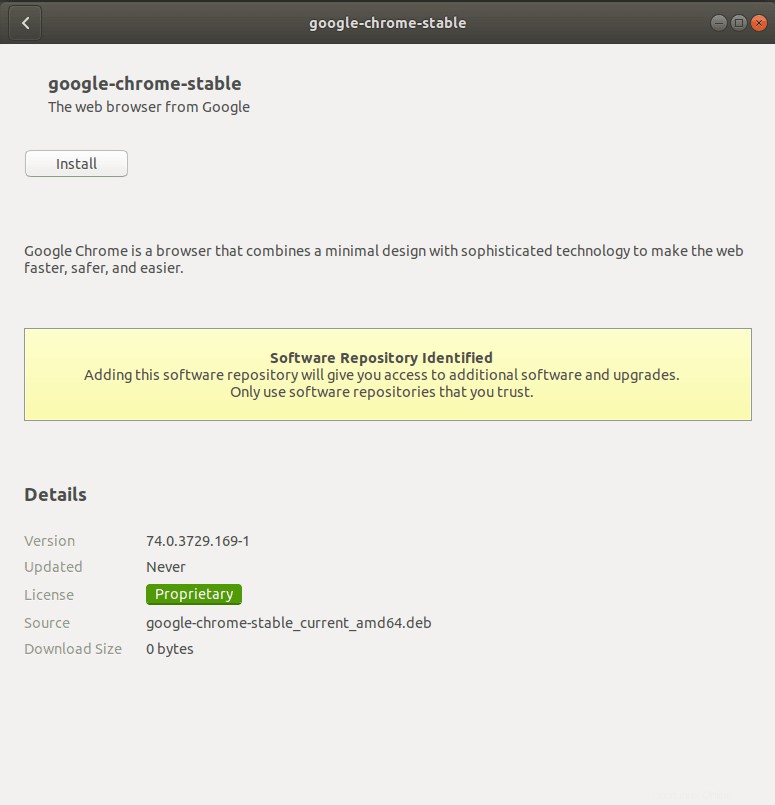
Die Installation sollte innerhalb einer Sekunde abgeschlossen sein und Sie erhalten die folgende Bestätigungsnachricht.
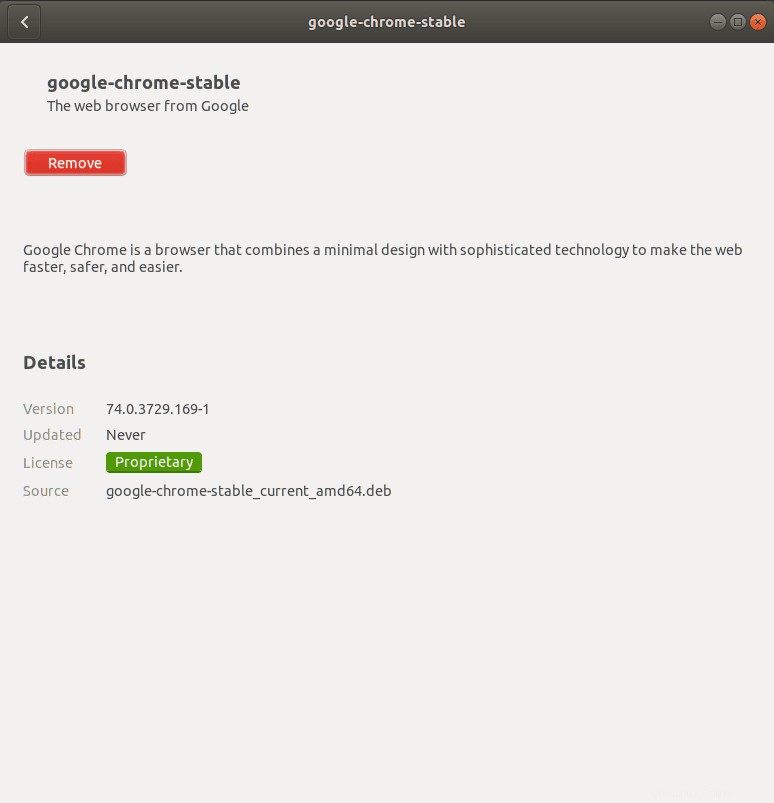
Chrome starten
Navigieren Sie zu Aktivitäten und suchen Sie wie unten gezeigt nach Chrome. Klicken Sie hier, um es zu starten.
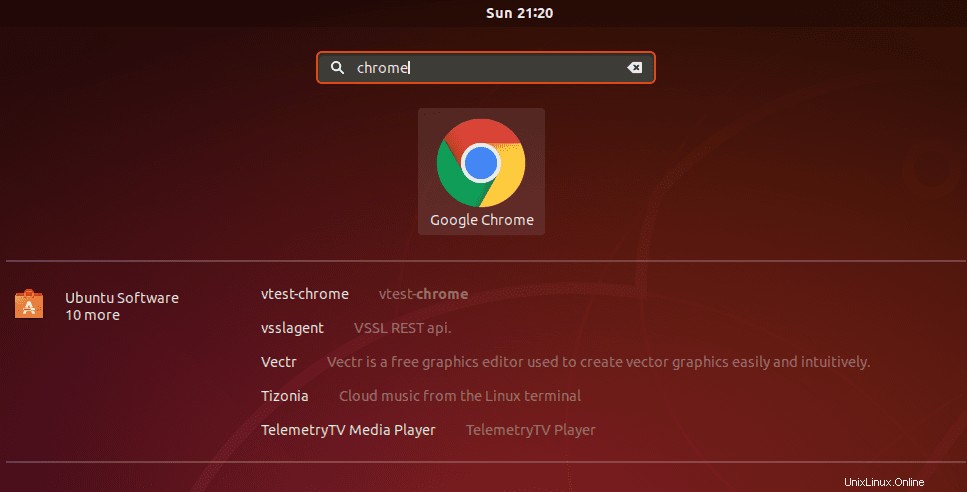
Chrome fragt, ob Sie Google Chrome als Standardbrowser festlegen und Nutzungsstatistiken und Absturzberichte automatisch an Google senden möchten beim ersten Start.
Aktivieren/deaktivieren Sie die Auswahl nach Ihren Wünschen und klicken Sie auf OK.
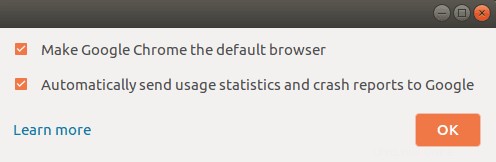
Das war's und Sie können den Chrome-Browser verwenden.
Chrome aktualisieren und entfernen
Das Installationsprogramm fügt Ihrem System ein offizielles Google-Repository hinzu. So können Sie Google einfach mit einem Software-Update-Tool aktualisieren, wenn eine neue Version veröffentlicht wird.
cat /etc/apt/sources.list.d/google-chrome.list ### THIS FILE IS AUTOMATICALLY CONFIGURED ### # You may comment out this entry, but any other modifications may be lost. deb [arch=amd64] http://dl.google.com/linux/chrome/deb/ stable main
Wenn Sie den folgenden Befehl ausführen, sollte Chrome auch zusammen mit anderen Paketen aktualisiert werden, wenn eine neue Version verfügbar ist.
sudo apt-get update sudo apt-get upgrade
Führen Sie einfach den folgenden Befehl aus, um Chrome von Ubuntu zu entfernen.
sudo apt purge google-chrome-stable
Schlussfolgerung
Wir hoffen, dass dieser Artikel Ihnen geholfen hat, Google Chrome auf Ubuntu 20.04 zu installieren, und dass er anderen Anfängern, die ihren eigenen Webbrowser einrichten möchten, als großartige Ressource dienen wird! Wenn Sie Fragen haben oder Hilfe bei Ihrem Installationsprozess benötigen, wenden Sie sich bitte in den Kommentaren unten an uns.
Mit dem Chrome-Browser können Sie eine Menge tun. Besuchen Sie einfach die offizielle Google-Website, um mehr darüber zu erfahren.
Ubuntu-Benutzer, probieren Sie auch diese Browser aus und wählen Sie den, der Ihnen gefällt.
- Wie installiere ich Microsoft Edge Browser auf Ubuntu 20.04?
- So installieren Sie den Opera-Webbrowser unter Ubuntu 20.04
- So installieren Sie Brave Browser unter Linux (Debian, Ubuntu, Mint, OpenSUSE, Manjaro, Arch)
- So installieren Sie den Vivaldi-Browser unter Linux (Ubuntu, Fedora und OpenSUSE)
- So installieren Sie den TOR-Browser unter Ubuntu / Linux Mint