Einführung
Die Spitze (t fähig o f p rocesses) zeigt eine Echtzeitansicht der laufenden Prozesse in Linux und zeigt Kernel-verwaltete Aufgaben an. Der Befehl bietet auch eine Zusammenfassung der Systeminformationen, die die Ressourcennutzung anzeigt, einschließlich CPU- und Speichernutzung.
In diesem Tutorial lernen Sie, den top zu verwenden Befehl unter Linux.
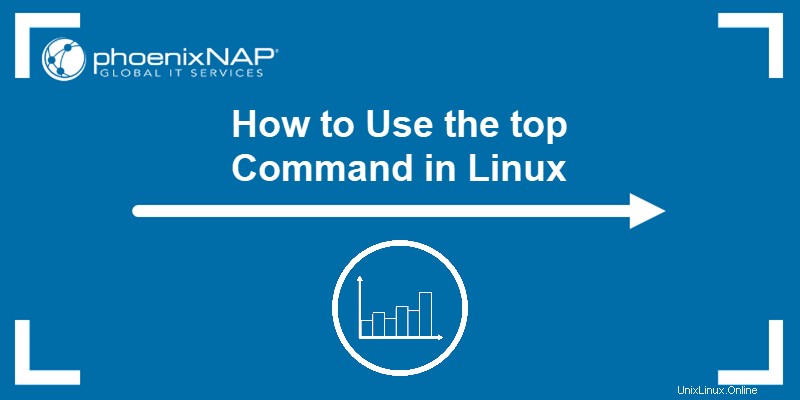
Voraussetzungen
- Ein System, auf dem Linux ausgeführt wird.
- Zugriff auf ein Terminalfenster.
- Administrator-/sudo-Berechtigungen.
top Befehlssyntax und -optionen
Zum Ausführen des top Geben Sie top ein in der Befehlszeile und drücken Sie Enter . Der Befehl startet im interaktiven Befehlsmodus und zeigt die aktiven Prozesse und andere Systeminformationen an. Passen Sie die Ansicht mit den verfügbaren Optionen an.
Unten ist die Oberseite Befehlssyntax mit allen verfügbaren Optionen und Flags:
top -hv | -bcEeHiOSs1 -d secs -n max -u | U user -p pid(s) -o field -w [cols]
Der Schalter (- ) und Leerzeichen sind optional.
| Option | Name | Beschreibung |
|---|---|---|
-h | Hilfe | Zeigt die Befehlshilfedatei. |
-v | Version | Zeigt die Bibliotheksversion und die Nutzungsaufforderung und beendet dann das Programm. |
-b | Batch-Modus | Startet oben im Stapelmodus, sodass die Ausgabe des Befehls an eine Datei oder andere Programme gesendet werden kann. oben akzeptiert keine Eingaben im Stapelmodus und wird ausgeführt, bis es beendet oder das angegebene Iterationslimit erreicht wird. |
-c | Befehlszeile/Programmname umschalten | Kehrt das zuletzt gespeicherte c um Zustand. Wenn oben angezeigten Befehlszeilen zeigt dieses Feld nun Programmnamen und umgekehrt. |
-d [secs.tenths] | Verzögerungszeitintervall | Fordert Sie auf, die Verzögerung anzugeben, bevor der Bildschirm aktualisiert wird, wobei der Standardwert überschrieben wird. Der Wert wird in Sekunden angegeben. Der Befehl akzeptiert Sekundenbruchteile, aber keine negativen Zahlen. |
-e [k | m | g | t | p] | Skalierung des Aufgabenspeichers umschalten | Ermöglicht es Ihnen, oben zu ändern Aufgabenbereich Speicherskalierung. Die verfügbaren Skalierungsoptionen sind k (Kibibyte), m (Mebibyte), g (Gibibyte), t (Tebibyte), p (Pebibyte). |
-E [k | m | g | t | p | e] | Skalierung des Summenspeichers umschalten | Ermöglicht es Ihnen, oben zu ändern Summenspeicherskalierung. Die verfügbaren Skalierungsoptionen sind k (Kibibyte), m (Mebibyte), g (Gibibyte), t (Tebibyte), p (Pebibyte), e (Exbibyte). |
-H | Betrieb im Thread-Modus | Angabe des -H Option weist top an um einzelne Threads statt einer Summe aller Threads in jedem Prozess anzuzeigen. |
-i | Idle-Prozess umschalten | Kehrt das zuletzt gespeicherte i um Zustand. Wenn der Schalter AUS ist, oben zeigt keine Aufgaben an, die seit dem letzten Update keine CPU-Ressourcen verbraucht haben. |
-n | Iterationszahl begrenzen | Geben Sie die maximale Anzahl an Iterationen an, die top sollen vor dem Ende produzieren. |
-o [Feldname] | Sortierfeld überschreiben | Geben Sie den Feldnamen top an verwendet, um Aufgaben zu sortieren. Voranstellen eines + zum Feldnamen erzwingt top von hoch nach niedrig zu sortieren, während - vorangestellt wird ordnet Aufgaben niedrig bis hoch an. Das -o Die Option unterstützt hauptsächlich den automatisierten Batch-Modus-Betrieb. |
-O | Feldnamen ausgeben | Das -O Option ergänzt das -o Option, wodurch top verursacht wird um jeden der verfügbaren Feldnamen separat auszudrucken und dann zu beenden. |
-p [N1, N2...] | Prozess-IDs überwachen | Instruiert oben um nur die Prozesse mit den angegebenen Prozess-IDs zu überwachen. In Kombination mit dem Thread-Modus (-H ), oben zeigt alle Prozesse in jeder überwachten PID-Thread-Gruppe. Die maximale Anzahl von PIDs beträgt 20. Angabe des PID-Werts 0 wird als Top betrachtet Programmprozess-ID. Geben Sie einen der folgenden Befehle aus, um zum normalen Betrieb zurückzukehren:= , u , oder U , da sie sich gegenseitig ausschließen. |
-s | Betrieb im sicheren Modus | Startet oben im sicheren Modus, sogar für root. |
-S | Kumulative Zeitumschaltung | Kehrt das zuletzt gespeicherte S um Zustand. Wenn der Schalter für die kumulative Zeit aktiviert ist, wird jeder Prozess mit der verwendeten CPU-Zeit aufgelistet. |
-u | -U [ID oder Name] | Benutzerfiltermodus | Zeigt nur die Prozesse an, die mit der angegebenen Benutzer-ID oder dem angegebenen Benutzernamen übereinstimmen. Das -u Option passt nur auf den effektiven Benutzer, während die Option -U Option passt zu jedem Benutzer - real, effektiv, gespeichert oder Dateisystem. Der Benutzer-ID oder dem Benutzernamen ein Ausrufezeichen voranstellen (! ) bewirkt top um nur die Prozesse anzuzeigen, die nicht mit dem bereitgestellten übereinstimmen. |
-w [Zahl] | Ausgabebreite überschreiben | Bei Verwendung ohne Argument -w weist top an um die Ausgabe mit COLUMNS= zu formatieren und LINES= Umgebungsvariablen, falls zutreffend. Andernfalls ist die Breite auf maximal 512 Spalten festgelegt. Anhängen eines Arguments an -w erhöht (bis zu 512) oder verringert die Ausgabebreite, während die Zeilenzahl unbegrenzt ist. Das Programm überschreitet niemals die tatsächlichen Terminalabmessungen, bei denen top aufgerufen wurde. |
-1 | Umschalten einzelner/separater CPU-Zustände | Kehrt den zuletzt gespeicherten CPU-Zustandsteil um. Abhängig vom Befehlsumschalter des NUMA-Knotens (2 ) zeigt entweder alle CPU-Informationen in einer einzigen Zeile oder separat an. |
Top-Befehlsbeispiele
Unten sind die häufigsten top Anwendungsfälle für Befehle. Bei den Optionen wird zwischen Groß- und Kleinschreibung unterschieden, was bedeutet, dass Sie N drücken müssen und n ruft eine andere Aktion auf.
Alle Prozesse auflisten
Um alle laufenden Linux-Prozesse auf Ihrem System aufzulisten, öffnen Sie ein Terminal und geben Sie ein:
top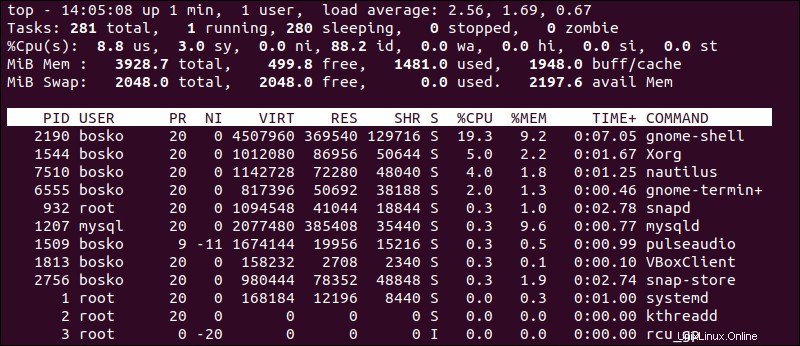
Die Ausgabe zeigt den Zusammenfassungsbereich (das Dashboard mit Statistiken zur Ressourcennutzung) und den Aufgabenbereich (eine Liste aller Prozesse) an. oben aktualisiert die Informationen standardmäßig alle drei Sekunden.
Wenn die Prozessliste lang ist, scrollen Sie sie mit der Taste Nach oben durch und Nach unten Pfeile und Bild nach oben und Bild nach unten Schlüssel. Zum Beenden top , drücken Sie q .
Sende ein Signal
Verwenden Sie die obere Befehl, um ein beliebiges Signal an einen laufenden Prozess zu senden. Drücken Sie die k-Taste Taste und geben Sie die Prozess-PID ein. oben gibt Ihnen die Möglichkeit, das Signal einzugeben, das Sie senden möchten. Wenn Sie kein bestimmtes Signal eingeben, wird der Prozess abgebrochen.
Zum Beispiel:
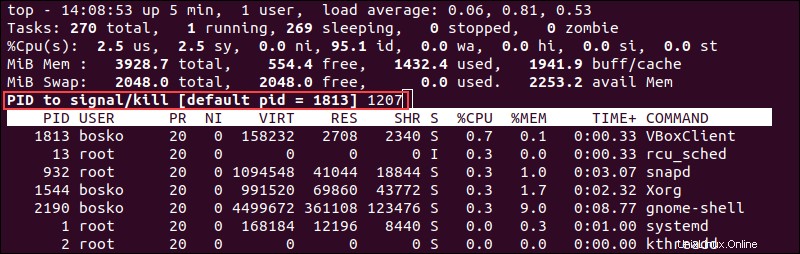
Hier haben wir mysql beendet verarbeiten Sie 1207 .
Beenden nach X Wiederholungen
Die Spitze Der Befehl aktualisiert die Statistiken solange, bis das Programm durch Drücken von q beendet wird . top anweisen automatisch zu beenden, nachdem die Statistiken eine bestimmte Anzahl von Malen aktualisiert wurden.
Die Syntax lautet:
top -n [X]
Für [X][code> , geben Sie an, wie oft Sie oben möchten um die Ausgabe zu aktualisieren.
Prozesse sortieren
Standardmäßig oben sortiert die Prozessliste nach %CPU Säule. Um Prozesse nach einer anderen Spalte zu sortieren, drücken Sie eine der folgenden Tasten:
- M . Sortieren nach
%MEMSpalte. - N . Sortieren nach
PIDSpalte. - T . Sortieren nach
TIME+Spalte. - P . Sortieren nach
%CPUSpalte.
Im folgenden Beispiel wird die Prozessliste nach %MEM sortiert Spalte:
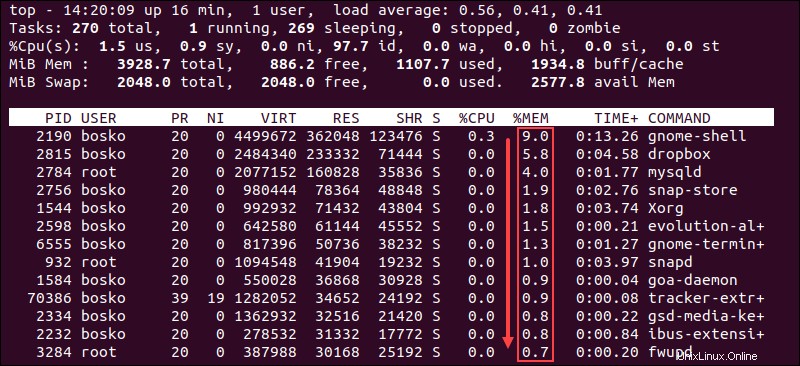
Prozesse nach bestimmten Benutzern filtern
Das -u Option können Sie alle benutzerspezifischen Prozesse anzeigen. Drücken Sie die u Taste während oben ausgeführt wird, oder verwenden Sie die folgende Syntax:
top -u [user name]Drücken Sie die Taste u Taste im interaktiven Modus fordert zur Eingabe des Benutzernamens oder der Benutzer-ID auf.
Zum Beispiel:
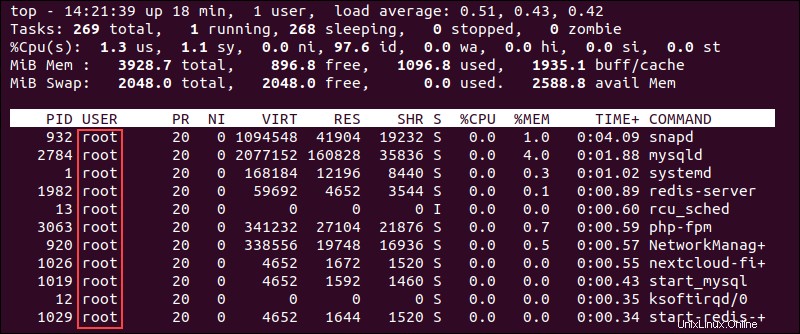
Im obigen Beispiel zeigt die Ausgabe nur Prozesse für root Benutzer.
Anzeigeeinheiten ändern
Verwenden Sie das E Taste, um die Einheiten auszuwählen, die Sie oben möchten zur Anzeige der Speicherwerte zu verwenden. Drücken Sie das kleine e um die Einheiten für die Anzeige der Werte in der Prozessliste auszuwählen. Die verfügbaren Optionen sind:
- Kibibyte (KiB)
- Mebibyte (MiB)
- Gibibyte (GiB)
- Tebibyte (TiB)
- Pebibyte (PiB)
- Exbibytes (EiB - gilt nur für Speicherwerte)
Der aktuell verwendete Wert ist das erste Element in den Zeilen vier und fünf.
Im folgenden Beispiel haben wir die Speichereinheiten des Dashboards auf Gibibyte und die Speichereinheiten der Prozessliste auf Mebibyte gesetzt:
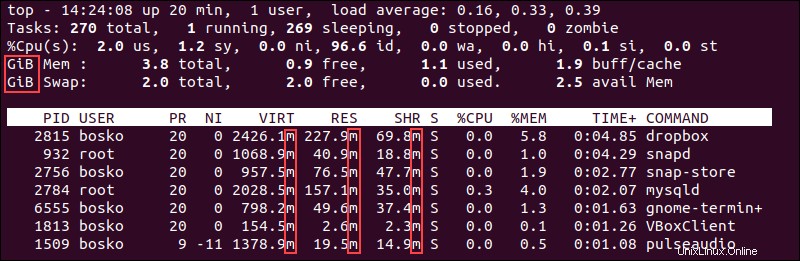
Ausgabeinhalte ändern
Das standardmäßige top Die Ausgabe enthält viele Informationen und kann verwirrend erscheinen. Passen Sie den Inhalt mit wenigen Tastendrücken an, finden Sie die gewünschten Informationen oder löschen Sie bestimmte Abschnitte aus der Zusammenfassung.
Individuelle CPU-Kernstatistiken
1 drücken auf Ihrer Tastatur können Sie individuelle Statistiken für jeden CPU-Kern anzeigen. Drücken Sie 1 wiederholt, um die Kernstatistik umzuschalten.
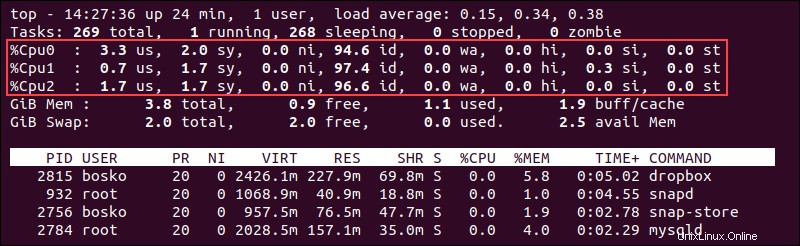
CPU-Auslastungsdiagramm
Wenn Sie eine grafische Darstellung der CPU-Auslastung wünschen, top unterstützt elementare ASCII-Diagramme, die jede CPU-Kernnutzung angeben. Schalten Sie die Diagramme ein oder aus, indem Sie t drücken .
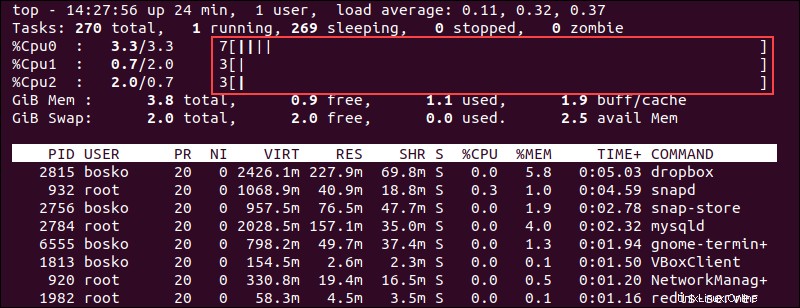
Drücken Sie t, um die Grafikanzeige auf Vollblockzeichen umzustellen nochmal.
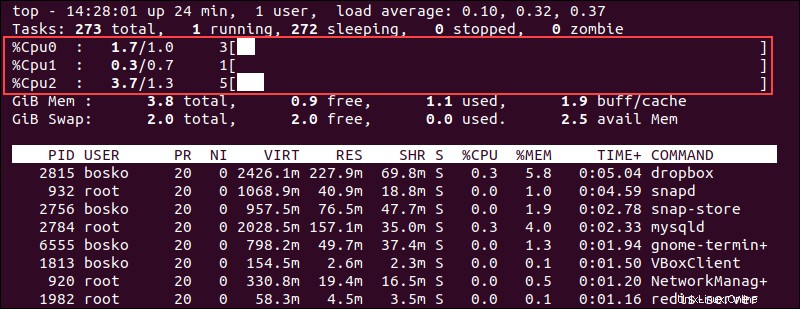
Drücken Sie t erneut, um die CPU-Anzeige und den Aufgabenzusammenfassungsbereich zu entfernen.
Speichernutzungsdiagramm
Der Befehl unterstützt auch grafische Anzeigeoptionen von Speicher- und Auslagerungsspeicherzeilen. Um eine visuelle Darstellung der Speichernutzung zu erhalten, drücken Sie m . Entfernen Sie die Zeilen, indem Sie m drücken nochmal.
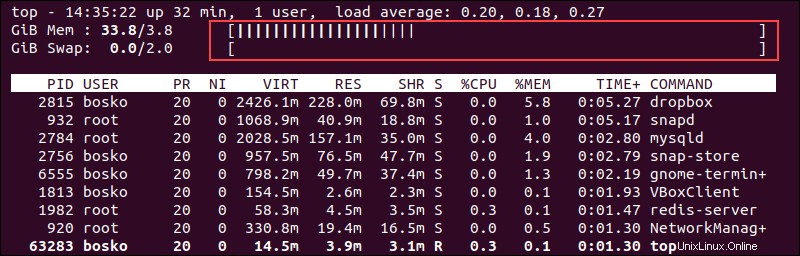
Textfarbe ändern
Heben Sie die Informationen in der Ausgabe hervor, indem Sie der Ausgabe Farbe hinzufügen. Drücken Sie z Taste, um der Anzeige Farbe hinzuzufügen:
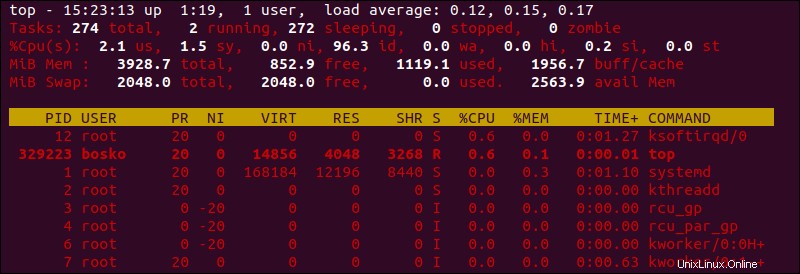
Standardmäßig wechselt die Farbe zu Rot. Führen Sie die folgenden Schritte aus, um Anzeigeelemente weiter anzupassen und eine andere Farbe auszuwählen:
1. Öffnen Sie die Farbeinstellungsseite, indem Sie Z drücken .
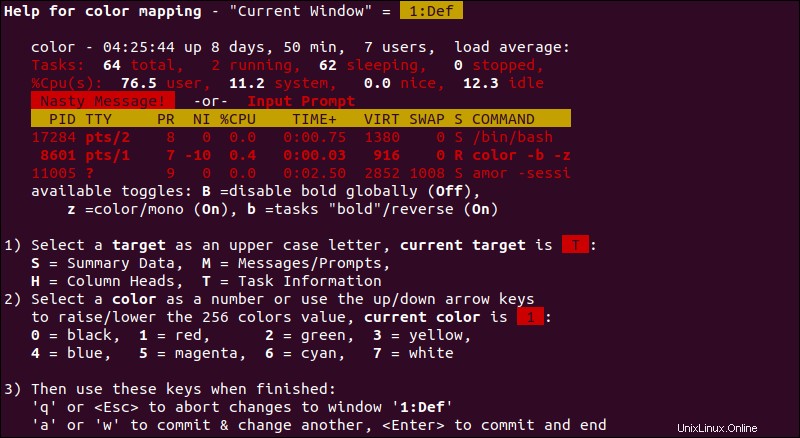
2. Wählen Sie aus, welches Anzeigeelement Sie ändern möchten, indem Sie drücken:
- S . Zusammenfassungsdatenbereich.
- M . Nachrichten und Eingabeaufforderungen.
- H . Spaltenüberschriften.
- T . Aufgabeninformationen in der Prozessliste.
Drücken Sie die Eingabetaste um Ihre Auswahl zu bestätigen.
3. Wählen Sie die Farbe für das ausgewählte Element mit einer der folgenden Tasten:
- 0 . Schwarz.
- 1 . Rot.
- 2 . Grün.
- 3 . Gelb.
- 4 . Blau.
- 5 . Magenta.
- 6 . Cyan.
- 7 . Weiß.
Bestätigen Sie Ihre Auswahl mit Enter .
Testen Sie nun die neuen Einstellungen:
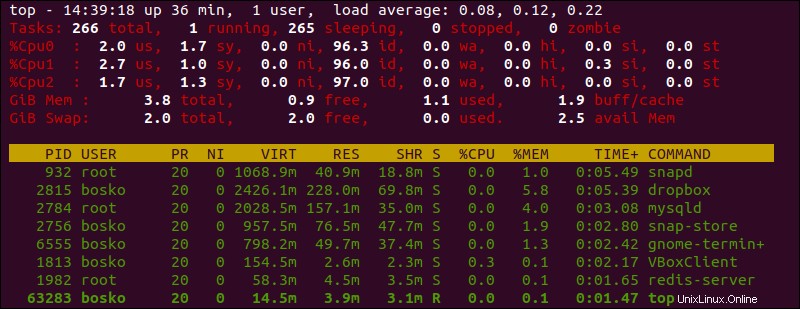
Wir haben top angewiesen um die Prozessliste grün zu drucken, wie Sie im obigen Beispiel sehen.
Prozessbefehlszeile anzeigen
Um die vollständige Befehlszeile anstelle des Prozessnamens anzuzeigen, drücken Sie c Schlüssel. Um zur Anzeige des Prozessnamens zurückzukehren, drücken Sie c nochmal.
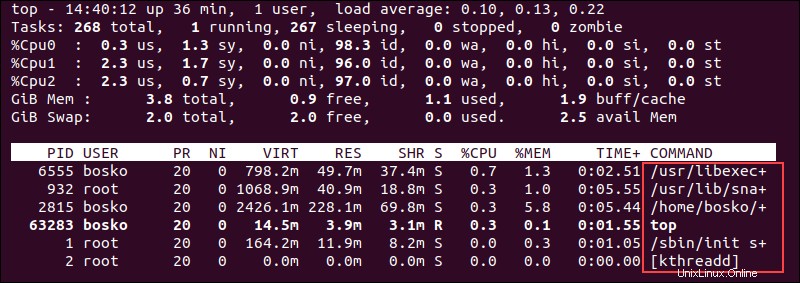
Siehe Prozesshierarchie
Um zu sehen, welche Prozesse von anderen Prozessen gestartet oder erzeugt wurden, drücken Sie das V Schlüssel.
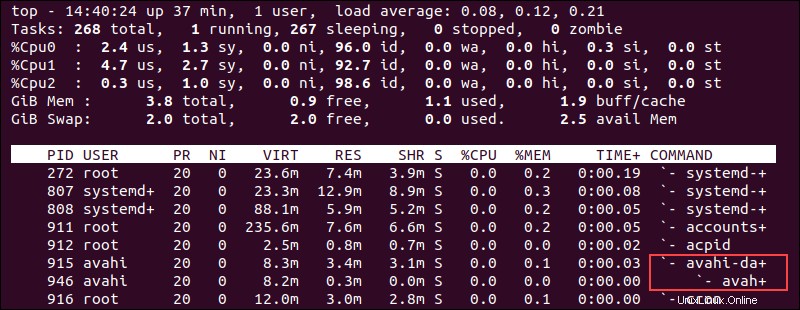
Die Baumansicht ist nützlich, wenn Sie die Kind-Eltern-Prozesshierarchie auf Ihrem System sehen möchten.
Aktive Aufgaben anzeigen
Um die Ausgabe zu filtern und nur aktive Aufgaben anzuzeigen, drücken Sie das I Schlüssel.
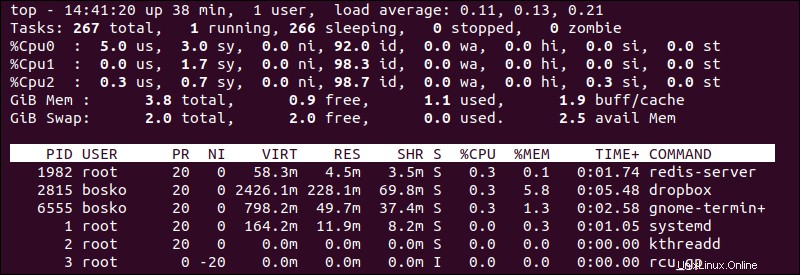
Die Ausgabe blendet die Tasks aus, die seit dem letzten Update keine CPU-Ressourcen verbraucht haben.
Prozessnummer begrenzen
Drücken Sie das n Taste, um die Prozessnummer in der Ausgabe zu begrenzen. Unabhängig von der Anzahl aktiver Prozesse. oben fordert Sie auf, die Anzahl der anzuzeigenden Prozesse einzugeben.
Zum Beispiel möchten wir nur die Top-5-Prozesse anzeigen:
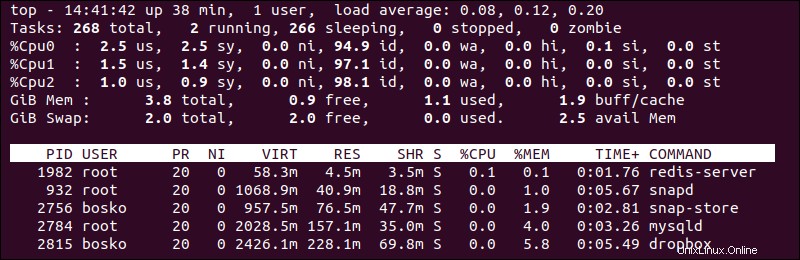
Prozesspriorität ändern
Die Spitze Befehl erlaubt das Ändern der Prozesspriorität (netter Wert).
Befolgen Sie diese Schritte:
1. Führen Sie top aus und drücken Sie r Schlüssel.
2. Geben Sie bei Aufforderung die Prozess-ID ein und drücken Sie Enter .
3. Nachdem Sie die PID eingegeben haben, fordert das Programm zur Eingabe eines neuen netten Werts auf. Geben Sie einen neuen Wert ein und drücken Sie Enter .
Zum Beispiel haben wir einem VBoxClient einen netten Wert von 10 gesetzt Prozessinstanz:
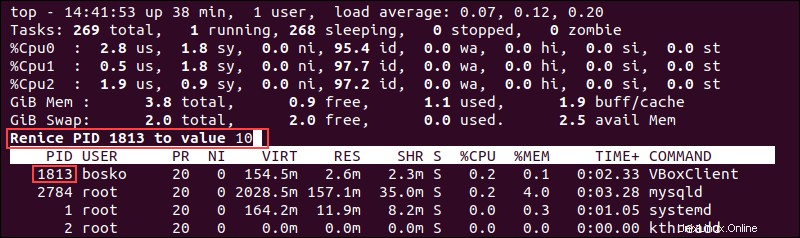
Prozesse filtern
Die Spitze Die Filterfunktion ermöglicht die Verwendung eines Filterausdrucks, um einzuschränken, welche Prozesse in der Liste angezeigt werden sollen. Aktivieren Sie die Filteroption, indem Sie auf das o drücken Schlüssel. Das Programm fordert Sie auf, einen Filterausdruck einzugeben.
Zum Beispiel haben wir den folgenden Filter eingegeben:
%MEM>5.0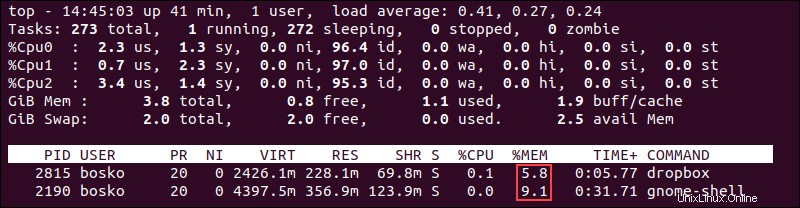
Die Spitze Der Befehl zeigt jetzt nur die Prozesse an, die mehr als 5 % Speicher verbraucht haben. Löschen Sie die Filter, indem Sie = drücken .