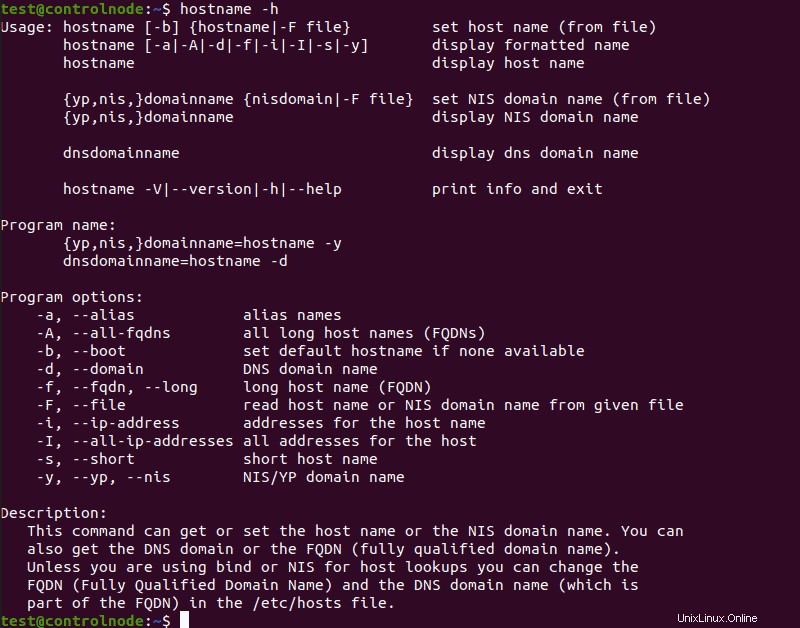Einführung
Der Linux-Befehl hostname wird verwendet, um die Domäne und den Hostnamen eines Systems anzuzeigen oder zu ändern. Es kann auch die IP-Adresse eines Computers prüfen.
In diesem Tutorial behandeln wir alle Möglichkeiten, wie Sie den hostname verwenden können Befehl unter Linux und wie Sie den Hostnamen Ihres Computers auf einem Linux-System ändern.
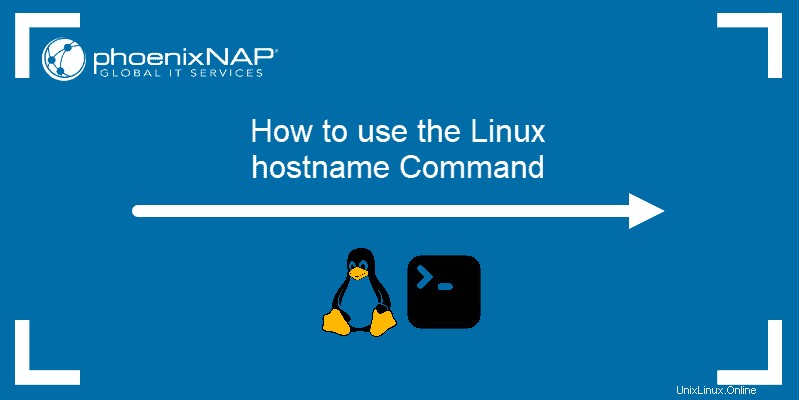
Voraussetzungen
- Ein System, auf dem Linux ausgeführt wird
- Zugriff auf die Kommandozeile / das Terminalfenster
Hostname-Befehlssyntax
Der hostname Befehl verwendet das folgende Format:
hostname [options] [new_hostname]
Verwenden Sie die [options] -Parameter, um spezifischere Anweisungen zum hostname hinzuzufügen Befehl. Ohne ihn zeigt die Standardausgabe den Hostnamen Ihres Computers:
Verwenden Sie den [new_hostname] Parameter, wenn Sie den Hostnamen Ihres Computers ändern möchten.
hostname-Befehlsbeispiele
Der hostname Der Befehl hat eine Reihe von Optionen, die Sie für spezifischere Ausgaben verwenden können:
-a,--alias:Zeigt den Aliasnamen des Hosts an.-A,--all-fqdns:Zeigt jeden FQDN (Fully Qualified Domain Name) des Computers an.-b,--boot:Immer einen Hostnamen festlegen.-d,--domain:DNS-Domänennamen anzeigen.-f,--fqdn,--long:FQDN anzeigen.-F,--file:Überprüfen Sie eine wiederherzustellende Datei und zeigen Sie den Hostnamen an.-h,--help:Gibt die Hilfenachricht als Ausgabe aus.-i,--ip-address:Zeigt die IP-Adresse des Computers an.-I,--all-ip-addresses:Alle Netzwerkadressen des Computers anzeigen.-s,--short:Zeigt die Kurzversion des Hostnamens an.-v,--verbose:Alle Ausgaben auf ausführlich erweitern.-y,--yp,--nis:Zeigt den NIS-Domänennamen an.
Hostnamen anzeigen
Unter Verwendung des hostname Der Befehl ohne zusätzliche Optionen zeigt den Hostnamen des Computers an:
hostname
Kurzen Hostnamen anzeigen
Verwenden Sie das -s oder --short Option zur Anzeige der Kurzversion des Hostnamens, die am ersten Punkt abgeschnitten wird:
hostname -s
hostname --short
Alias anzeigen
Verwenden Sie den -a oder --alias Option zum Anzeigen des Alias (Ersatz-Hostname) des Hosts, falls einer gesetzt ist. Es gibt sehr wenige Fälle, in denen diese Option nützlich ist, und ihre Verwendung wird nicht mehr empfohlen.
hostname -a
hostname --alias
Nach Hostnamen suchen
Verwenden Sie das -F oder --file Option zum Suchen einer bestimmten Datei (z. B. hostname oder Hosts ) und ändern Sie den Hostnamen Ihres Computers, damit er mit dem Inhalt der Datei übereinstimmt:
sudo hostname -F [file path]
sudo hostname --file [file path]
Standard-Hostnamen erzwingen
Wenn Sie keine bestimmte Datei mit dem Hostnamen haben oder diese Datei leer lassen möchten, verwenden Sie -b oder --boot Möglichkeit. Dadurch verwendet Ihr Computer den Standard-Hostnamen (localhost ), bis Sie einen anderen festlegen:
hostname -b
hostname --boot
Domainnamen anzeigen
Verwenden Sie das -d oder --domain Option zum Anzeigen des Namens Ihrer DNS-Domain:
hostname -d
hostname –domainFQDN anzeigen
Wenn Sie den FQDN eines Systems anzeigen möchten, verwenden Sie -f , --fqdn , oder --long Möglichkeit:
hostname -f
hostname --fqdn
hostname --longEin FQDN enthält den kurzen Hostnamen und den DNS-Domänennamen.
Alle FQDNs anzeigen
Um jeden FQDN Ihres Computers anzuzeigen, verwenden Sie -A oder --all-fqdns Möglichkeit:
hostname -A
hostname --all-fqdnsDiese Option listet alle Ihre Netzwerkadressen und ihre DNS-Domänennamen auf. Es überspringt alle Adressen, die es nicht übersetzen kann.
NIS-Domain anzeigen
Wenn Sie NIS (Network Information Service) verwenden, können Sie Ihren NIS-Domänennamen mit -y überprüfen , --yp , oder --nis Möglichkeit:
hostname -y
hostname --yp
hostname --nis
NIS-Domänennamen ändern
Verwenden Sie diesen Befehl im folgenden Format, um Ihren NIS-Domänennamen zu ändern:
sudo hostname -y [NIS hostname]
sudo hostname --yp [NIS hostname]
sudo hostname --nis [NIS hostname]
Zugehörige Netzwerkadressen anzeigen
Mit dem Befehl hostname können Sie auch Netzwerkadressen anzeigen, die an einen Hostnamen gebunden sind. Verwenden Sie dazu das -i oder --ip-address Möglichkeit:
hostname -i
hostname --ip-addressDieser Befehl funktioniert nur, wenn der Hostname aufgelöst werden kann.

Alle Netzwerkadressen anzeigen
Verwenden Sie das -I oder --all-ip-addresses Option zum Anzeigen aller Netzwerkadressen des Hosts. Im Gegensatz zu -i , hängt diese Option nicht von der Auflösung des Hostnamens ab:
hostname -I
hostname --all-ip-addresses
Hostnamen bis zum Neustart ändern
Sie können den Hostnamen Ihres Computers mit hostname ändern Befehl. Verwenden Sie dazu das folgende Format:
sudo hostname [new hostname]Alle Änderungen am Hostnamen, die Sie mit diesem Befehl vornehmen, bleiben nur bis zum nächsten Neustart bestehen.

Hostnamen dauerhaft ändern
Um den Hostnamen dauerhaft zu ändern, verwenden Sie einen Texteditor wie Nano, um Änderungen am Hostnamen vorzunehmen und Hosts Dateien:
sudo nano /etc/hostname
sudo nano /etc/hosts
Sie können auch hostnamectl verwenden Befehl, um den Hostnamen dauerhaft zu ändern:
sudo hostnamectl set-hostname [new hostname]
Zusätzliche Hostnamen-Optionen
Verwenden Sie das -V oder --version Option zum Ausdrucken der Version des Hostnamen-Softwarepakets auf Ihrem Linux-System:
hostname -V
hostname --version
Wenn Sie Hilfe zu einem der Befehle benötigen, verwenden Sie -h oder --help Möglichkeit, eine Hilfenachricht auszudrucken:
hostname -h
hostname --help