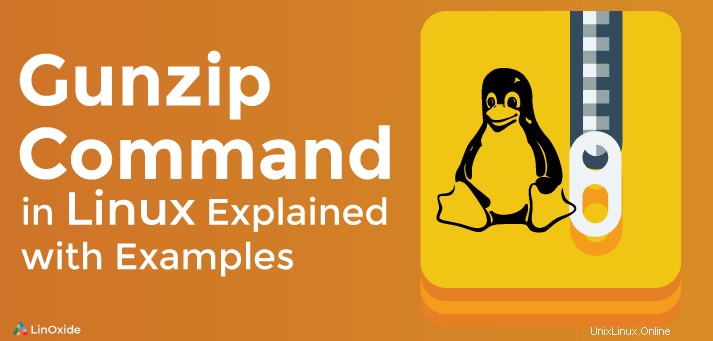
Sind Sie auf Dateien mit der Erweiterung .gz gestoßen? Dies sind Dateien, die mit dem gzip-Befehl komprimiert wurden. Gunzip ist ein Linux-Befehl, der verwendet wird, um solche Dateien mit der Erweiterung .gz zu dekomprimieren, und in dieser Anleitung werden wir uns verschiedene Verwendungen des Gunzip-Befehls ansehen .
Aber zuerst komprimieren wir eine Datei mit dem gzip-Befehl. Die Syntax lautet wie folgt
# gzip file_nameWenn Sie die Datei mit dem Befehl ls überprüfen, werden Sie feststellen, dass eine andere Datei mit demselben Dateinamen, aber mit der Erweiterung .gz vorhanden ist.
Ausgabe
# file_name.gzSehen wir uns nun an, wie wir Dateien dekomprimieren können.
1. Dekomprimieren Sie Dateien mit dem Gzip-Befehl
Neben dem Komprimieren von Dateien kann der gzip-Befehl auch zum Dekomprimieren von Dateien verwendet werden. Die Syntax zum Dekomprimieren einer Datei lautet
# gzip -d file_name.gzAusgabe
# file_nameUm Dateien in einem Ordner rekursiv zu dekomprimieren, fügen Sie das Flag -r wie gezeigt hinzu
# gzip -dr folder_name2. Dekomprimieren Sie Dateien mit dem Gunzip-Befehl
Während der gzip-Befehl auch beim Komprimieren und Dekomprimieren von Dateien nützlich ist, ist der Gunzip-Befehl ein weiterer Befehl, mit dem Sie Dateien auf sehr einfache und leicht zu merkende Weise dekomprimieren können. Die Syntax ist
# gunzip file_name.gzAusgabe
# file_nameSobald gunzip eine Datei dekomprimiert, wird die Erweiterung entfernt. Die Datei Dateiname.gz ändert sich in Dateiname und wird auf die maximale Größe expandiert.
3. Ausführliche Ausgabe der Dekomprimierung anzeigen
Um eine ausführliche Ausgabe anzuzeigen, hängen Sie das Flag -v wie gezeigt an
# gunzip -v file_name.gzAusgabe
test_file.gz: 52.1% -- replaced with test_file4. Behalten Sie sowohl die komprimierte als auch die dekomprimierte Datei
Um beide Kopien der komprimierten und dekomprimierten Datei zu behalten, führen Sie
aus# gunzip -k file_name.gzSie haben jetzt zwei Dateien, filename &filename.gz
Ausgabe
file_name.gz file_name5. Zeigt die Ausgabe der komprimierten Datei an, ohne vorher zu dekomprimieren
Um die Ausgabe der komprimierten Datei vor dem Dekomprimieren auszudrucken, führen Sie
aus# gunzip -c file_name.gz6. Um weitere Informationen zu einer komprimierten Datei anzuzeigen
Um weitere Informationen über die komprimierte Datei zu erhalten, führen Sie
aus# gunzip -l file_name.gzDie Ausgabe des obigen Befehls ergibt die folgenden Werte
- Komprimierte Größe
- Unkomprimierte Größe
- Kompressionsverhältnis
- Unkomprimierter Name

Diese Informationen sind praktisch, wenn Sie mit großen Dateien umgehen, insbesondere wenn der Speicherplatz knapp wird. Sie möchten große Dateien nicht achtlos dekomprimieren, damit sie nicht Ihren verbleibenden Speicherplatz auffressen.
7. Viele Dateien rekursiv dekomprimieren
Führen Sie dazu
aus# gunzip -r folder_nameNehmen wir an, Sie haben eine Ordnerstruktur wie unten, wobei Office_files ist der Hauptordner mit den gezippten Dateien sales.gz und marketing.gz sowie einem weiteren Ordner Bericht 2018 mit anderen gezippten Dateien.
office_files
sales.gz
marketing.gz
Bericht 2018
erster_quartalsbericht.gz
second_quarter_report.gz
dritter_quartalsbericht.gz
last_quarter_report.gz
8. Um alle Dateien innerhalb eines Verzeichnisses zu dekomprimieren
Führen Sie den folgenden Befehl aus, um alle Dateien im Verzeichnis zu dekomprimieren.
# gunzip -r office_files9. Testen Sie, ob eine komprimierte Datei eine gültige Datei ist, die mit gzip komprimiert wurde
Führen Sie dazu
aus# gunzip -t file_name.gzWenn die Datei ungültig ist, erhalten Sie eine Warnung, aber wenn sie gültig ist, wird nichts auf dem Bildschirm ausgegeben und Sie werden zur Shell zurückgebracht.
Lesen Sie auch:
- So verwenden Sie 7zip Archiver auf der Linux-Befehlszeile
- 20 Beispiele für Linux Zip und UnZip Command