Kurz:Sie fragen sich, welche Linux-Kernel-Version Ihr System verwendet? Hier sind mehrere Möglichkeiten, Ihre Kernel-Version im Linux-Terminal zu überprüfen.
Möglicherweise befinden Sie sich in einer Situation, in der Sie die genaue Linux-Kernel-Version kennen müssen, die auf Ihrem System verwendet wird. Dank der leistungsstarken Linux-Befehlszeile können Sie das ganz einfach herausfinden.
Schneller Weg, um die Version des Linux-Kernels zu überprüfen
Sie können den folgenden Befehl verwenden, um die Linux-Kernel-Version abzurufen:
uname -r
Es gibt andere Möglichkeiten, um noch detailliertere Informationen über den Kernel zu erhalten. Lesen Sie den Rest des Artikels, um mehr darüber zu erfahren.
In diesem Artikel zeige ich Ihnen verschiedene Methoden, um Ihre Kernel-Version herauszufinden, und sage Ihnen, was diese Zahlen tatsächlich bedeuten. Wenn Sie Videos bevorzugen, hier ist ein kurzes. Vergessen Sie nicht, unseren YouTube-Kanal für weitere Linux-Tipps zu abonnieren.
So finden Sie die Version des Linux-Kernels
Ich verwende Ubuntu, während ich diesen Artikel schreibe. Aber diese Befehle sind generisch und können auf Fedora, Debian, CentOS, SUSE Linux oder jeder anderen Linux-Distribution verwendet werden.
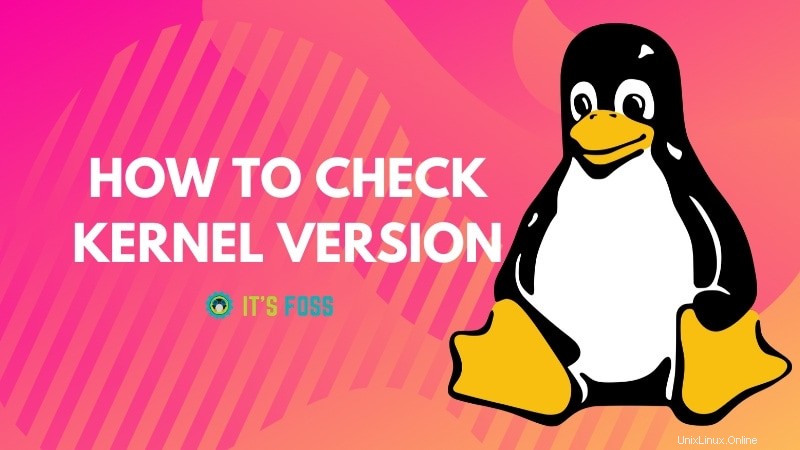
1. Finden Sie den Linux-Kernel mit dem Befehl uname
uname ist der Linux-Befehl zum Abrufen von Systeminformationen. Sie können damit auch herausfinden, ob Sie ein 32-Bit- oder 64-Bit-System verwenden.
Öffnen Sie ein Terminal und geben Sie den folgenden Befehl ein:
uname -r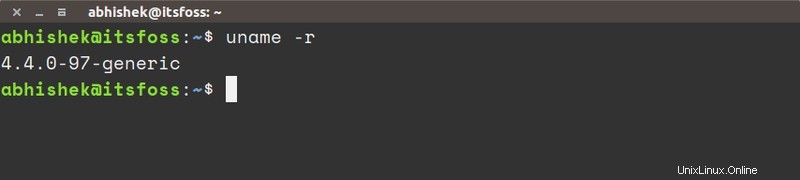
Die Ausgabe sieht in etwa so aus:
4.4.0-97-genericDies bedeutet, dass Sie den Linux-Kernel 4.4.0-97 ausführen, oder allgemeiner ausgedrückt, Sie verwenden die Linux-Kernel-Version 4.4.
Aber was bedeuten hier die anderen Ziffern? Lassen Sie mich erklären:
- 4 – Kernel-Version
- 4 – Hauptrevision
- 0 – Kleine Überarbeitung
- 97 – Fehlerbehebung
- generic – Verteilungsspezifischer String. Für Ubuntu bedeutet dies, dass ich die Desktop-Version verwende. Für die Ubuntu-Server-Edition wäre es „Server“.
Sie können auch den uname-Befehl mit der Option -a verwenden . Dadurch erhalten Sie bei Bedarf weitere Systeminformationen.
uname -a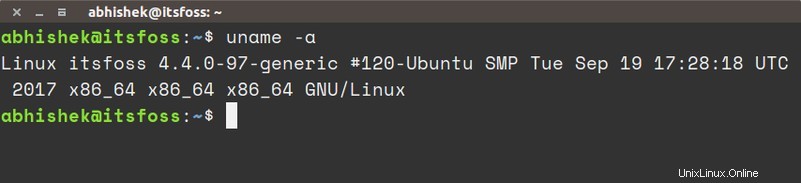
Die Ausgabe des Befehls sollte wie folgt aussehen:
Linux itsfoss 4.4.0-97-generic #120-Ubuntu SMP Tue Sep 19 17:28:18 UTC 2017 x86_64 x86_64 x86_64 GNU/LinuxLassen Sie mich die Ausgabe erklären und was sie bedeutet:
- Linux – Kernelname. Wenn Sie denselben Befehl unter BSD oder macOS ausführen, ist das Ergebnis anders.
- itsfoss – Hostname.
- 4.4.0-97-generic – Kernel-Release (wie wir oben gesehen haben).
- #120-Ubuntu SMP Tue Sep 19 17:28:18 UTC 2017 – Dies bedeutet, dass Ubuntu 4.4.0-97-generic 120 Mal kompiliert hat. Ein Zeitstempel für die letzte Kompilierung ist ebenfalls vorhanden.
- x86_64 – Maschinenarchitektur.
- x86_64 – Prozessorarchitektur.
- x86_64 – Betriebssystemarchitektur (Sie können ein 32-Bit-Betriebssystem auf einem 64-Bit-Prozessor ausführen).
- GNU/Linux – Betriebssystem (und nein, der Distributionsname wird nicht angezeigt).
Aber ich werde Sie vor einer Informationsflut bewahren. Sehen wir uns einige andere Befehle an, um Ihre Linux-Kernel-Version zu finden.
2. Suchen Sie den Linux-Kernel mithilfe der /proc/version-Datei
Unter Linux finden Sie die Kernel-Informationen auch in der Datei /proc/version. Schauen Sie sich einfach den Inhalt dieser Datei an:
cat /proc/version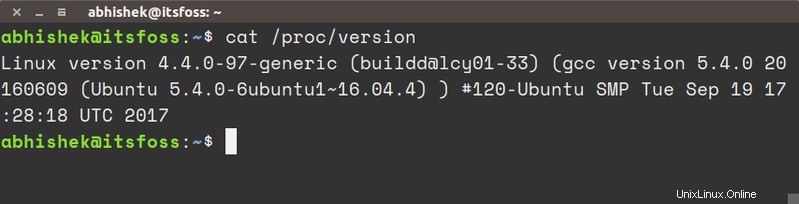
Sie sehen eine ähnliche Ausgabe wie bei uname.
Linux version 4.4.0-97-generic ([email protected]) (gcc version 5.4.0 20160609 (Ubuntu 5.4.0-6ubuntu1~16.04.4) ) #120-Ubuntu SMP Tue Sep 19 17:28:18 UTC 2017Sie können die Kernel-Version 4.4.0-97-generic hier sehen.
3. Finden Sie die Linux-Kernel-Version mit dem dmesg-Kommad
dmesg ist ein mächtiger Befehl zum Schreiben von Kernel-Meldungen. Es ist auch sehr nützlich, um Systeminformationen abzurufen.
Da dmesg sehr viele Informationen bereitstellt, sollten Sie normalerweise einen Befehl wie less verwenden, um sie zu lesen. Aber da wir nur hier sind, um die Linux-Kernel-Version zu überprüfen, sollte ein Grepping auf „Linux“ die gewünschte Ausgabe liefern.
dmesg | grep Linux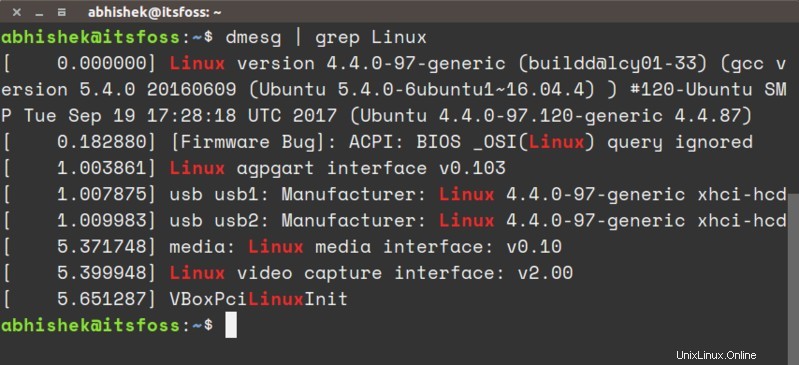
Die Ausgabe wird ein paar Zeilen umfassen, aber Sie sollten die Linux-Kernel-Version dort leicht identifizieren können.
[ 0.000000] Linux version 4.4.0-97-generic ([email protected]) (gcc version 5.4.0 20160609 (Ubuntu 5.4.0-6ubuntu1~16.04.4) ) #120-Ubuntu SMP Tue Sep 19 17:28:18 UTC 2017 (Ubuntu 4.4.0-97.120-generic 4.4.87)
[ 0.182880] [Firmware Bug]: ACPI: BIOS _OSI(Linux) query ignored
[ 1.003861] Linux agpgart interface v0.103
[ 1.007875] usb usb1: Manufacturer: Linux 4.4.0-97-generic xhci-hcd
[ 1.009983] usb usb2: Manufacturer: Linux 4.4.0-97-generic xhci-hcd
[ 5.371748] media: Linux media interface: v0.10
[ 5.399948] Linux video capture interface: v2.00
[ 5.651287] VBoxPciLinuxInitWie überprüfen Sie Ihre Linux-Kernel-Version und andere Informationen?
Von den drei hier besprochenen Möglichkeiten verwende ich ständig uname. Das ist am bequemsten.
Was ist mit Ihnen? Welchen Befehl bevorzugen Sie, um Linux-Kernel-Informationen abzurufen?