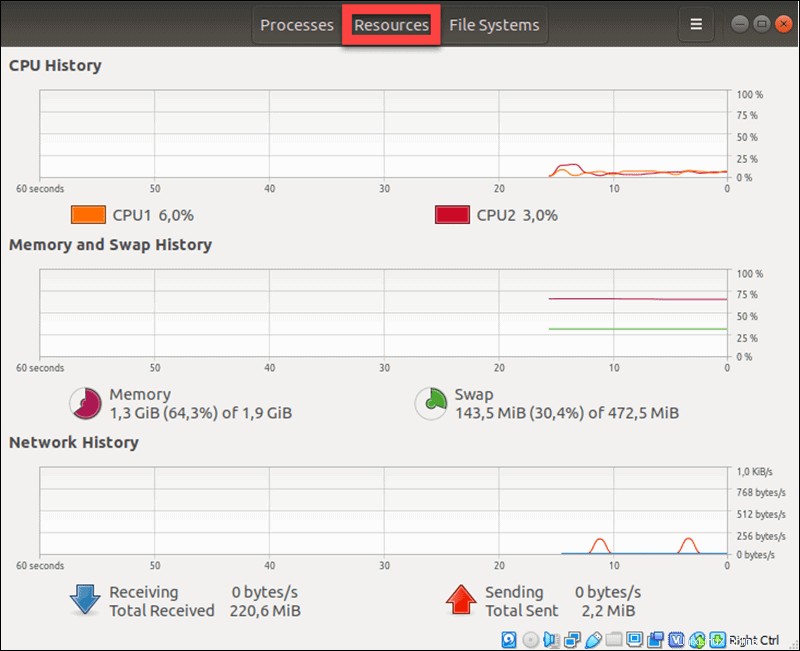Einführung
Es ist wichtig, dass Ihr Linux-System auf einem optimalen Niveau läuft. Ein paar einfache Terminalbefehle bieten Zugriff auf alle relevanten Informationen und helfen Ihnen, Speicherstatistiken zu überwachen.
In diesem Tutorial lernen Sie fünf leistungsstarke Befehle zum Überprüfen der Speichernutzung in Linux kennen.
Wir bieten auch detaillierte Erklärungen dazu, was sie tun und, was noch wichtiger ist, wie die Ergebnisse zu interpretieren sind. Die Befehle funktionieren mit fast allen Linux-Distributionen. In diesem Fall werden die Befehle und Ergebnisse mit Ubuntu 18.04 dargestellt.
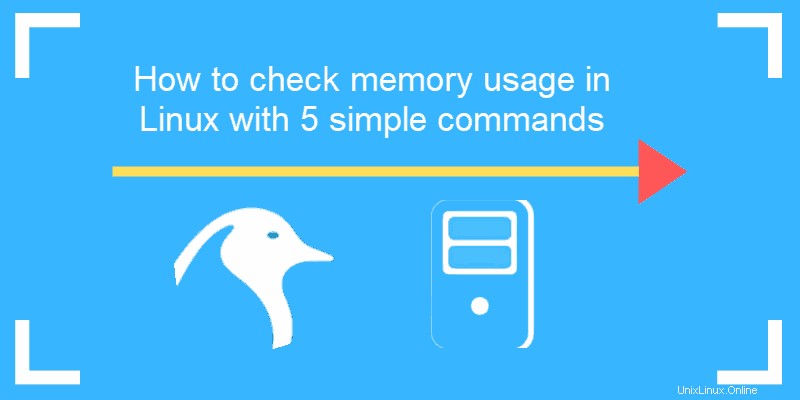
Voraussetzungen
- Zugriff auf eine Befehlszeile / ein Terminal
- Benutzer mit sudo Privilegien
- Das passende Paketmanager
Befehle zum Überprüfen der Speichernutzung in Linux
cat-Befehl zum Anzeigen von Linux-Speicherinformationen
Geben Sie cat /proc/meminfo ein in Ihrem Terminal öffnet sich die Datei /proc/meminfo Datei.
Dies ist eine virtuelle Datei, die die Menge an verfügbarem und verwendetem Speicher meldet. Es enthält Echtzeitinformationen über die Speichernutzung des Systems sowie die vom Kernel verwendeten Puffer und den gemeinsam genutzten Speicher. Die Ausgabe kann je nach Architektur und Betriebssystem leicht abweichen.
Dies ist ein Beispiel dafür, was die /proc/meminfo Datei sieht in Ubuntu 18.04 so aus:
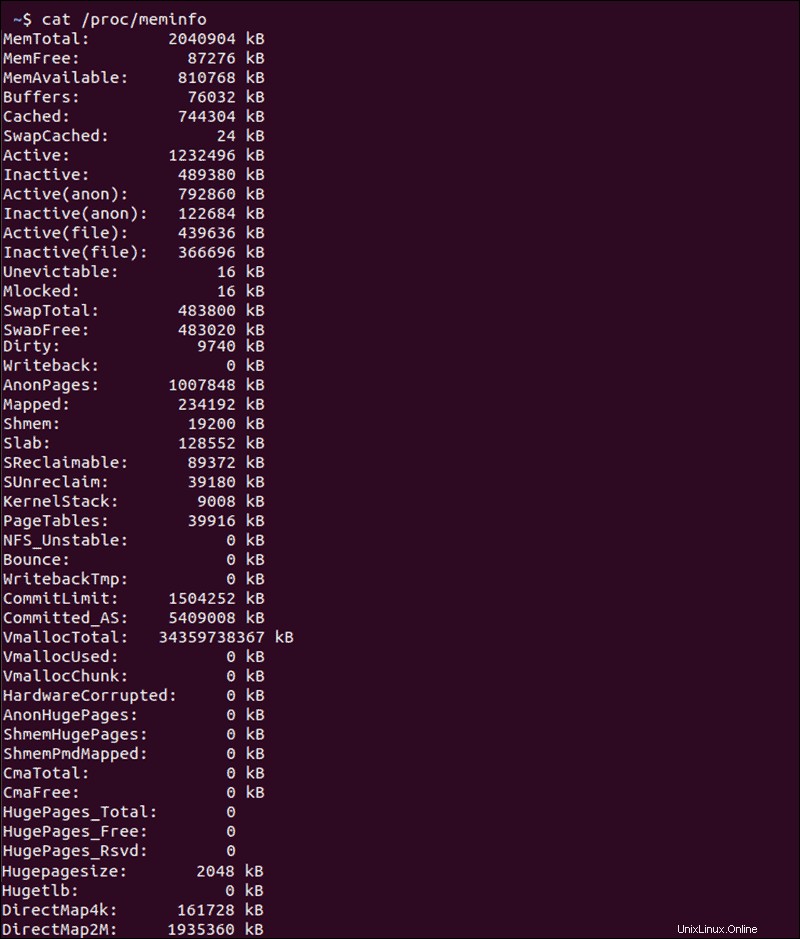
Das Terminal zeigt die Informationen in Kilobyte an.
Free-Befehl zur Anzeige der Menge an physischem und Swap-Speicher
Geben Sie free ein in Ihrem Befehlsterminal liefert das folgende Ergebnis:

Die Daten stellen den belegten/verfügbaren Speicher und die Auslagerungsspeicherzahlen in Kilobyte dar.
| gesamt | Gesamt installierter Speicher |
| verwendet | Speicher, der derzeit von laufenden Prozessen verwendet wird (used=total – free – buff/cache) |
| kostenlos | Unbenutzter Speicher (frei =gesamt – belegt – Buff/Cache) |
| geteilt | Speicher, der von mehreren Prozessen gemeinsam genutzt wird |
| Puffer | Speicher, der vom Betriebssystem reserviert wird, um ihn als Puffer zuzuweisen, wenn der Prozess sie benötigt |
| zwischengespeichert | Kürzlich verwendete Dateien im RAM gespeichert |
| buff/cache | Puffer + Cache |
| verfügbar | Schätzung, wie viel Speicher zum Starten neuer Anwendungen verfügbar ist, ohne Auslagerung. |
Im Vergleich zu /proc/meminfo -Datei liefert der Befehl free weniger Informationen. Es ist jedoch einfacher zu verstehen. Die Kennzahl ist das Verfügbare Wert, da er anzeigt, wie viel Speicher noch für die Ausführung neuer Anwendungen verfügbar ist.
Der free Der Befehl verfügt über mehrere Optionen, um die Ausgabe so zu formatieren, dass sie Ihren Anforderungen besser entspricht. Die folgende Tabelle listet die nützlichsten Variationen des free auf Befehl.
| Optionen | Ergebnis |
| -b | Ausgabe in Byte |
| -k | Ausgabe in Kibibyte |
| -m | Ausgabe in Mebibyte |
| -g | Ausgabe in Gibibyte |
| -l | detaillierte Statistiken zu niedrigem und hohem Arbeitsspeicher |
| -o | altes Format (keine -/+Puffer/Cache-Zeile) |
| -t | Gesamt für RAM + Swap |
| -s | alle [Verzögerung] Sekunden aktualisieren |
| -c | Aktualisiere [Anzahl] Mal |
vmstat-Befehl zum Berichten von Statistiken zum virtuellen Speicher
Der vmstat-Befehl ist ein nützliches Tool, das Statistiken zum virtuellen Speicher ausgibt.
vmstat bietet allgemeine Informationen über Prozesse, Speicher, Paging, Block-IO, Traps und CPU-Aktivität.

Die unten aufgeführte detaillierte Beschreibung enthält eine Erläuterung für jeden Wert, falls Sie Hilfe bei der Analyse der Ergebnisse benötigen.
- Prozesse
- r:Anzahl der Prozesse, die auf Laufzeit warten.
- b:Anzahl der Prozesse im ununterbrechbaren Ruhezustand.
- Erinnerung
- swpd:Menge des verwendeten virtuellen Speichers.
- frei:Menge an ungenutztem Speicher.
- buff:die als Puffer verwendete Speichermenge.
- Cache:Speichermenge, die als Cache verwendet wird.
- Wechseln
- si:Speicher von Festplatte (/s) eingelagert.
- so:Arbeitsspeicher auf Festplatte (/s) ausgelagert.
- IO
- bi:Von einem Blockgerät empfangene Blöcke (Blöcke/s).
- bo:An ein Blockgerät gesendete Blöcke (Blöcke/s).
- System
- in:Anzahl der Interrupts pro Sekunde, einschließlich der Uhr.
- cs:Anzahl der Kontextwechsel pro Sekunde.
- CPU – Dies sind Prozentsätze der gesamten CPU-Zeit.
- us:Zeit, die mit der Ausführung von Nicht-Kernel-Code verbracht wird. (Benutzerzeit, einschließlich netter Zeit)
- sy:Zeit, die mit der Ausführung von Kernel-Code verbracht wird. (Systemzeit)
- id:Leerlauf verbrachte Zeit. Vor Linux 2.5.41 beinhaltet dies die IO-Wartezeit.
- wa:Wartezeit auf IO. Vor Linux 2.5.41, im Leerlauf enthalten.
- st:Von einer virtuellen Maschine gestohlene Zeit. Vor Linux 2.6.11 unbekannt.
top-Befehl zum Überprüfen der Speichernutzung
Die top Der Befehl ist nützlich, um die Speicher- und CPU-Auslastung pro Prozess zu überprüfen. Es zeigt Informationen über:
- Verfügbarkeit
- Durchschnittslast
- Aufgaben laufen
- Anzahl der angemeldeten Benutzer
- Anzahl der CPUs/CPU-Auslastung
- Speicher-/Swap-Systemprozesse
Die Daten werden kontinuierlich aktualisiert, sodass Sie die Prozesse in Echtzeit verfolgen können.
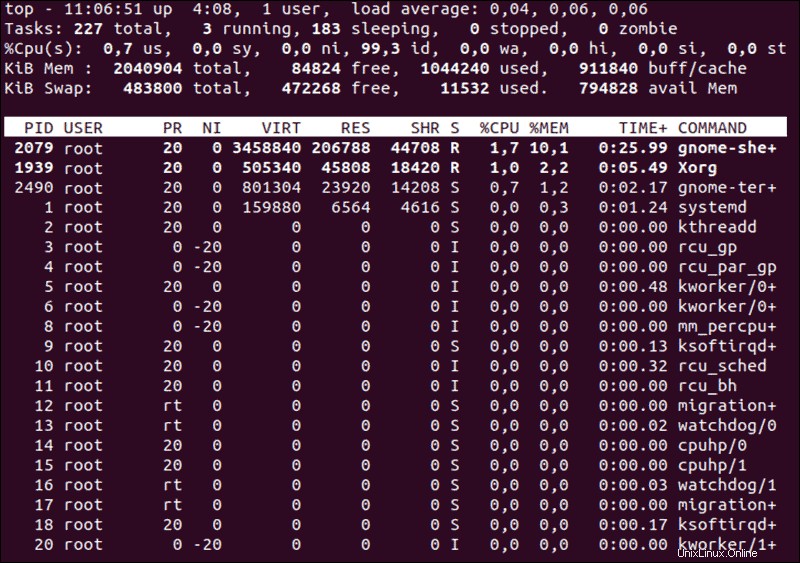
Abgesehen davon, dass Sie wichtige Speicherinformationen erhalten, bietet die top Der Befehl bietet eine eingeschränkte interaktive Schnittstelle. Es ist möglich, Operationen mithilfe von Befehlszeilenoptionen zu manipulieren und zu konfigurieren.
Der man-Befehl in Linux man top bietet eine umfassende Liste aller verfügbaren Varianten.
htop-Befehl zum Ermitteln der Speicherauslastung jedes Prozesses
Die Informationen im htop Der Befehl sieht ähnlich aus wie top Befehl. Der eigentliche Vorteil gegenüber htop ist jedoch command ist seine benutzerfreundliche Umgebung und verbesserte Steuerung.
Der Befehl verwendet Farbe für seine Ausgabe, bietet vollständige Befehlszeilen für Prozesse sowie die Option, sowohl vertikal als auch horizontal zu scrollen.
htopDie folgende Ausgabe erscheint:
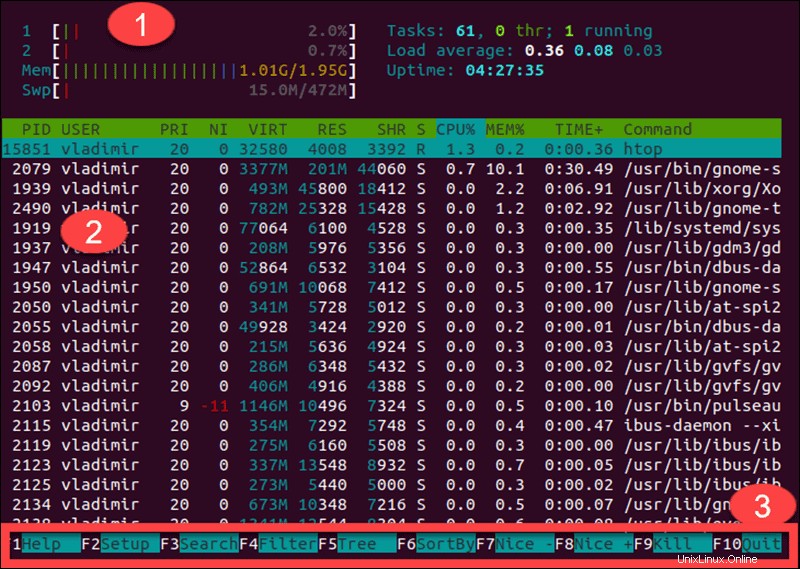
- Das oberste Segment bietet zusammenfassende Informationen und enthält grafische Messgeräte und Textzähler.
- Der untere Abschnitt strukturiert die detaillierten Daten pro Prozess. Dadurch können Sie ganz einfach Aktionen für einzelne Prozesse ausführen.
- Die am unteren Rand des Bildschirms aufgelisteten Verknüpfungen ermöglichen es Ihnen, die Prozesse schnell und ohne die Notwendigkeit, bestimmte Befehle einzugeben, zu manipulieren und anzupassen.
Überprüfen der Speichernutzung in Linux mit der GUI
Die Verwendung einer grafischen Oberfläche für die Serververwaltung ist nicht üblich. Bestimmte Datensätze sind jedoch viel klarer, mit einer visuellen Darstellung der Speichernutzung.
Zugriff auf den Systemmonitor :
- Navigieren Sie zu Anwendungen anzeigen.
- Geben Sie System Monitor in die Suchleiste ein und greifen Sie auf die Anwendung zu.
- Wählen Sie die Registerkarte Ressourcen aus.
- Eine grafische Übersicht über Ihren Speicherverbrauch in Echtzeit, einschließlich historischer Informationen, wird angezeigt.