Ich habe ein 1-TB-Laufwerk in meinem Desktop (mit Ubuntu 15.04), das als Netzwerkfreigabe in meinem Haus dient. Ich habe folgendes damit gemacht
chmod -R +775 /media/<me>/<share>
chown -R <me>:share /media/<me>/<share>
adduser <me> share
adduser <GF> share
Dann in die Eigenschaften der Festplatte gegangen und ausgewählt, um sie über das Netzwerk zu teilen. Wenn Sie jedoch versuchen, von beiden Laptops mit 14.04.2 LTS eine Verbindung herzustellen, kann keine Verbindung hergestellt werden, obwohl wir unsere Anmeldungen vom Desktop verwenden.
Andere Beiträge zu diesem Thema sind Jahre alt und haben bei mir keine Antworten erhalten. Da dies das erste Mal ist, dass ich versucht habe, etwas über das Netzwerk unter Linux zu teilen, wäre ich sehr dankbar für jede Hilfe, die Sie anbieten könnten. Danke!
AKTUALISIEREN
Als ich die Schritte aus dem vom Moderator kommentierten Beitrag ausprobierte, erhielt ich eine Fehlermeldung, dass ich keine Berechtigung habe, auf diesen Ort zuzugreifen. Das ergibt keinen Sinn, da ich eine Gruppe für dieses Laufwerk erstellt, uns selbst zu dieser Gruppe hinzugefügt und uns die rwx-Berechtigung für dieses Laufwerk gegeben habe.
im Connect to Server Dialog habe ich folgendes eingegeben
sftp://<gf>@192.168.blah.blah/<share>
UND
sftp://<gf>@192.168.blah.blah/media/<me>/<share>
Ich bin mit VSFTPD vertraut, denke aber nicht, dass das praktisch ist, da ich nicht glaube, dass ich einen FTP-Server brauche, wenn Ubuntu etwas eingebaut hat, um dies zu erreichen.
AKTUALISIERUNG2: Danke an user68186 für die Zusammenarbeit mit mir! Um meine Konfiguration etwas übersichtlicher zu machen habe ich folgendes
Betriebssystemlaufwerk
/dev/sdc – Das Betriebssystemlaufwerk
Das Share-Laufwerk:
/dev/sdc – Das Share-Laufwerk selbst ext4
/dev/sda1 – Die EINZIGE Partition auf /dev/sdc (Share-Laufwerk) ext4
Was ich bisher gemacht habe:http://pastebin.com/2CHZr42A
Jetzt muss ich es nur noch Benutzern in meinem Heimnetzwerk zugänglich machen!
Akzeptierte Antwort:
Schritt 1:Erstellen Sie einen Einhängepunkt für die gemeinsam zu nutzende Partition (sda1 in diesem Fall)
Öffnen Sie ein Terminal, indem Sie Strg drücken +Alt +T und erstellen Sie einen leeren Ordner mit dem Namen shared in nicht da:
sudo mkdir /media/shared
Suchen Sie die UUID der Partition, die Sie freigeben möchten:
sudo blkid
Kopieren Sie die UUID der Partition, die Sie freigeben möchten (/dev/sda1 in diesem Fall).
Erstellen Sie eine Sicherungskopie von /etc/sftab und bearbeiten Sie dann die Datei
sudo cp /etc/fstab /etc/fstab.original
sudo nano /etc/fstab
Fügen Sie die folgende Zeile hinzu:
UUID=your-UUID-here /mnt/shared ext4 defaults 0 1
Verwenden Sie die tatsächliche UUID, die Sie zuvor kopiert haben, anstelle von your-UUID-here .
Führen Sie den folgenden Befehl aus, damit die vorgenommenen Änderungen wirksam werden:
sudo mount -a
Schritt 2:Geben Sie allen Lese- und Schreibberechtigungen für den shared Partition
sudo chmod -R +777 /mnt/shared
Schritt 3:SSH-Server installieren, falls nicht installiert
sftp ist Teil von ssh und funktioniert mit Ubuntu-zu-Ubuntu-Dateifreigabe Wenn Sie Windows auf dem Laptop verwenden, lesen Sie Wie gebe ich Dateien über das lokale Netzwerk frei? für die Verwendung von samba Protokoll, das mit Windows funktioniert.
sudo apt-get install openssh-server
Schritt 4:Erstellen Sie ein Lesezeichen für das freigegebene Desktop-Laufwerk im Laptop
Melden Sie sich als gf am Laptop an
Öffnen Sie Nautilus und suchen Sie den Menüpunkt „Mit Server verbinden“.
Verwandt:Wie ändere ich das Standard-Hintergrundbild des Systems?
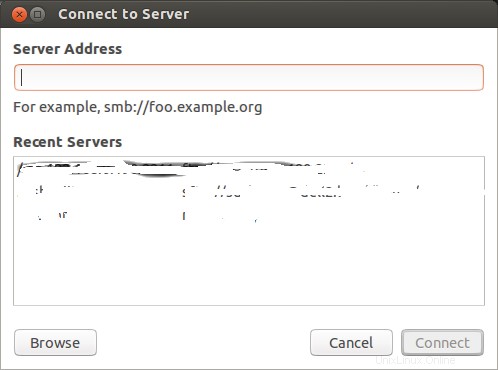
Unter der Serveradresse eintragen. Dies setzt gf voraus hat ein Konto auf dem Desktop, falls nicht, ersetzen Sie gf mit der Benutzer-ID des Desktop-Kontoinhabers unten:
sftp://`gf`@192.168.blah.blah/mnt/shared
Drücken Sie Connect . Sie sehen ein Passwort-Dialogfeld:
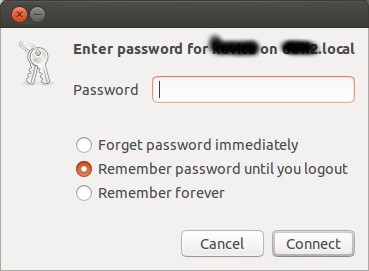
Geben Sie das mit gf verknüpfte Passwort ein (oder die Desktop-Benutzer-ID) und wählen Sie aus, ob das Kennwort gespeichert werden soll oder nicht. Klicken Sie erneut auf Verbinden.
Jetzt sollten Sie Ihr freigegebenes Desktop-Laufwerk sehen.
Beachten Sie, dass es unter Netzwerk einen neuen Eintrag gibt im linken Bereich von Nautilus, der mit der user_ID beginnt, die zum Herstellen einer Verbindung mit dem freigegebenen Ordner verwendet wird. Klicken Sie mit der rechten Maustaste darauf und wählen Sie „Lesezeichen hinzufügen“, um ein permanentes Lesezeichen für den Home-Ordner Ihres Laptops im Nautilus des Desktops zu erstellen.
Befolgen Sie denselben Vorgang für andere Benutzer wie me .
Hoffe das hilft