Samba ist ein Open-Source-Dateifreigabeprotokoll, das es uns ermöglicht, Ordner und andere Ressourcen mit den Endbenutzern zu teilen. In diesem Artikel wird erläutert, wie Samba installiert und verwendet wird, um Dateien auf der Ubuntu-Linux-Distribution freizugeben. Wir haben in diesem Artikel alle Befehle und Prozeduren auf dem Ubuntu 20.04 LTS-System und Windows 10 ausgeführt.
Voraussetzungen
Sie müssen über sudo-Berechtigungen verfügen oder sich vom Root-Benutzerkonto anmelden, um Samba auf Ihrem System zu installieren.
Installieren Sie Samba auf Ubuntu 20.04
Es wird empfohlen, das Repository für apt-Pakete Ihres Systems zu aktualisieren, bevor Sie ein neues Paket oder eine neue Software installieren. Führen Sie also den unten genannten Befehl aus, um das apt-Repository zu aktualisieren:
$ sudo apt update
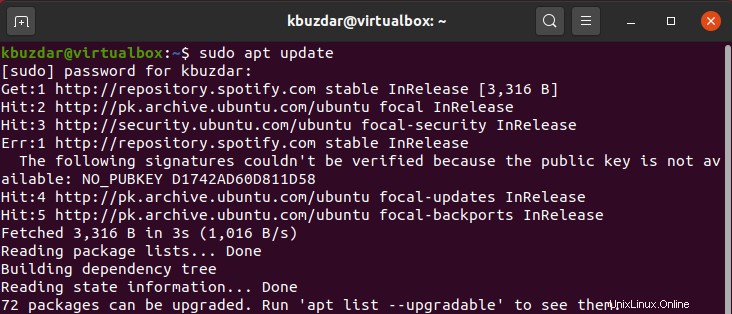
Installieren Sie nun Samba, indem Sie den folgenden Befehl ausführen:
$ sudo apt install samba smbclient
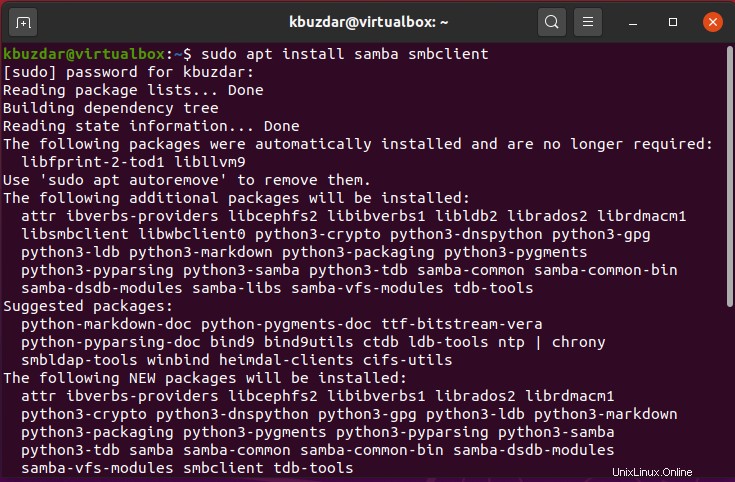
Um mit dem Installationsvorgang fortzufahren, drücken Sie „y“ und dann „Enter“.
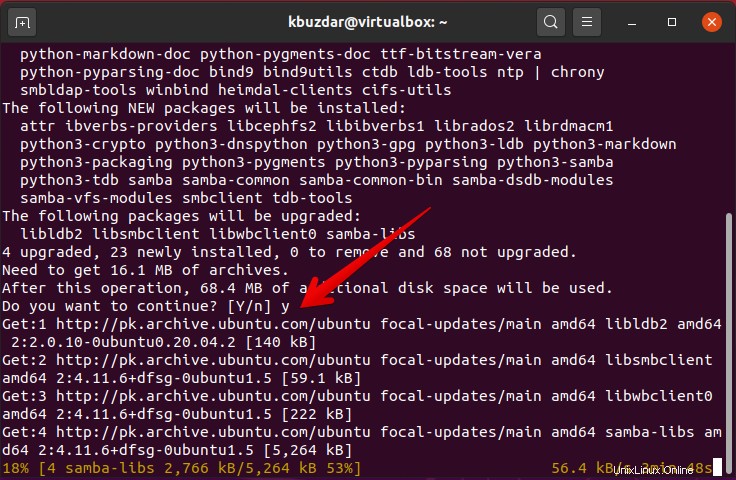
Nach einer Weile wird die Installation von Samba auf Ihrem System abgeschlossen sein.
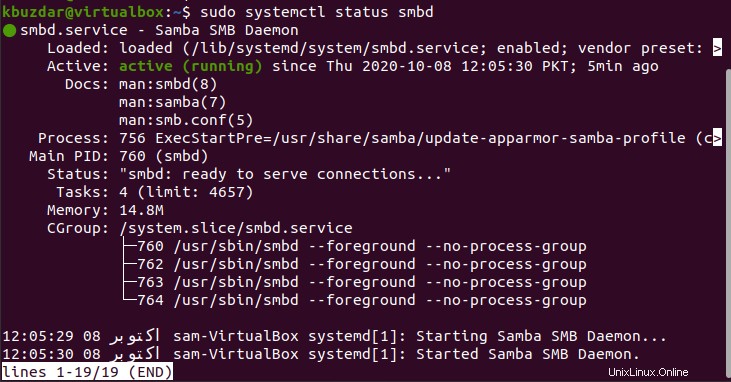
Sie können den Status des laufenden Samba-Dienstes überprüfen, indem Sie den folgenden Befehl eingeben:
$ sudo systemctl status smbd
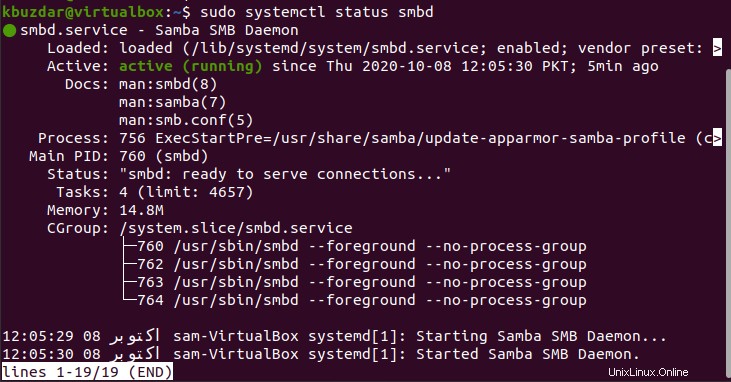
Jetzt aktivieren wir das „Samba“-Profil, indem wir die Firewall-Zugriffsregeln ändern.
$ sudo ufw allow 'Samba'

Ordner mit Samba freigeben
Sobald die Installation von Samba abgeschlossen ist, können wir jetzt Ordner oder Verzeichnisse grafisch freigeben, indem wir das standardmäßige Ubuntu-Dateimanager-Tool „Nautilus“ verwenden.
Lassen Sie uns eine Demo spielen, wie Sie Verzeichnisse über den Nautilus-Dateimanager freigeben.
Gehen Sie zum Dateimanager und wählen Sie einen Ordner aus, den Sie über Ihr lokales Netzwerk freigeben möchten. Klicken Sie mit der rechten Maustaste auf den erforderlichen Ordner und wählen Sie dann die Option „Lokale Netzwerkfreigabe“ aus den angezeigten Listenelementen, die auch in der folgenden Abbildung rot hervorgehoben ist:
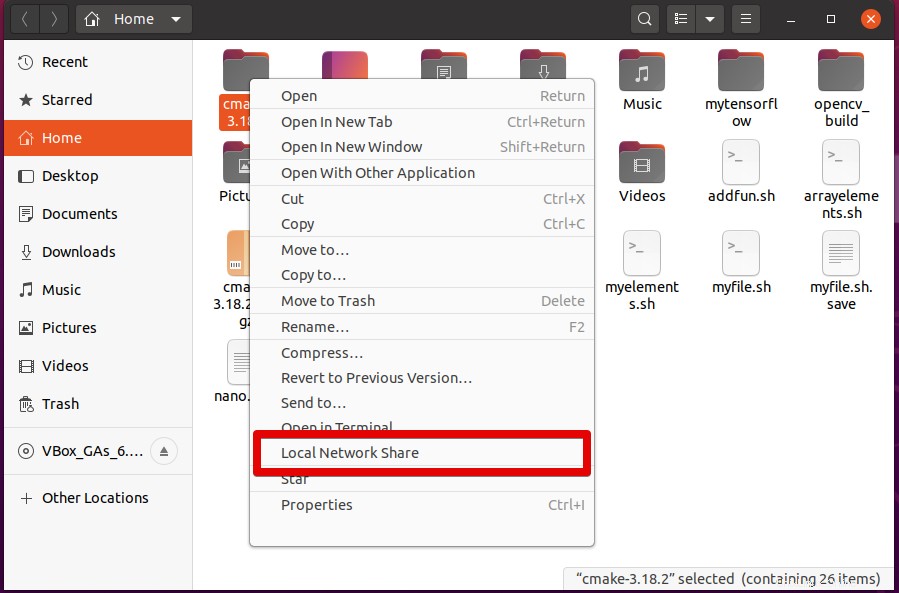
Der folgende Ordnerfreigabedialog wird auf dem System angezeigt. Sie müssen die folgenden Kontrollkästchen markieren, um das Verzeichnis freizugeben:
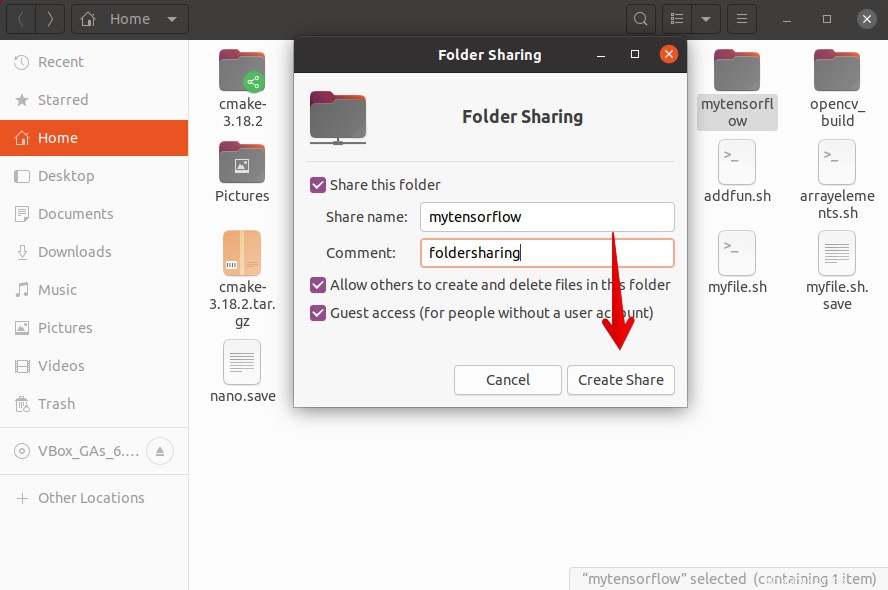
Aktivieren Sie das Kontrollkästchen „Diesen Ordner freigeben“ und geben Sie dann den Freigabenamen ein. Sie können auch einen Kommentar hinzufügen, dies ist jedoch optional.
Nur der Eigentümer des Freigabeverzeichnisses in der Standard-Linux-Konfiguration kann die Dateien und Verzeichnisse in der Samba-Freigabe lesen oder schreiben.
Klicken Sie auf die Schaltfläche „Freigabe erstellen“.
Danach erscheint folgender Dialog auf Ihrem System. Klicken Sie auf „Berechtigungen automatisch hinzufügen“.
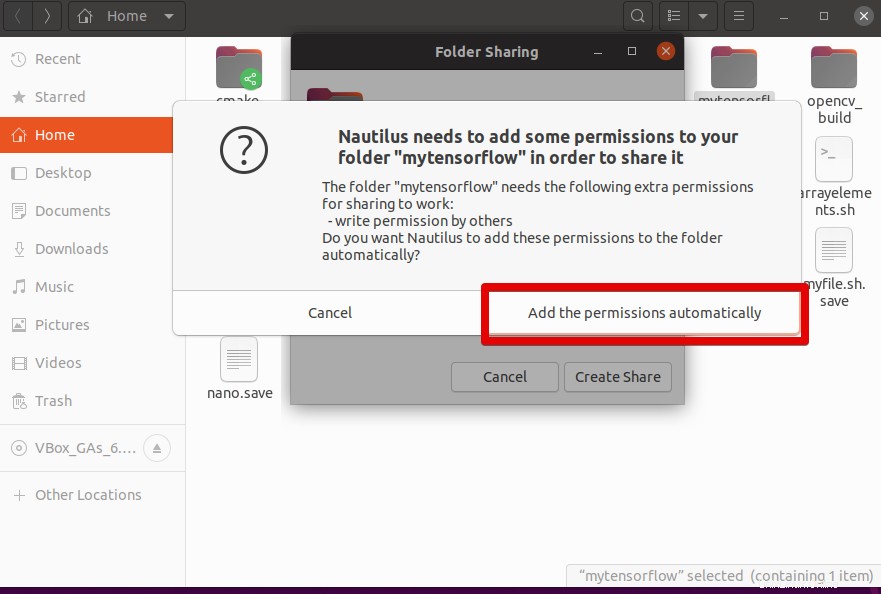
Sie werden sehen, dass die Freigabe jetzt aktiviert und einsatzbereit ist. Schließen Sie nun den Ordnerfreigabedialog, indem Sie auf die Option „Abbrechen“ klicken.
Sobald Sie einen Ordner freigeben, sollte das Ordnersymbol geändert werden, was im untenstehenden Screenshot gezeigt wird:
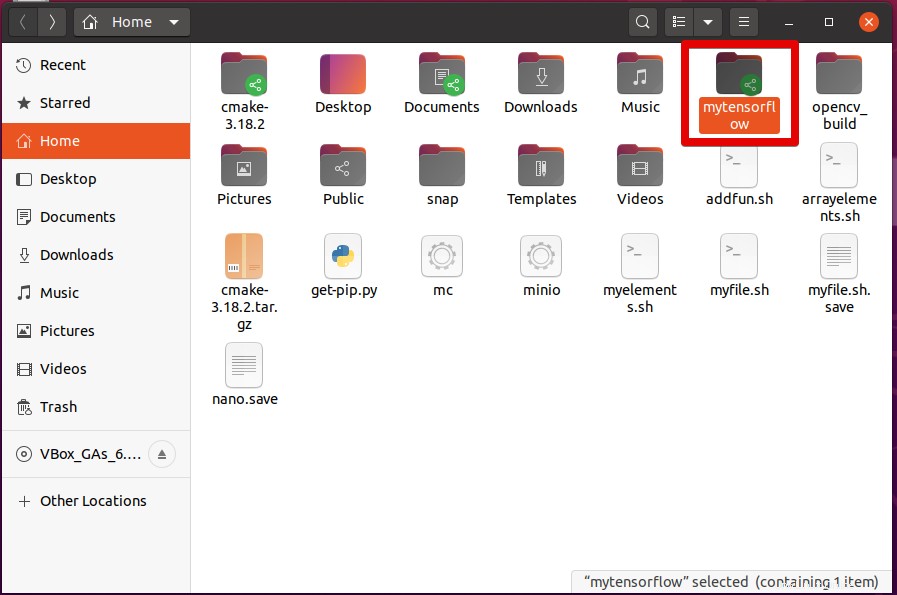
Samba-Benutzer erstellen
Wenn Sie ein Gastbenutzer sind, benötigen Sie keine Benutzerkontoauthentifizierung, um auf Samba-Freigabeverzeichnisse zuzugreifen. Durch die Verwendung von Gastfreigaben kann jeder auf den Freigabeordner im Netzwerk zugreifen. Sie benötigen jedoch ein Samba-Benutzerkonto, um als autorisierte Person Zugriff auf Samba-Freigaben zu gewähren.
Hinweis: Sie sollten wissen, dass lokale Linux-Serverkonten mit den Samba-Benutzerkonten verknüpft sind. Sie können also denselben Namen von Samba-Benutzern beibehalten, der mit den Benutzerkonten des lokalen Linux-Servers übereinstimmt.
Zum Beispiel erstellen wir einen Samba-Benutzer namens „kbuzdar“, indem wir den folgenden Befehl ausführen:
$ sudo smbpasswd -a kbuzdar
Im obigen Befehl ist der Name „kbuzdar“ der Name meines Login-Benutzers auf Ubuntu.
Geben Sie das neue Passwort für einen Benutzer ein und drücken Sie die Eingabetaste. Geben Sie das neue Passwort erneut ein und drücken Sie die Eingabetaste.
Sie werden auf dem Terminal sehen, dass der neue Samba-Benutzer erfolgreich erstellt wurde und einem neu erstellten Benutzer ein neues Passwort zugewiesen wurde.
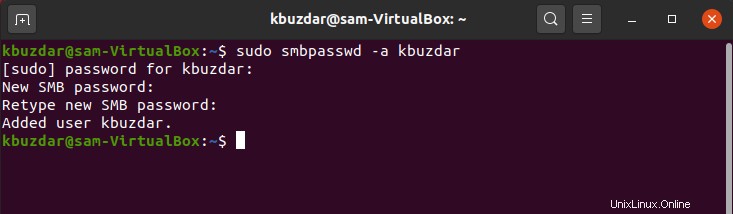
Zugriff auf Samba-Freigaben auf einem Linux-System
Um auf die Samba-Freigaben zuzugreifen, sollte das Samba-Client-Programm auf Ihrem Ubuntu-System installiert sein.
Klicken Sie auf „Andere Standorte“ und geben Sie die Adresse der Samba-Freigaben in das Feld „Mit Server verbinden“ ein, das im folgenden Screenshot erwähnt wird:
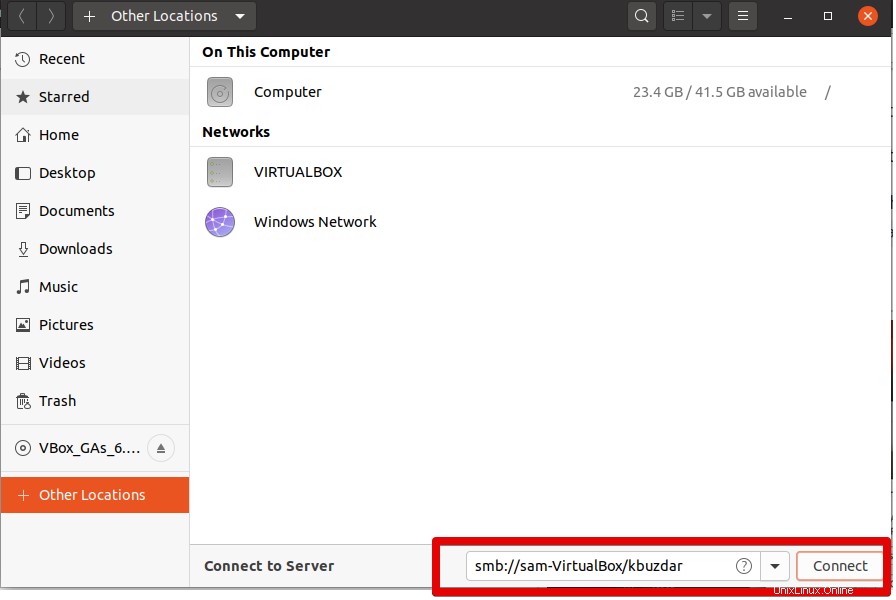
Der folgende Dialog erscheint auf Ihrem System:
Im obigen Screenshot haben Sie beide Möglichkeiten, sich entweder als „anonymer“ Benutzer oder als „registrierter Benutzer“ zu verbinden. Geben Sie die Samba-Benutzerdaten ein und klicken Sie dann auf die Schaltfläche „Verbinden“.
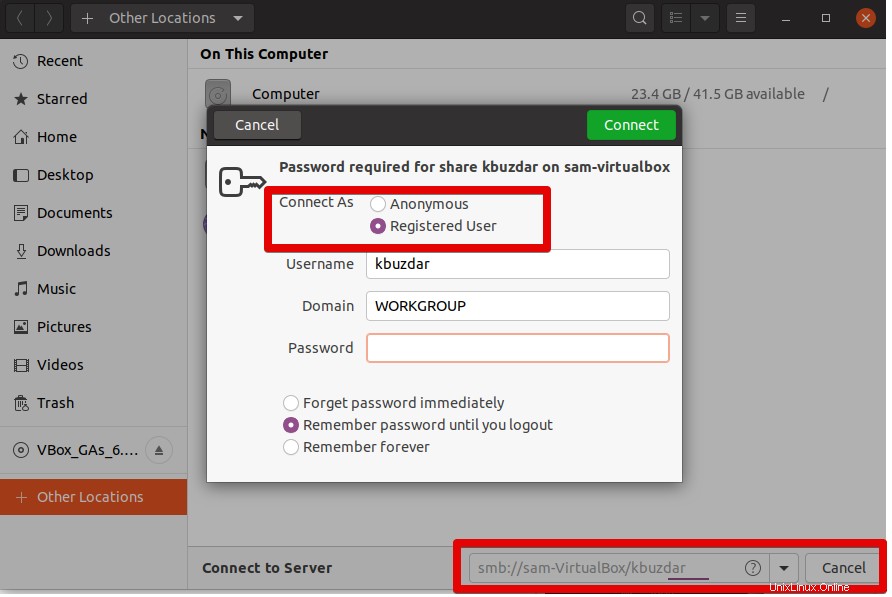
Klicken Sie auf Ihren Server- oder Hostnamen.
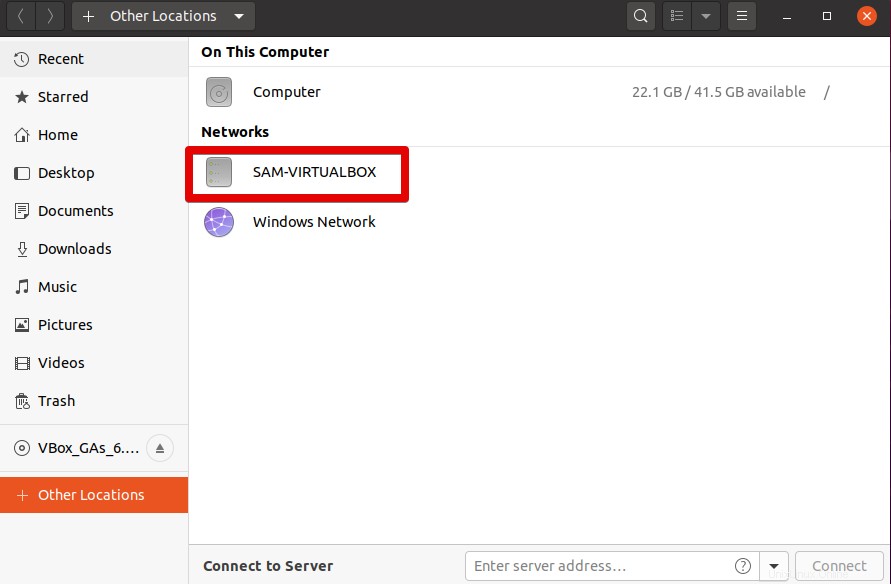
Hier können Sie sehen, dass alle Samba-Verzeichnisse freigegeben werden.
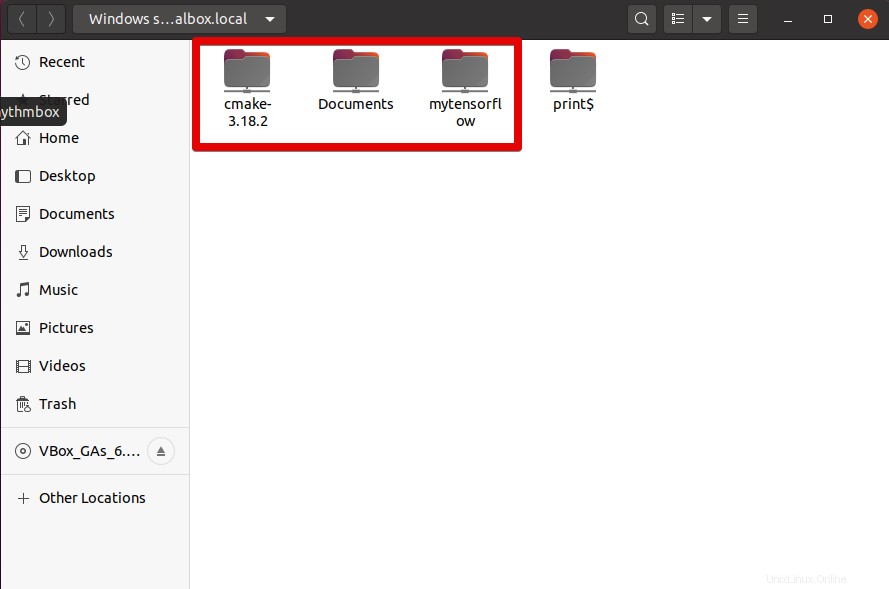
Klicken Sie jetzt einfach auf ein bestimmtes Verzeichnis und geben Sie die Anmeldeinformationen ein.
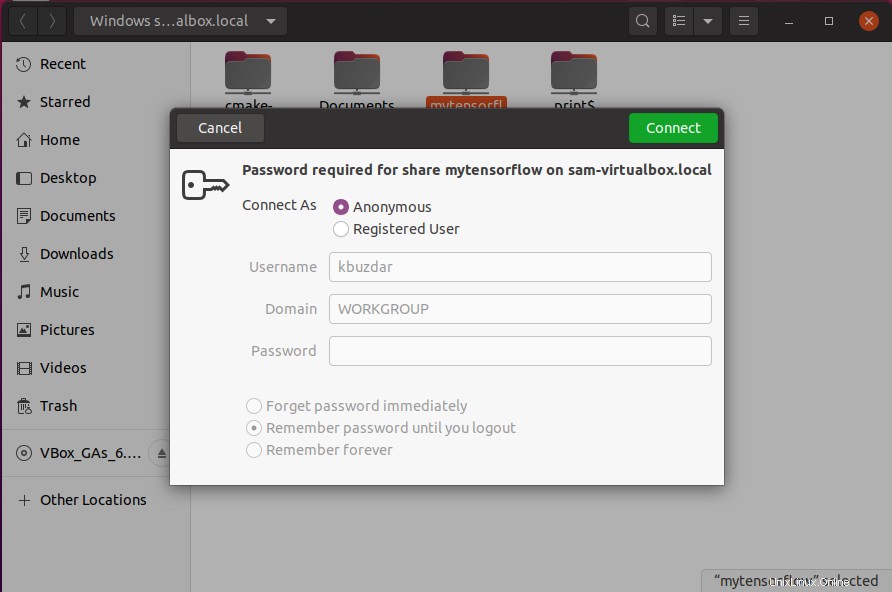
Sie können dann auf den Inhalt des Samba-Freigabeordners auf Ihrem System zugreifen.
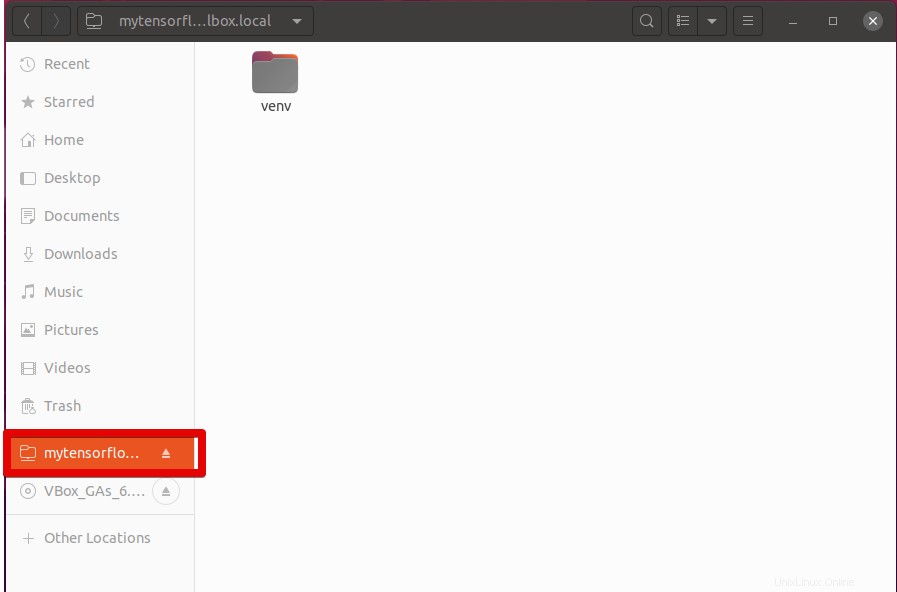
Zugriff auf Samba-Freigaben unter Windows
Windows-Benutzer können sich auch mit den folgenden Schritten mit den Samba-Freigaben verbinden:
Öffnen Sie den Datei-Explorer und klicken Sie mit der rechten Maustaste auf die Option „Dieser PC“. Die folgende Dropdown-Liste wird geöffnet. Wählen Sie „Netzwerkstandort hinzufügen“.
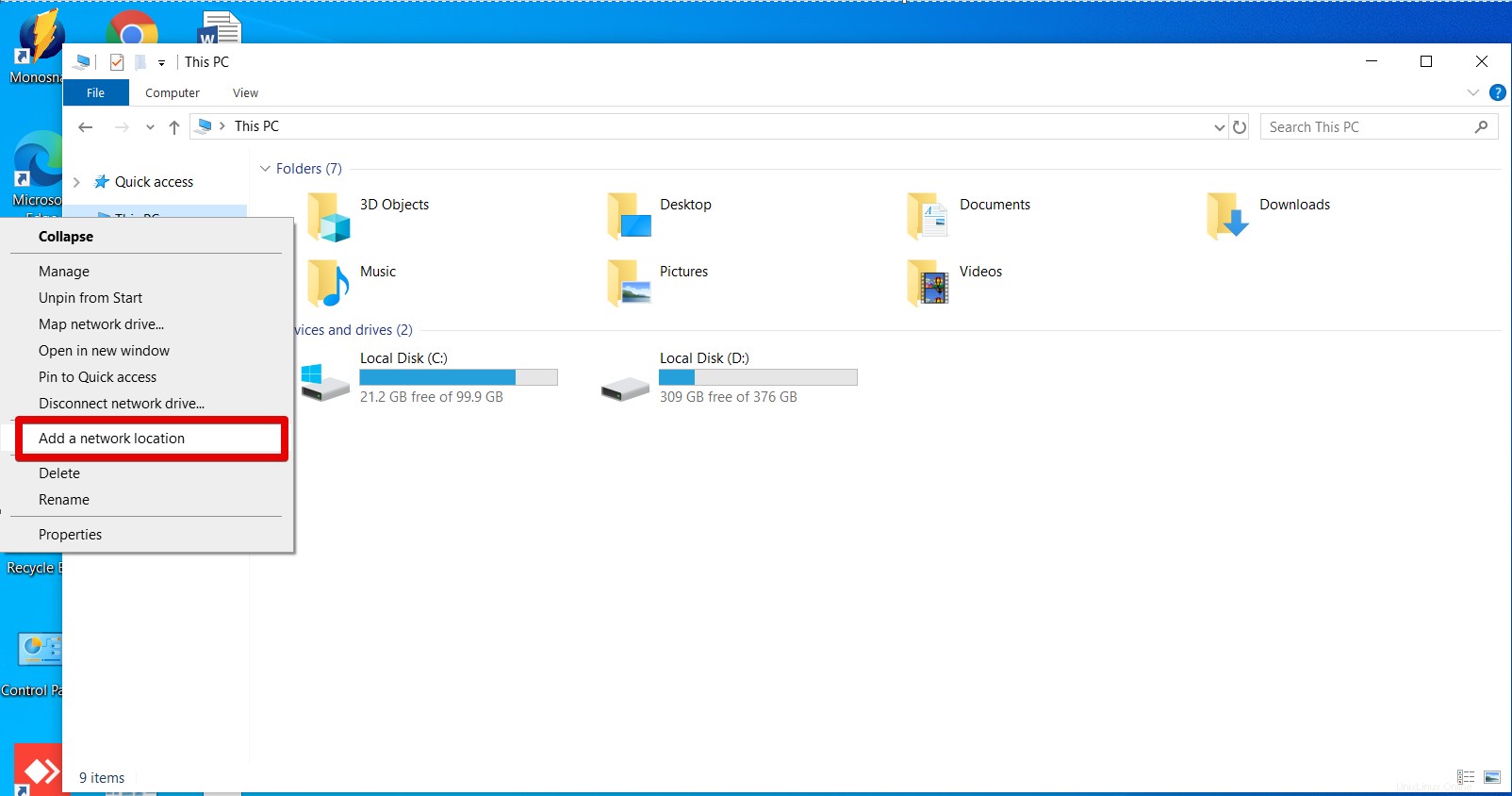
Der folgende Assistent wird auf dem System angezeigt. Klicken Sie auf Weiter.
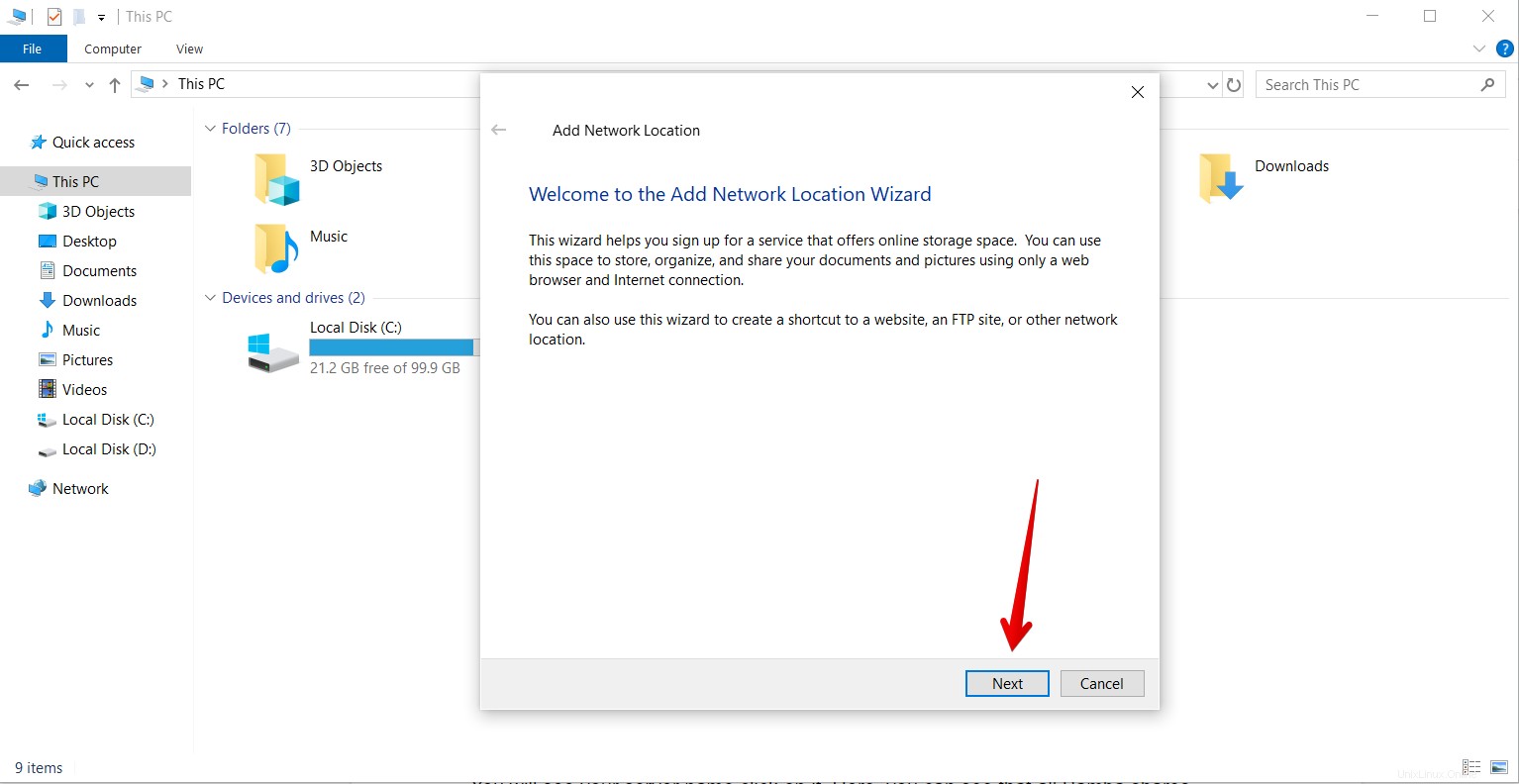
Klicken Sie nun erneut auf Weiter, um einen benutzerdefinierten Netzwerkstandort auszuwählen.
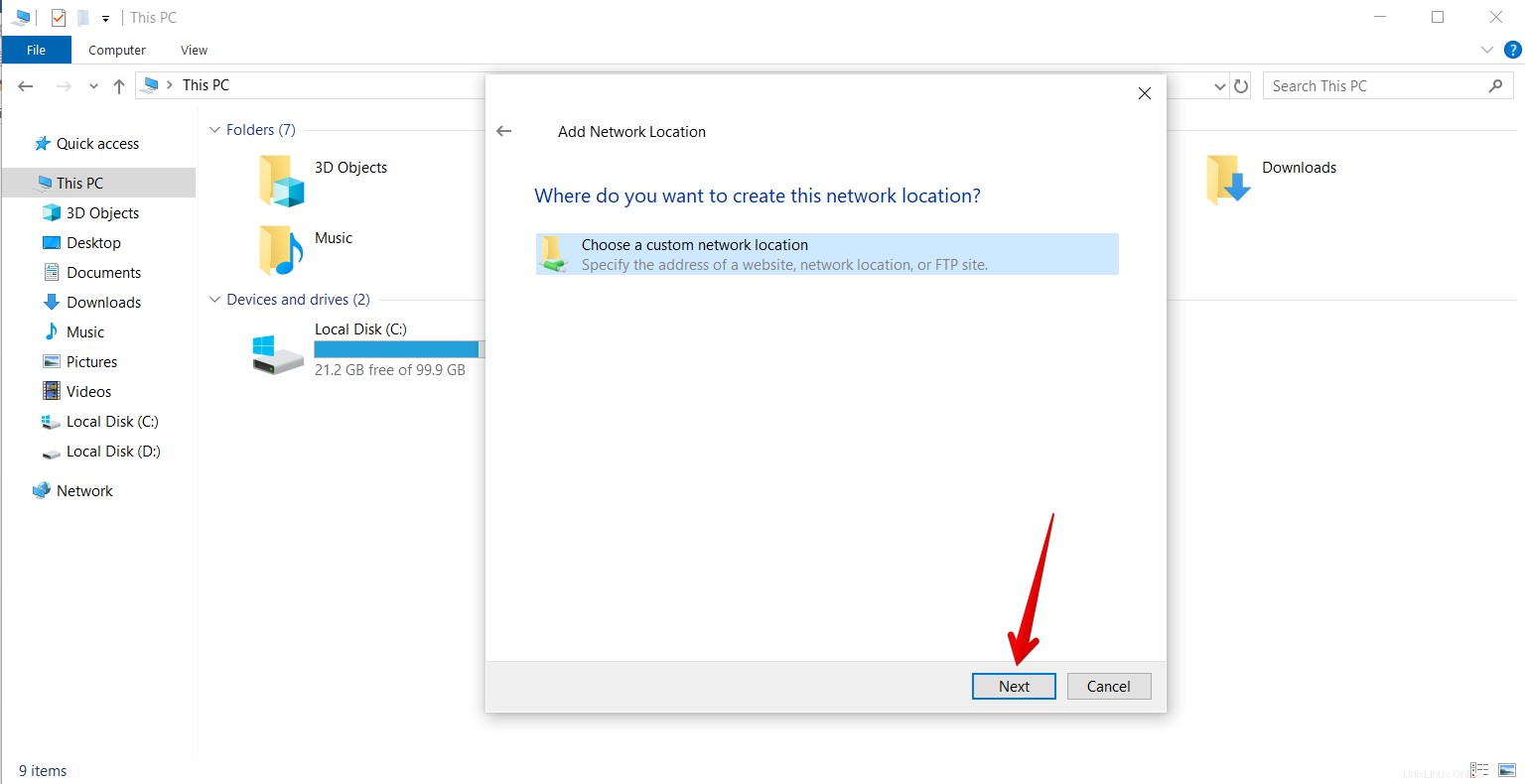
Geben Sie Ihre Server-IP und den Benutzernamen für Samba-Freigaben ein.
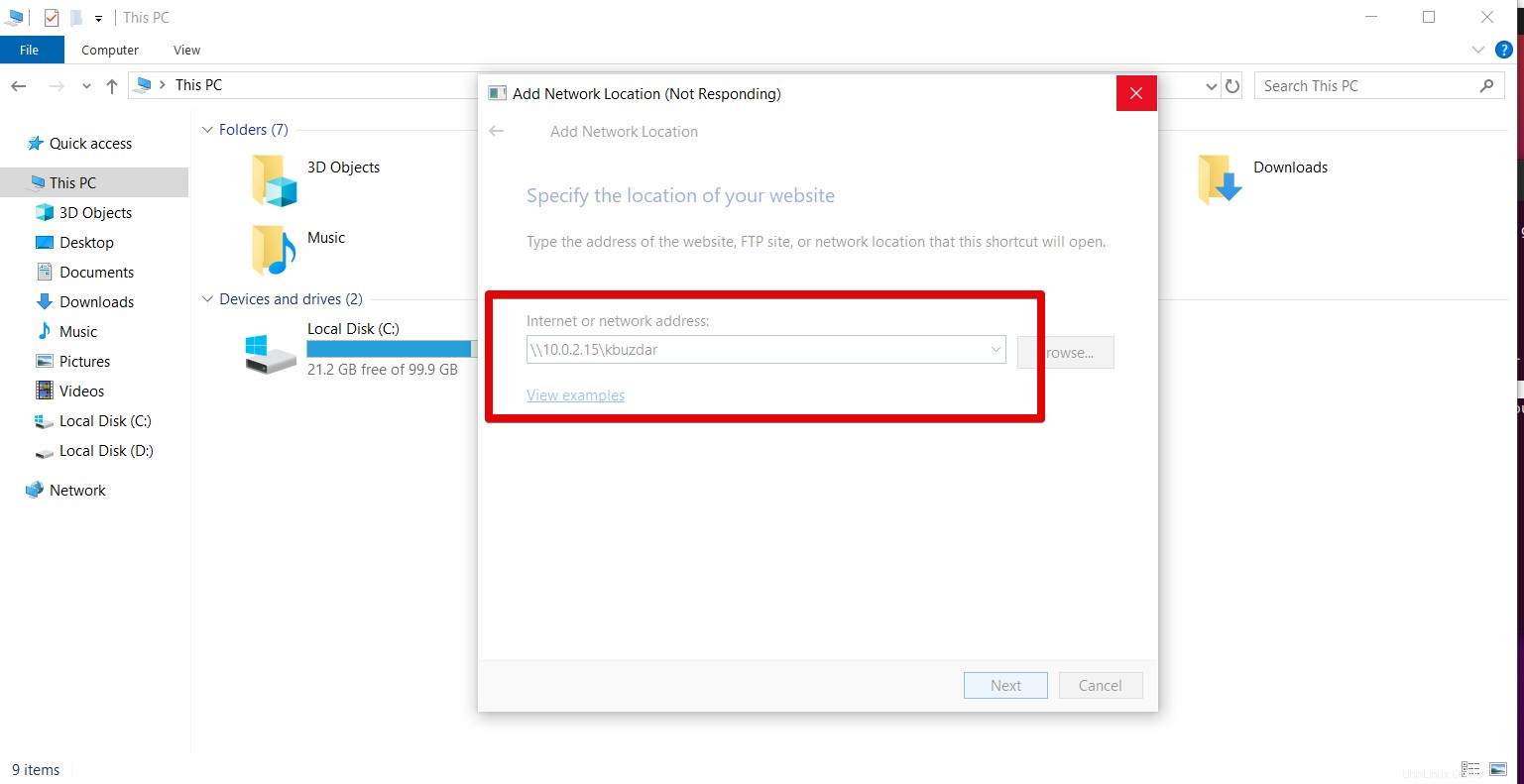
Geben Sie jetzt die Zugangsdaten für das Samba-Konto ein, Sie können die Freigabeverzeichnisse sehen.
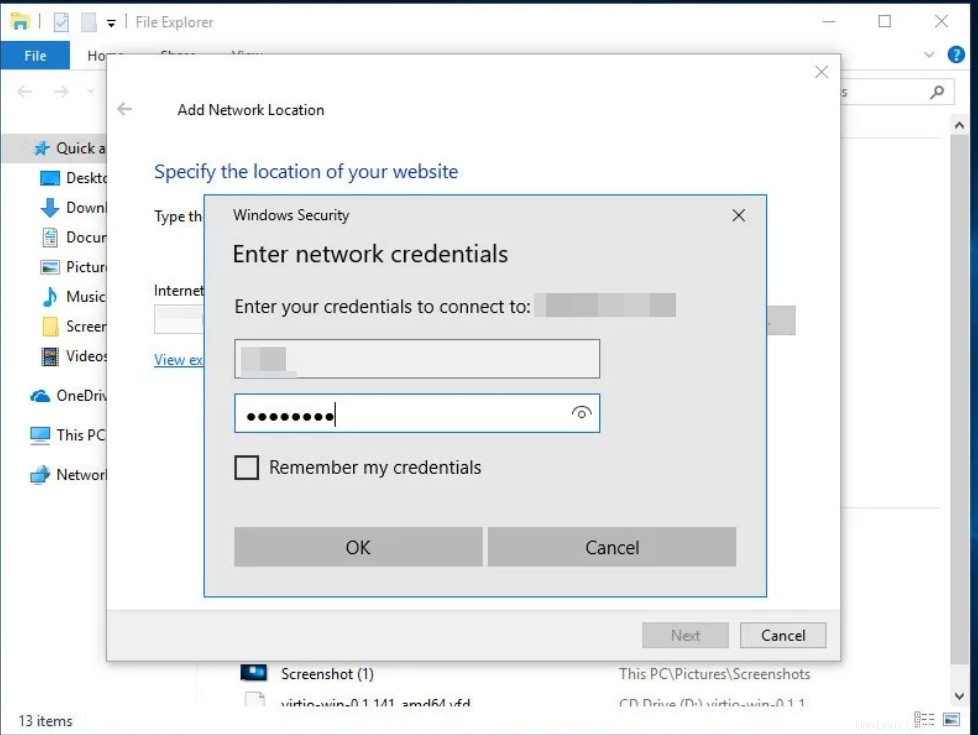
Zugriff auf Samba-Freigaben über die Befehlszeile
Erstellen Sie mit der folgenden Syntax ein Verzeichnis, das Sie über Samba freigeben möchten, und weisen Sie Berechtigungen mit den Befehlen chown und chmod 2770 zu:
$ mkdir /home/<folder-name>/<user-name>
$ mkdir /home/samba/kbuzdar

Aktivieren Sie nun den Benutzer mit dem folgenden Befehl:
$ sudo smbpasswd -e kbuzdar

Erstellen Sie aus Sicherheitsgründen mit dem folgenden Befehl eine Kopie der Datei smb.conf:
$ sudo cp /etc/samba/smb.conf ~

Bearbeiten Sie die Konfigurationsdatei in Ihrem bevorzugten Texteditor, indem Sie den folgenden Befehl ausführen:
$ sudo nano /etc/samba/smb.conf
Fügen Sie nach dem Laden der Konfigurationsdatei den folgenden Code am Ende der Datei hinzu:
[<folder_name>]
path = /home/<user_name>/<folder_name>
valid users = <user_name>
read only = no
Ersetzen Sie user_name und folder_name durch Ihre eigenen Angaben.
Starten Sie nun die Samba-Dienste neu, indem Sie den folgenden Befehl verwenden:
$ sudo service smbd restart

Um Fehler in der Datei smb.conf zu testen, führen Sie den unten angegebenen Befehl aus:
testparm
Jetzt können Sie mit dem folgenden Befehl auf Samba-Freigabeordner zugreifen:
$ sudo apt install smbclient
Der folgende Befehl listet alle Samba-Freigabeordner auf:
$ smbclient -L //<HOST_IP_OR_NAME>/<folder_name> -U <user>
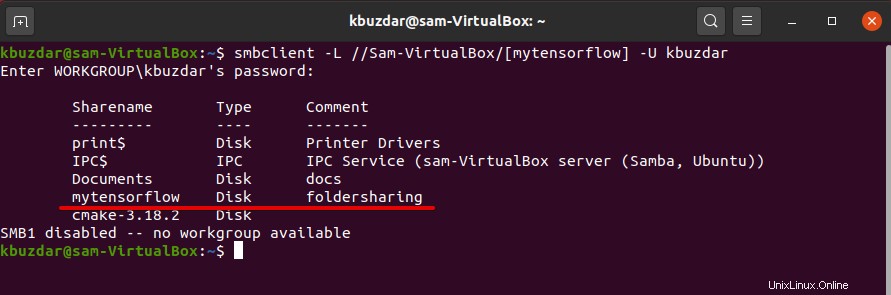
Geben Sie den folgenden Befehl ein, um sich mit der Samba-Freigabe zu verbinden:
$ smbclient //<HOST_IP_OR_NAME>/<folder_name> -U <user>

Schlussfolgerung
Aus dem obigen Artikel haben wir gelernt, wie man Samba in einem Ubuntu 20.04-Linux-System installiert. Wir haben implementiert, wie Sie Ordner über ein lokales Netzwerk mit Samba-Freigaben freigeben können. Genießen Sie die Vorteile von Samba auf Ihrem System.