Diese Anleitung geht davon aus, dass Sie bereits ein E-Mail-Konto in unserem Plesk Control Panel eingerichtet haben und Ihr E-Mail-Passwort kennen. Wenn Sie dies noch nicht getan haben, befolgen Sie bitte unsere Anleitung zum Erstellen eines E-Mail-Kontos in Plesk, bevor Sie fortfahren.
1. Öffnen Sie Mozilla Thunderbird
Wenn Sie Thunderbird noch nicht installiert haben, besuchen Sie bitte deren Website, um es herunterzuladen und zu installieren. Wenn Sie eine Version von Thunderbird verwenden, die älter als v17 ist, stellen Sie bitte sicher, dass Sie aktualisieren, bevor Sie fortfahren, da dieses Handbuch aktualisiert wurde und nicht mit dem übereinstimmt, was Sie mit früheren Versionen sehen. Nach dem Herunterladen und Installieren ist Thunderbird als Symbol auf dem Desktop mit dem Titel „Mozilla Thunderbird“ oder im Startmenü unter „Alle Programme/Mozilla Thunderbird/Mozilla Thunderbird“ zu finden.
2. Neues Konto hinzufügen
Wenn Sie Thunderbird zum ersten Mal starten, werden Sie aufgefordert, ein neues Konto zu erstellen. Wenn Sie Thunderbird bereits gestartet haben und der Kontoassistent nicht angezeigt wird, wählen Sie bitte Extras> Kontoeinstellungen> Konto hinzufügen.
3. Konfigurieren Sie Ihre Identität
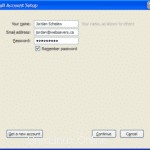
Geben Sie Ihren Namen, Ihre E-Mail-Adresse und Ihr Passwort in die dafür vorgesehenen Felder ein.
4. Überlassen Sie Thunderbird den Rest
Glücklicherweise weiß Thunderbird, wie es mit Ihrem von Websavers gehosteten E-Mail-Konto kommuniziert und richtet alles automatisch für Sie ein.
Wenn Sie unsere E-Mail-Konfiguration schon einmal gesehen haben, werden Sie überrascht sein, dass Ihre vollständige E-Mail-Adresse *nicht* für den Benutzernamen verwendet wird. Thunderbird erkennt automatisch, dass die vollständige E-Mail-Adresse erforderlich ist, und ändert sie, wenn Sie auf „Fertig“ klicken.
Wie Sie sehen können, sollten die Felder Posteingangs- und Postausgangsserver beide bereits auf mail.yourdomain.com gesetzt sein. Außerdem wird Ihr Konto automatisch für die STARTTLS-Sicherheit konfiguriert.
Sie können dann die Konfiguration anpassen und mail.yourdomain.com durch den Server-Hostnamen ersetzen, wie in unserem E-Mail-Referenzhandbuch hier beschrieben. Während mail.yourdomain.com funktioniert (mit einer SSL-Warnung über eine Nichtübereinstimmung, die Thunderbird manchmal für Sie akzeptiert), kann es zu Problemen kommen, wenn wir dieses SSL-Zertifikat in Zukunft ersetzen. Die Verwendung des Server-Hostnamens vermeidet diese Art von Problemen, da der Hostname mit dem SSL-Zertifikat übereinstimmt.
Wir haben erfahren, dass neuere Versionen von Thunderbird sich in manchen Fällen nicht mehr richtig konfigurieren. Wir hoffen, dass das bald behoben wird. Verwenden Sie in diesen Fällen bitte das E-Mail-Referenzhandbuch, um die Einstellungen zu korrigieren.
5. Setzen Sie das Serververzeichnis auf INBOX
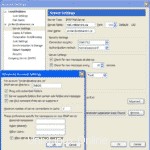
Wenn Sie das Fenster mit den Kontoeinstellungen noch nicht sehen, klicken Sie mit der rechten Maustaste auf Ihren neu erstellten Kontonamen ([email protected]) auf der linken Seite und wählen Sie Einstellungen. Wählen Sie im Kontoeinstellungsfenster „Servereinstellungen“ direkt unter Ihrem E-Mail-Kontonamen. Klicken Sie in der unteren rechten Ecke auf die Schaltfläche „Erweitert“, um den Dialog aufzurufen, den ich unten links im Screenshot eingeblendet habe.
Geben Sie INBOX unter dem IMAP-Serververzeichnis ein und klicken Sie dann zweimal auf OK.
6. Starten Sie Thunderbird neu
Schließen Sie Thunderbird vollständig und öffnen Sie es dann erneut, damit alle Einstellungen wirksam werden.