Diese Anleitung zeigt Ihnen, wie Sie Gmail-Webmail (nicht die Gmail-App auf Android-Geräten) so konfigurieren, dass E-Mails automatisch abgerufen werden, die an ein E-Mail-Konto gesendet werden, das auf unserem Plesk-Hosting gehostet wird. Außerdem erfahren Sie, wie Sie Google Mail konfigurieren, um E-Mails über Ihr Hosting-Konto zu senden.
Sie lieben das Aussehen von Google Mail, sind aber nicht der größte Fan davon, dass ein riesiges Unternehmen Ihre E-Mails liest, um Ihnen Werbung besser zu präsentieren? Testen Sie unsere integrierte Webmail-Lösung!
Hinweis:Nach dem anfänglichen Import von E-Mails von Ihrem von Websavers gehosteten Konto sind die Gmail-Server so konfiguriert, dass sie Nachrichten nur stündlich abrufen. Nach unserem Wissen gibt es keine Möglichkeit, dies zu ändern, es ist ein Nachteil der Nutzung eines kostenlosen E-Mail-Dienstes. Wenn Sie diese Verzögerung beim Empfang von E-Mails nicht wünschen, sollten Sie stattdessen Websavers Webmail verwenden oder Ihr E-Mail-Konto direkt in der E-Mail-Anwendung Ihrer Wahl einrichten. Klicken Sie hier, um Anleitungen für alle unterstützten E-Mail-Apps anzuzeigen.
Hier ist, was Sie brauchen
- Ihre E-Mail-Adresse und Ihr Passwort. Wenn Sie das E-Mail-Konto noch nicht in Plesk erstellt haben, tun Sie dies zuerst und melden Sie sich hier, wenn Sie fertig sind. So geht's!
- Es wird dringend empfohlen, dass Sie sicherstellen, dass Sie sich erfolgreich bei Websavers Webmail anmelden können, bevor Sie mit diesem Vorgang beginnen. Indem Sie bestätigen, dass unser Webmail funktioniert, bestätigen Sie, dass Sie die richtige Kombination aus E-Mail-Adresse und Passwort haben und dass E-Mail im Allgemeinen funktioniert.
- Ihr Server-(Host-)Name. Sie finden dies in Ihrem Websavers-Konto, indem Sie sich bei unserem Kundencenter anmelden und dann in der Liste der aktiven Dienste auf eine beliebige Stelle (oder die Schaltfläche Einstellungen) Ihres Hosting-Pakets klicken. Es sieht in etwa so aus:nutmeg.websavers.ca , obwohl das Gewürz/Kraut für Ihr Konto wahrscheinlich anders sein wird.
Schritt 1:Melden Sie sich an und gehen Sie zu Konto- und Importeinstellungen
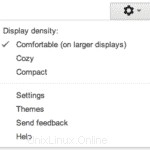
Beginnen Sie, indem Sie sich bei Ihrem Gmail-Konto anmelden. Sobald Sie angemeldet sind, suchen Sie nach dem Zahnrad-/Radsymbol in der oberen rechten Ecke (siehe Screenshot links).
Klicken Sie auf das Symbol und wählen Sie dann Einstellungen (vierte Option von unten).
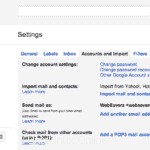
Wenn sich das Einstellungsfenster öffnet, wählen Sie die vierte Registerkarte namens „Konten und Import“
Scannen Sie die Optionen auf dieser Seite, bis Sie „E-Mails von anderen Konten abrufen (mit POP3)“ sehen, und klicken Sie dann auf den Link rechts mit der Aufschrift „Ein POP3-E-Mail-Konto hinzufügen, das Ihnen gehört“.
Schritt 2:Geben Sie die Details Ihres gehosteten E-Mail-Kontos an
Geben Sie im Popup-Fenster Ihre von Websavers gehostete E-Mail-Adresse ein und klicken Sie dann auf Nächster Schritt.
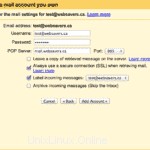
Hier wird es etwas detaillierter:
- Geben Sie als Benutzernamen unbedingt Ihre vollständige E-Mail-Adresse ein
- Geben Sie Ihr Passwort ein und geben Sie dann Ihren Server-Hostnamen ein für den POP-Server. Siehe oben im Abschnitt „Das brauchen Sie“, um zu erfahren, wie Sie diese Informationen erhalten.
- Stellen Sie sicher, dass das Port-Dropdown-Menü auf 995 eingestellt ist.
- Aktivieren Sie das Kontrollkästchen „Beim Abrufen von E-Mails immer eine sichere Verbindung (SSL) verwenden“
- Stellen Sie sicher, dass die Option „Kopie der abgerufenen Nachrichten auf dem Server belassen“ nicht aktiviert ist, um sicherzustellen, dass Ihre Mailbox auf dem Websavers-Server nicht voll wird und keine Nachrichten zurückgesendet werden.
- Ich beschrifte eingehende Nachrichten gerne, damit ich weiß, dass sie von meiner gehosteten E-Mail stammen und nicht nur von normalen Gmail-Nachrichten, aber das liegt ganz bei Ihnen!
- Das Archivieren eingehender Nachrichten wird normalerweise nicht bevorzugt.
Klicken Sie auf die Schaltfläche Konto hinzufügen.
Es ist möglich, dass Sie an dieser Stelle eine Fehlermeldung erhalten. Achten Sie unbedingt darauf, dass Sie die Angaben genau wie oben beschrieben ausfüllen. Wenn Sie bestätigen können, dass alles wie beschrieben ist, sollte der Fehler nur darauf hinweisen, dass unser Server die Geschwindigkeit der Google Mail-Verbindung begrenzt. Es ist in Ordnung, auch bei diesem Fehler fortzufahren.
Schritt 3:Gmail konfigurieren, um E-Mails mit Ihrem Websavers-E-Mail-Konto zu versenden
In den Einrichtungsschritten werden Sie nun gefragt, ob Sie Gmail zum Senden von E-Mails oder den Server Ihres Hosting-Anbieters verwenden möchten.
Obwohl Sie Gmail zum Senden von E-Mails verwenden können, müssen Sie Ihren DNS-SPF-Eintrag so konfigurieren, dass Gmail E-Mails im Namen Ihrer Domain senden kann, indem Sie Schritt 2 dieses KB-Artikels befolgen, da sonst einige Ihrer ausgehenden E-Mails abprallen. Dies ist ein etwas komplexer Vorgang, daher besteht die einfachere Lösung darin, E-Mails stattdessen über Ihr Hosting-Konto zu senden. So geht's:
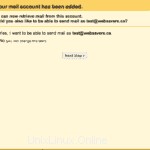
Wählen Sie die Option „Ja, ich möchte E-Mails als {Ihre E-Mail-Adresse} senden können“ und klicken Sie auf die Schaltfläche „Nächster Schritt“.
Geben Sie auf der nächsten Seite Ihren Namen ein und drücken Sie erneut auf „Nächster Schritt“ (die anderen Einstellungen können auf den Standardeinstellungen belassen werden).
-
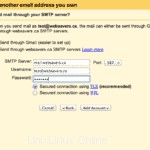 Wählen Sie die Option „Über SMTP-Server von yourdomain.com senden“
Wählen Sie die Option „Über SMTP-Server von yourdomain.com senden“ - Geben Sie Ihren Server-Hostnamen ein (dasselbe, das Sie oben für die POP-Konfiguration eingegeben haben) als Ihren SMTP-Server. Belassen Sie den Port auf dem Standardwert 587. Wenn es nicht bereits 587 ist, ändern Sie ihn.
- Achten Sie darauf, Ihre vollständige E-Mail-Adresse als Benutzernamen anzugeben und geben Sie Ihr E-Mail-Passwort erneut ein.
- Lassen Sie die Standardeinstellung „Sichere Verbindung mit TLS“ ausgewählt.
Schritt 4:Bestätigen Sie Ihre Konfiguration
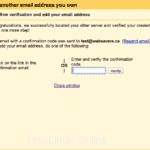
Google fordert Sie nun auf, Ihre Einstellungen zu bestätigen.
Um es klar zu sagen:Google bittet Sie, die zweite Hälfte dieses Leitfadens – ausgehende E-Mails – zu bestätigen. Dazu sendet es die Bestätigungs-E-Mail an Ihr gehostetes Konto, aber da Gmail diese E-Mail jetzt abruft (als Teil des vorherigen Schritts), können Sie das Fenster einfach schließen, solange Sie die Dinge gemäß dieser Anleitung einrichten. Gehen Sie zurück zu Ihrem Posteingang und suchen Sie nach der Bestätigungs-E-Mail. Es kann bis zu 15 Minuten dauern, bis Sie angezeigt werden. Wenn Sie es in Gmail nicht finden, melden Sie sich bei Webmail an; Sie sollten es dort finden.
Sobald Sie die Bestätigungs-E-Mail in Ihrem Google Mail-Posteingang gefunden haben, klicken Sie auf den Link, um zu bestätigen, dass Sie Zugriff auf das Konto haben.
Herzliche Glückwünsche! Sie können jetzt E-Mails mit Ihrem gehosteten E-Mail-Konto von Ihrem Gmail-Konto empfangen und senden.
Fehlerbehebung
Es ist nicht möglich, zu testen, ob der POP-Import funktioniert, indem Sie eine Nachricht aus Google Mail an Ihr von Websavers gehostetes Konto senden. Google Mail erkennt, dass sich die Nachricht bereits in Ihrem Postfach „Gesendet“ befindet, und verwirft die Nachricht beim Herstellen einer Verbindung mit dem Websavers-Server als Duplikat. Daher müssen Sie nur testen, ob die Gmail-POP-Konnektivität funktioniert, indem Sie eine Nachricht von einer nicht verwandten E-Mail-Adresse an das Konto senden.
Beachten Sie, dass Nachrichten aus folgenden Gründen möglicherweise nicht sofort in Ihrem Gmail-Posteingang angezeigt werden:
- Es kann bis zu 24 Stunden dauern, bis Gmail alle abgerufen hat Nachrichten aus dem Konto, insbesondere wenn bereits viele Nachrichten im Posteingang waren. Bitte warten Sie 24 Stunden, bevor Sie ein Support-Ticket bei uns eröffnen.
- Google Mail platziert alle Nachrichten nach Datum und Uhrzeit des Versands in Ihrem Posteingang. Das bedeutet, dass Sie sie nicht oben im Posteingang sehen, sondern mit bestehenden E-Mails vermischt. Das bedeutet auch, dass Sie, wenn die letzte Nachricht, die Sie in Ihrer von Websavers gehosteten E-Mail erhalten haben, vor drei Tagen eingetroffen ist, zu dem Punkt in Ihrem Posteingang schauen müssen, der Nachrichten von vor drei Tagen anzeigt.
- Wenn Sie die Option „Eingehende Nachrichten archivieren (Posteingang überspringen)“ aktiviert haben, werden die Nachrichten nicht in Ihrem Posteingang angezeigt. Sie müssen unter „Alle Nachrichten“ nachsehen, um sie zu sehen.
Wenn Sie während der Einrichtung die Option „Eingehende Nachrichten kennzeichnen“ wie empfohlen aktiviert gelassen haben, können Sie am einfachsten bestätigen, dass Sie Nachrichten in Gmail erhalten, indem Sie in der linken Seitenleiste nach dieser Bezeichnung suchen (sie heißt wahrscheinlich genauso wie Ihre von Websavers gehostete E-Mail-Adresse) und klicken Sie darauf. Google Mail sollte Ihnen dann nur die Nachrichten von diesem Konto anzeigen und keine der E-Mails, die an Ihre Google Mail-Adresse gesendet wurden.
Senden Sie nach Ablauf von 24 Stunden (um sicherzustellen, dass Gmail genügend Zeit hatte, alle Nachrichten abzurufen) eine Testnachricht an Ihre von Websavers gehostete E-Mail-Adresse. Sie sollten die Nachricht innerhalb von 1 Stunde in Ihrem Gmail-Konto finden.
TIPP :Sie können unsere Spam-Trainingsfunktion nicht verwenden, während Sie den Gmail-POP-Abruf verwenden da das Training das Verschieben von Nachrichten in Ordner erfordert, die POP nicht sehen kann.