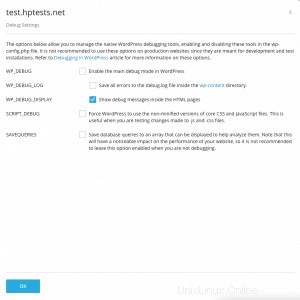WordPress Toolkit ist eine Verwaltungsschnittstelle, mit der Sie WordPress in Plesk einfach installieren, konfigurieren und verwalten können. In diesem Artikel zeigen wir Ihnen, wie Sie WordPress installieren und WordPress-Installationen in Plesk verwalten.
Bitte beachten Sie, dass das WordPress Toolkit die WordPress-Version 4.9 und höher installieren, konfigurieren und verwalten kann und die Erweiterung mit den Editionen Web Pro und Web Host Plesk kostenlos ist. Es ist für die Web Admin-Edition kostenpflichtig verfügbar.
So installieren Sie WordPress
1. Greifen Sie über Ihr HostPapa-Dashboard auf Ihr Plesk Control Panel zu.
2. Klicken Sie auf WordPress .
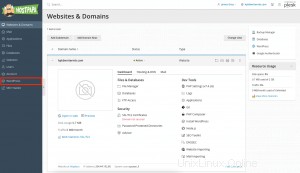
3. Klicken Sie auf Installieren .
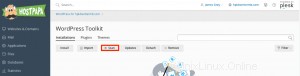
4. Die WordPress installieren Seite wird angezeigt. Auf dieser Seite haben Sie folgende Möglichkeiten:
- Installieren Sie die neueste WordPress-Version (mit Standardeinstellungen), indem Sie auf Installieren klicken .
- Ändern Sie die Standardeinstellungen (WordPress-Version, Datenbankname, Auto-Update-Einstellungen und mehr) und klicken Sie auf Installieren .
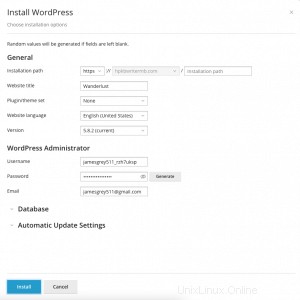
Hinweis :Um WordPress zu installieren, ruft WordPress Toolkit Daten von wordpress.org ab. Standardmäßig gilt wordpress.org als nicht verfügbar, wenn WordPress Toolkit innerhalb von 15 Sekunden keine Verbindung herstellen kann.
Eine neue Installation wird in der Liste der WordPress-Installationen angezeigt.
So fügen Sie vorhandene WordPress-Installationen zu WordPress Toolkit hinzu
Alle WordPress-Installationen, die mit dem WordPress Toolkit oder über Anwendungen hinzugefügt wurden wird automatisch im WordPress Toolkit angezeigt. Die manuell installierten müssen an das WordPress Toolkit angehängt werden. Wenn Sie von einer früheren Version von Plesk aktualisiert und WordPress verwendet haben, sollten Sie alle WordPress-Installationen mit WordPress Toolkit verbinden.
Führen Sie die folgenden Schritte aus, um WordPress-Installationen an das WordPress Toolkit anzuhängen:
1. Gehen Sie zu WordPress .
2. Gehen Sie zu Scannen .
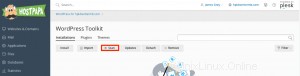
Die WordPress-Installation wird angehängt und auf den bestehenden WordPress-Installationen in WordPress angezeigt .
So importieren Sie WordPress-Installationen
Sie können die Website-Migration verwenden Funktion zum Migrieren Ihrer woanders gehosteten Websites zu Plesk. Bei der Migration einer WordPress-Website kopiert Plesk alle ihre Dateien und die Datenbank auf Ihren Server. Sobald eine Website migriert wurde, können Sie sie mit WordPress Toolkit verwalten.
Führen Sie die folgenden Schritte aus, um eine vorhandene WordPress-Website zu migrieren:
1. Gehen Sie zu Websites &Domains .
2. Klicken Sie auf WordPress .
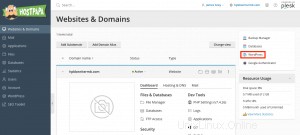
3. Klicken Sie auf Importieren .

4. Befolgen Sie die angezeigten Anweisungen.
WordPress-Installationen verwalten
Um alle Ihre WordPress-Installationen anzuzeigen, gehen Sie zu WordPress .
WordPress Toolkit gruppiert Informationen über alle unsere Installationen in Blöcken, die als Karten bezeichnet werden . Karten zeigen Screenshots Ihrer Website und verfügen über viele Steuerelemente, um Ihnen einfachen Zugriff auf häufig verwendete Tools zu ermöglichen. Der Screenshot ändert sich, um die an Ihrer Website vorgenommenen Änderungen widerzuspiegeln.
Hinweis :Direkt in WordPress vorgenommene Änderungen werden alle 24 Stunden mit WordPress synchronisiert. Klicken Sie zum manuellen Synchronisieren auf Aktualisieren Schaltfläche.
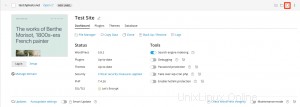
Wenn Sie den Mauszeiger über den Screenshot Ihrer Website bewegen, sehen Sie Folgendes:
- Die Offene Website Taste. Klicken Sie auf diese Schaltfläche, um die Website in einem neuen Browser-Tab zu öffnen.
- Das Datum und die Uhrzeit der letzten Aktualisierung des Screenshots. Um den Screenshot sofort zu aktualisieren, klicken Sie auf die Synchronisierungsschaltfläche in der oberen rechten Ecke.
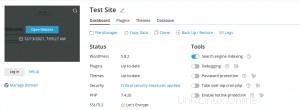
Sie können auch Folgendes tun:
- Ändern Sie den Namen Ihrer Website, indem Sie auf den Bleistift klicken Symbol. Geben Sie den neuen Namen ein und klicken Sie dann auf das Häkchen Symbol.
- Melden Sie sich bei WordPress an als Administrator, indem Sie auf Anmelden klicken unter dem Website-Screenshot.
- Ändern Sie die allgemeinen WordPress-Einstellungen, indem Sie auf Setup klicken neben Anmelden .
- Gehen Sie zum Bildschirm der Domain in Websites &Domains indem Sie auf Domain verwalten klicken unter dem Screenshot.
Status
WordPress-Websites werden häufig von Hackern angegriffen, sodass veralteter WordPress-Kern, Plugins und Themes ein Sicherheitsrisiko darstellen können.
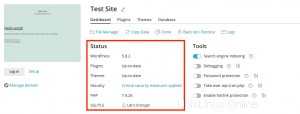
Im Status Abschnitt können Sie:
- Überprüfen Sie, ob Ihr WordPress-Kern, Ihre Plugins und Designs auf dem neuesten Stand sind, und aktualisieren Sie sie bei Bedarf.
- Überprüfen Sie, ob SSL/TLS aktiviert ist, und aktivieren Sie es, falls nicht.
- Überprüfen Sie, wie sicher Ihre Website ist, und verbessern Sie ihre Sicherheit.
Tools
Die Steuerelemente in den Tools Abschnitt geben Ihnen Zugriff auf Folgendes:
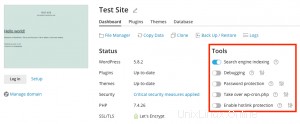
- Suchmaschinenindizierung :Zeigt Ihre Website in den Suchmaschinenergebnissen an.
- Debugging :hilft Ihnen beim Debuggen Ihrer Website, die noch nicht angezeigt und getestet/entwickelt werden kann.
- Passwortschutz :gibt das Passwort an, mit dem Sie sich von Plesk aus bei WordPress anmelden
- Übernimm wp-cron.php :hilft dir beim Einrichten einer regelmäßigen Ausführung von wp-cron.php
WordPress Toolkit-Funktionen
Über dem Status und Werkzeuge Abschnitte sehen Sie die folgenden Funktionen:
- Dateimanager :Verwalten Sie die Dateien Ihrer Website
- Daten kopieren :Kopieren Sie den Inhalt Ihrer Website auf eine andere.
- Klonen :Erstellen Sie eine vollständige Kopie Ihrer Website
- Sichern/Wiederherstellen: Erstellen Sie ein Backup Ihrer Website und stellen Sie es bei Bedarf wieder her
- Protokolle :Zeigen Sie WordPress Toolkit-Protokolle der Installation an, die Sie zur Fehlerbehebung benötigen
Unten auf der Website-Karte haben Sie folgende Möglichkeiten:
- Updates installieren und automatische Updates konfigurieren
- Aktivieren Sie Smart Update, eine Premium-Funktion, mit der Sie Ihre Produktionswebsites auf dem neuesten Stand halten können, ohne das Risiko einzugehen
- Aktivieren Sie den Wartungsmodus, der den Inhalt Ihrer Website vor Besuchern verbirgt.
Auf den verbleibenden drei Registerkarten können Sie die Plugins und Designs Ihrer Installation verwalten und den Benutzernamen und das Passwort der Datenbank ändern.
Website-Labels
Website-Labels sind vorkonfigurierte Kennungen, die Sie Ihren Websites zuweisen können. Abhängig von Ihrem Projekt müssen Sie möglicherweise mehrere Kopien einer Website für unterschiedliche Zwecke hosten, und Labels können Ihnen dabei helfen, sie voneinander zu unterscheiden.
Standardmäßig hat Ihre Website kein Label. Klicken Sie zum Beschriften auf LABEL HINZUFÜGEN (auf der Website-Karte neben dem Website-Namen) und wählen Sie das gewünschte Label aus. Diese Einstellung ist optional und Sie können ein Label ändern oder entfernen.
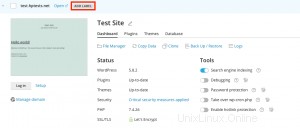
So verwalten Sie die Kartenansicht
Sie können auswählen, wie WordPress Toolkit Karten anzeigt. Die Standardansicht eignet sich am besten für eine kleine Anzahl von Installationen. Wenn Sie viele Installationen haben, können Sie Zuklappen die Karten oder Filter Installationen, um sie einfacher zu verwalten.

Entfernen und Trennen von Installationen
Sie können WordPress-Installationen, die Sie nicht sehen möchten, trennen und sie in WordPress Toolkit verwalten. Durch das Trennen wird die Installation nicht entfernt, aber es wird vor dem WordPress Toolkit ausgeblendet. Eine getrennte Installation wird wieder an WordPress Toolkit angehängt, nachdem Sie nach Installationen gesucht haben. Sie können Installationen einzeln oder mehrere gleichzeitig trennen.
Führen Sie die folgenden Schritte aus, um WordPress-Installationen einzeln zu trennen:
1. Gehen Sie zu WordPress .
2. Klicken Sie auf der Installationskarte, die Sie trennen möchten, auf die Drei-Punkte Symbol.
3. Klicken Sie auf Trennen .
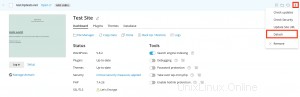
Um mehrere WordPress-Installationen gleichzeitig zu trennen, folge diesen Schritten:
1. Gehen Sie zu WordPress .
2. Wählen Sie die Installationen aus, die Sie trennen möchten.
3. Klicken Sie auf Trennen .
Sie können jede Installation entfernen, unabhängig davon, wie sie installiert wurde (WordPress Toolkit, die Anwendungsseite oder manuell). Sie können Installationen einzeln entfernen oder mehrere gleichzeitig entfernen. Anders als beim Trennen wird eine WordPress-Installation beim Entfernen vollständig gelöscht.
Führen Sie die folgenden Schritte aus, um einzelne WordPress-Installationen zu entfernen:
1. Gehen Sie zu WordPress .
2. Klicken Sie auf der Installationskarte, die Sie entfernen möchten, auf die Drei-Punkte Symbol.
3. Klicken Sie auf Entfernen .
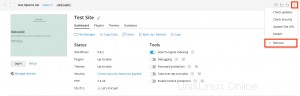
Führen Sie die folgenden Schritte aus, um einzelne WordPress-Installationen zu entfernen:
1. Gehen Sie zu WordPress .
2. Wählen Sie die Installationen aus, die Sie entfernen möchten.
3. Klicken Sie auf Entfernen .
Indexierung und Fehlerbehebung für Suchmaschinen
Standardmäßig wird eine neu erstellte WordPress-Toolkit-Website in den Suchergebnissen einer Suchmaschine angezeigt. Wenn Ihre Website nicht für die Öffentlichkeit bereit ist, deaktivieren Sie die Suchmaschinenindizierung .
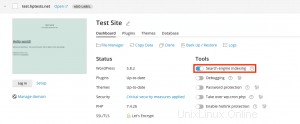
Wenn Sie WordPress zu Test- oder Entwicklungszwecken installieren, können Sie Debugging aktivieren, um Fehler in Ihrem Website-Code automatisch zu finden und zu beheben. Klicken Sie auf das Symbol neben Debuggen , wählen Sie das WordPress-Debugging-Tool aus Sie aktivieren möchten, und klicken Sie dann auf OK .