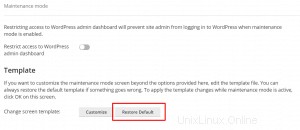WordPress Toolkit ist eine Verwaltungsschnittstelle, mit der Sie WordPress in Plesk einfach installieren, konfigurieren und verwalten können. In diesem Artikel zeigen wir Ihnen, wie Sie den WordPress-Wartungsmodus in Plesk aktivieren und verwalten. Greifen Sie zunächst über Ihr HostPapa-Dashboard auf Ihr Plesk Control Panel zu.
Bitte beachten Sie, dass das WordPress Toolkit die WordPress-Version 4.9 und höher installieren, konfigurieren und verwalten kann und die Erweiterung mit den Editionen Web Pro und Web Host Plesk kostenlos ist. Es ist für die Web Admin-Edition kostenpflichtig verfügbar.
So aktivieren Sie den Wartungsmodus
Wenn eine WordPress-Website in den Wartungsmodus wechselt, wird der Inhalt der Website für Besucher verborgen, aber nicht geändert oder beeinträchtigt. Besucher, die auf Ihre Website zugreifen, während sie sich im Wartungsmodus befindet, sehen einen Wartungsbildschirm und nicht den Inhalt der Website.
Ihre WordPress-Website wechselt automatisch in den Wartungsmodus, wenn Sie:
- Upgrade Ihrer WordPress-Installation
- Kopieren von Daten von einer WordPress-Website auf eine andere
Wenn Sie Ihre Website ändern und sie vorübergehend vor Ihren Besuchern verbergen möchten, können Sie sie manuell in den Wartungsmodus versetzen.
Führen Sie die folgenden Schritte aus, um eine WordPress-Website manuell in den Wartungsmodus zu versetzen:
- Gehe zu WordPress .
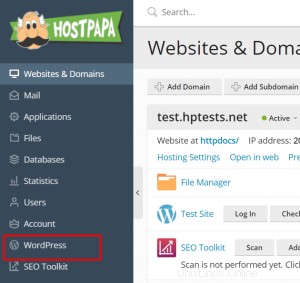
- Wählen Sie die WordPress-Installation aus, die Sie in den Wartungsmodus versetzen möchten.
- Schalten Sie den Wartungsmodus ein auf der Installationskarte.
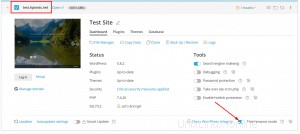
Um Ihre Website aus dem Wartungsmodus zu nehmen, deaktivieren Sie den Wartungsmodus .
Anpassen des Wartungsmodus
Mit dem Plesk WordPress Toolkit können Sie bestimmte Einstellungen der Wartungsseite ändern, um mehr Informationen zu erhalten, zum Beispiel können Sie:
- Ändern Sie den auf der Wartungsseite angezeigten Text
- Fügen Sie einen Countdown-Timer hinzu
- Links zu Seiten sozialer Netzwerke hinzufügen oder entfernen
Führen Sie die folgenden Schritte aus, um die Wartungsseite anzupassen:
- Gehe zu WordPress .
- Wählen Sie die WordPress-Installation, deren Wartungsseite Sie anpassen möchten.
- Klicken Sie auf das Zahnradsymbol neben Wartungsmodus auf der Installationskarte.
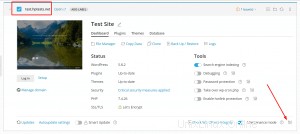
- Im Bildschirmtext können Sie den angezeigten Text ändern – verwenden Sie HTML-Tags, um das Erscheinungsbild des Textes zu formatieren.
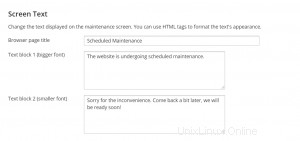
- Im Timer Abschnitt können Sie den auf der Wartungsseite angezeigten Countdown-Timer einrichten und aktivieren. Hinweis :Der Timer soll Besucher über die geschätzte Dauer der Ausfallzeit informieren. Ihre Website wird nicht automatisch aus der Wartung genommen, wenn der Countdown abgelaufen ist – Sie müssen dies manuell tun.
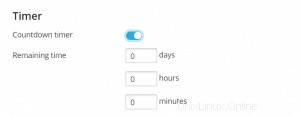
- In den Social Network Links Abschnitt Links zu Seiten sozialer Netzwerke (Facebook, Twitter und Instagram) hinzufügen oder entfernen.
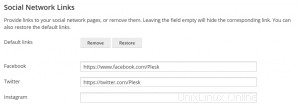
- Klicken Sie auf OK zu speichern.
Wenn Sie über Programmierkenntnisse verfügen, können Sie die Wartungsseite noch weiter anpassen als oben beschrieben.
Führen Sie die folgenden Schritte aus, um die Wartungsseite für eine bestimmte Website anzupassen:
- Gehe zu WordPress .
- Wählen Sie die WordPress-Installation, die Sie anpassen möchten.
- Klicken Sie auf das Zahnradsymbol neben Wartungsmodus auf der Installationskarte.
- Klicken Sie auf Anpassen .
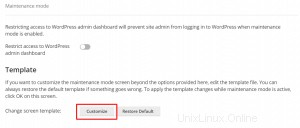
- Bearbeiten Sie die Wartungsseitenvorlage im Code-Editor .
- Klicken Sie auf Speichern .
Führen Sie die folgenden Schritte aus, um die Standardwartungsseite wiederherzustellen:
- Gehe zu WordPress .
- Wählen Sie die WordPress-Installation, deren Wartungsseite Sie auf die Standardeinstellung zurücksetzen möchten.
- Klicken Sie auf das Zahnradsymbol neben Wartungsmodus auf der Installationskarte.
- Klicken Sie auf Standard wiederherstellen .