WordPress Toolkit ist eine Verwaltungsschnittstelle, mit der Sie WordPress in Plesk einfach installieren, konfigurieren und verwalten können. In diesem Artikel zeigen wir Ihnen, wie Sie Ereignisse von WordPress-Installationen in Plesk protokollieren. Greifen Sie zunächst über Ihr HostPapa-Dashboard auf Ihr Plesk Control Panel zu.
Bitte beachten Sie, dass das WordPress Toolkit die WordPress-Version 4.9 und höher installieren, konfigurieren und verwalten kann und die Erweiterung mit den Editionen Web Pro und Web Host Plesk kostenlos ist. Es ist für die Web Admin-Edition kostenpflichtig verfügbar.
So protokollieren Sie Ereignisse von WordPress-Installationen
Wenn Ihre WordPress-Installation nicht wie erwartet funktioniert, können Sie die Protokolle anzeigen, um das Problem zu beheben. WordPress Toolkit protokolliert wichtige Ereignisse auf verwalteten Websites, wie z. B.:
- Aktualisierung des Websitedesigns
- Anwenden einer Sicherheitsmaßnahme
- Klonen einer Website
Hinweis :WordPress Toolkit Version 5.5 (und höher) protokolliert jedes Ereignis, das es auf einer verwalteten Website durchführt. Wenn Sie ein WordPress Toolkit 5.4 oder niedriger haben, sehen Sie nur wichtige Elemente auf der Liste.
WordPress Toolkit schreibt Protokolle im Klartext und für jede WordPress-Installation.
Gehen Sie folgendermaßen vor, um Protokolle einer WordPress-Installation anzuzeigen:
- Gehe zu WordPress .
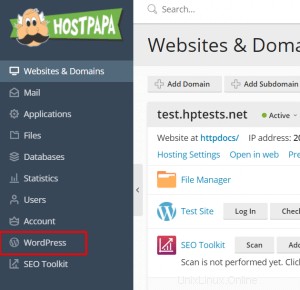
- Klicken Sie auf Protokolle neben der WordPress-Installation, deren Protokolle Sie anzeigen möchten.
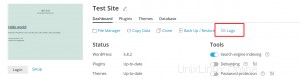
- In den Protokollen von Popup-Fenster können Sie detaillierte Informationen zu protokollierten Ereignissen anzeigen. Das Popup-Fenster mit den Protokollen der Site wird angezeigt. Standardmäßig wird die Liste nur aktualisiert, wenn sie geöffnet wird. Sie können die Liste auch folgendermaßen aktualisieren:
- Um die neuesten Protokolle zu erhalten, klicken Sie auf Aktualisieren .
- Um die Liste ständig zu aktualisieren, während Sie sie ansehen, wählen Sie Echtzeit-Updates aus Umschalttaste.
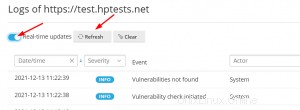
Hinweis :Wenn die Umschaltfläche ausgewählt ist, werden Protokolle alle fünf Sekunden aktualisiert. Sie können in der Variable actionLogRealTimeUpdatesPeriod einen anderen Aktualisierungszeitraum angeben in der Konfigurationsdatei panel.ini.
So filtern Sie protokollierte Ereignisse
Wenn Sie ein bestimmtes Ereignis in der Liste finden möchten, können Sie die folgenden Filter anwenden:
- Datum/Uhrzeit der Veranstaltung
- Schweregrad des Ereignisses (Fehler , Warnung , oder Info )
- Schauspieler des Ereignisses (kann ein bestimmter Benutzer oder das System selbst sein)
- Nachricht verwendet, um das Ereignis zu beschreiben

Nachdem Sie den Filter angewendet haben, werden nur Ereignisse angezeigt, die den Filterkriterien entsprechen.
Protokolldateimanager
Im Logdatei-Manager können Sie bestimmte Zeilen der aufgezeichneten Ereignisse einsehen, kopieren oder löschen. WordPress Toolkit speichert jede Protokolldatei in einem anderen Ordner und benennt die Datei nach folgendem Muster:
$HOME/logs/wpt_action_logs/action_log_#WEBSITE_UID#.log
$HOME ist Ihr Domain-Home-Verzeichnis und WEBSITE_UID ist die interne UID der Website.