WordPress Toolkit ist eine Verwaltungsschnittstelle, mit der Sie WordPress in Plesk einfach installieren, konfigurieren und verwalten können. In diesem Artikel zeigen wir Ihnen, wie Sie WordPress-Installationen in Plesk aktualisieren. Greifen Sie zunächst über Ihr HostPapa-Dashboard auf Ihr Plesk Control Panel zu.
Bitte beachten Sie, dass das WordPress Toolkit die WordPress-Version 4.9 und höher installieren, konfigurieren und verwalten kann und die Erweiterung mit den Editionen Web Pro und Web Host Plesk kostenlos ist. Es ist für die Web Admin-Edition kostenpflichtig verfügbar.
So aktualisieren Sie WordPress-Installationen
Der WordPress-Kern muss regelmäßig aktualisiert werden, um Ihre Website und alle installierten Plugins oder Themes sicher zu halten. Dies kann entweder automatisch oder manuell erfolgen:
- Manuelle Updates :Diese geben Ihnen die Kontrolle über die Installation von Updates, aber Sie laufen Gefahr, ins Hintertreffen zu geraten, wenn Sie nicht daran denken, regelmäßig zu aktualisieren.
- Automatische Updates :Diese geben Ihnen Sicherheit, weil Ihr WordPress immer auf dem neuesten Stand ist. Wir empfehlen aus Sicherheitsgründen automatische Updates.
Gehen Sie folgendermaßen vor, um eine WordPress-Installation manuell zu aktualisieren:
1. Gehen Sie zu WordPress . Wenn Ihre Installation aktualisiert werden muss, sehen Sie eine Nachricht im Status Abschnitt.
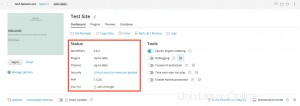
2. Klicken Sie auf eine Meldung über verfügbare Updates.
3. Warten Sie, bis WordPress Toolkit die Liste der verfügbaren Updates geladen hat, und wählen Sie dann die Updates aus, die Sie installieren möchten.
Führen Sie die folgenden Schritte aus, um automatische Updates für eine WordPress-Installation zu konfigurieren:
1. Gehen Sie zu WordPress .
2. Wählen Sie die Installation aus, die Sie automatisch aktualisieren möchten.
3. Klicken Sie auf der Installationskarte auf Autoupdate-Einstellungen .
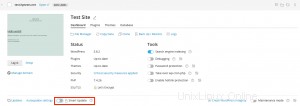
4. Wählen Sie die gewünschten Einstellungen für die automatische Aktualisierung aus. Sie können automatische Updates für WordPress-Core, Plugins und Themes separat konfigurieren.
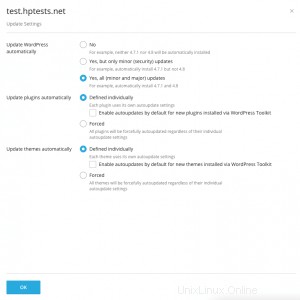
- Wählen Sie Nein neben WordPress automatisch aktualisieren um automatische Updates des WordPress-Kerns zu deaktivieren. Hinweis :Das ist unsicher.
- Wenn Ihre Website öffentlich ist und Sie befürchten, dass automatische Updates sie beschädigen könnten, wählen Sie Ja, aber nur kleinere (Sicherheits-)Updates .
- Wenn Ihre Website eine Staging-Version einer WordPress-Website ist, wählen Sie Ja, alle (kleineren und größeren) Updates . Dadurch wird Ihre Staging-Website auf dem neuesten Stand gehalten und sichergestellt, dass es auf der Staging-Website und nicht auf der öffentlichen passiert, wenn etwas kaputt geht.
5. Klicken Sie auf OK .
Wenn Sie besorgt sind, dass automatische WordPress-Updates Ihre Website beschädigen, verwenden Sie Smart Updates. Mit Smart Updates werden WordPress-Installationen kontinuierlich sicher aktualisiert, damit Ihre Website nicht kaputt geht.
So verwenden Sie Smart Updates
Smart Updates sind eine Premium-Funktion, die mit WordPress Toolkit 3.x oder höher verfügbar ist und dabei hilft, Ihre öffentlichen Websites auf dem neuesten Stand zu halten, ohne das Risiko einzugehen, dass Ihre Website beschädigt wird. Intelligente Updates analysieren die möglichen Folgen der Installation von Updates und beraten Sie, ob es sicher ist.
Um Ihre Website sicher zu halten, müssen Sie Ihre WordPress-Themes, Plugins und den Kern regelmäßig aktualisieren. Bei diesen Updates besteht jedoch die Gefahr, dass Ihre Websites beschädigt werden. Manuelle Aktualisierungen sind zeitaufwändig und können nicht sicherstellen, dass Ihre Website weiterhin funktioniert.
Smart Updates-Funktionen tun Folgendes:
- Klont die Installation, analysiert dann den Klon und erstellt Screenshots der Seiten der Website (einschließlich dynamischer Inhalte und Karussells)
- Aktualisiert die Klone und analysiert sie erneut und erstellt dann erneut Screenshots.
- Erkennt Probleme (PHP-Probleme, HTTP-Antwortcodefehler, geänderte Seitentitel und andere), nicht nur solche, die durch das Update verursacht werden können, sondern auch solche, die davor existierten aktualisieren
- Bei manuellen Updates zeigen Ihnen Smart Updates die Vorher-Nachher-Screenshots und teilen Ihnen mit, ob eine Aktualisierung sicher ist oder nicht.
- Bei automatischen Updates aktualisiert Smart Updates automatisch die Produktionswebsite, es sei denn, das Update verursacht ein oder mehrere Probleme. Andernfalls wird das Update nicht durchgeführt. Sie erhalten eine E-Mail mit den Analyseergebnissen und Screenshots in beiden Fällen.
Führen Sie die folgenden Schritte aus, um Smart Update zu aktivieren:
1. Sprechen Sie mit Ihrem Hosting-Provider. Sie müssen Smart Update für jede Installation separat aktivieren.
2. Gehen Sie zu WordPress .
3. Aktivieren Sie Smart Update auf der Installationskarte. Sie haben jetzt Smart Update aktiviert und können es mit manuellen oder automatischen Updates verwenden.
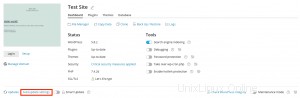
Hinweis :Smart Update sollte nicht als Alternative zu Backups verwendet werden. Wir empfehlen, dass Sie Ihre WordPress-Installationen trotzdem regelmäßig sichern, insbesondere wenn Sie automatische Updates verwenden.
Führen Sie die folgenden Schritte aus, um Smart Update manuell zu verwenden:
1. Stellen Sie sicher, dass Sie über genügend Speicherplatz für eine vollständige Kopie der Installation verfügen, die Sie aktualisieren möchten.
2. Klicken Sie auf der Installationskarte auf Nach Updates suchen .
3. Wählen Sie die Updates aus, die Sie installieren möchten.
4. Klicken Sie auf Aktualisieren .
5. Warten Sie, während Smart Update Ihre Site klont und analysiert. Dies kann je nach Größe Ihrer Website einige Zeit dauern. Die Analyse wird im Hintergrund durchgeführt und das Schließen des Fensters unterbricht die Aktualisierung nicht.
6. Schauen Sie sich die Vorher-Nachher-Screenshots der verschiedenen Webseiten separat oder im Vergleichsmodus an.
7. Wählen Sie jeweils eine Website-Seite aus und überprüfen Sie die gefundenen Probleme für jede einzelne. Sie können auch Probleme sehen, die für die gesamte Website aufgetreten sind, und einen Bericht in der Website-Zusammenfassung herunterladen Registerkarte.
8. Wenn Smart Update keine Probleme mit dem Update festgestellt hat (und die Screenshots dies bestätigen), klicken Sie auf Updates anwenden , und klicken Sie dann auf OK . Smart Update aktualisiert die Installation und löscht den Klon.
9. Wenn Sie die Installation nicht aktualisieren möchten, klicken Sie auf Verwerfen .
Führen Sie die folgenden Schritte aus, um Smart Update automatisch zu verwenden:
1. Stellen Sie sicher, dass Sie über genügend Speicherplatz für eine vollständige Kopie der Installation verfügen, die Sie aktualisieren möchten.
2. Wenn ein Update verfügbar ist, klont Smart Update die Installation und aktualisiert den Klon und analysiert dann den Klon nach dem Update.
3. Wenn das Update keine Probleme verursacht, aktualisiert Smart Update automatisch die Produktionsinstallation. Wenn jedoch mindestens ein Problem erkannt wird, wird das Update nicht angewendet. Sie erhalten eine E-Mail mit einem Link, dem Sie folgen müssen, um einen Bericht mit einem Vorher-Nachher-Vergleich zu öffnen.