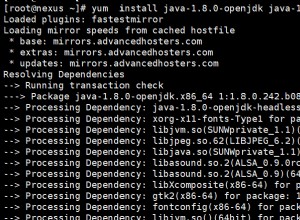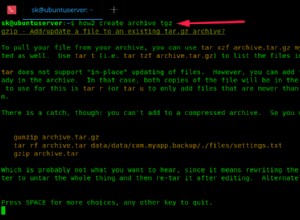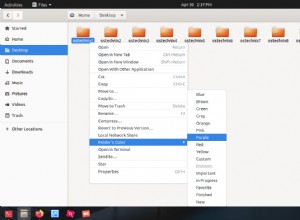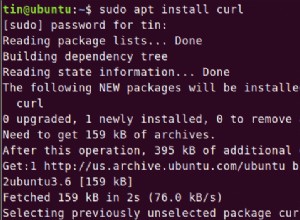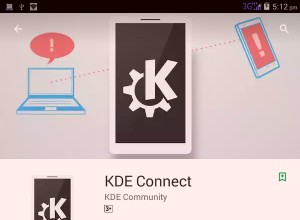Dieser Artikel bietet einen Überblick über die Verwendung des WordPress-Toolkits in Plesk. Das WordPress Toolkit ermöglicht Ihnen die einfache Installation, Konfiguration und Verwaltung mehrerer WordPress-Installationen über eine praktische Oberfläche.
Plesk ist nicht mehr in neuen A2-Hosting-Plänen enthalten, aber es ist weiterhin für ältere verwaltete WordPress-Konten verfügbar. Sie können Plesk manuell auf nicht verwalteten VPS- und dedizierten Servern installieren.
Verwendung des WordPress-Toolkits
Um ein Video anzusehen, das die folgenden Verfahren demonstriert, klicken Sie bitte unten:
Schnellzugriff
Führen Sie die folgenden Schritte aus, um schnell auf häufig verwendete WordPress Toolkit-Funktionen zuzugreifen:
- Melden Sie sich bei Plesk an. Wenn Sie nicht wissen, wie Sie sich bei Ihrem Plesk-Konto anmelden, lesen Sie bitte diesen Artikel.
- Klicken Sie in der linken Seitenleiste auf Websites &Domains:

- Scrollen Sie zum Verwaltungsbereich für die Domain, in der WordPress installiert ist.
- Klicken Sie auf eine der folgenden Optionen in der Symbolleiste:

- Um sich bei WordPress anzumelden, klicken Sie auf Anmelden.
- Um eine Sicherheitsprüfung der WordPress-Installation durchzuführen, klicken Sie auf Sicherheit prüfen.
- Um Plugins für die WordPress-Installation zu verwalten, klicken Sie auf Plugins.
- Um Designs für die WordPress-Installation zu verwalten, klicken Sie auf Designs.
- Um die WordPress-Installation zu klonen, klicken Sie auf Klonen.
- Um eine WordPress-Instanz mit einer anderen Instanz zu synchronisieren, klicken Sie auf Synchronisieren.
Vollständiger Zugriff
Gehen Sie folgendermaßen vor, um auf das vollständige WordPress-Toolkit zuzugreifen:
- Melden Sie sich bei Plesk an. Wenn Sie nicht wissen, wie Sie sich bei Ihrem Plesk-Konto anmelden, lesen Sie bitte diesen Artikel.
- Klicken Sie in der linken Seitenleiste auf WordPress. Die WordPress-Toolkit-Seite wird angezeigt.
- Auf der Registerkarte Instanzen können Sie Ihre WordPress-Installationen verwalten:
- Um eine neue Instanz von WordPress zu installieren, klicken Sie auf Installieren und dann auf Installieren (Schnell) oder auf Installieren (Benutzerdefiniert).
- Um alle WordPress-Instanzen in Ihrem Konto zu finden, klicken Sie auf Scannen.
- Um nach WordPress-Updates zu suchen, klicken Sie auf Updates.
- Um die Sicherheit für Ihre WordPress-Instanzen zu verwalten, klicken Sie auf Sicherheit.
- Es gibt viele zusätzliche Optionen für jede aufgeführte WordPress-Instanz.
-
Auf der Registerkarte Plugins können Sie WordPress-Plugins verwalten:
- Um ein Plugin zu installieren, klicken Sie auf Installieren.
- Um ein Plug-in hochzuladen, klicken Sie auf Plug-in hochladen.
- Um ein Plugin zu aktivieren, klicken Sie auf Aktivieren.
- Um ein Plugin zu deaktivieren, klicken Sie auf Deaktivieren.
- Um ein Plugin zu deinstallieren, klicken Sie auf Deinstallieren.
- Um ein Plugin zu aktualisieren, klicken Sie auf Aktualisieren.
-
Auf der Registerkarte Themes können Sie WordPress-Themes verwalten:
- Um ein Design zu installieren, klicken Sie auf Installieren.
- Um ein Design hochzuladen, klicken Sie auf Design hochladen.
- Um ein Design zu deinstallieren, klicken Sie auf Deinstallieren.
- Um ein Design zu aktualisieren, klicken Sie auf Aktualisieren.
Weitere Informationen
Weitere Informationen zu Plesk finden Sie unter https://www.plesk.com.