In dieser Schritt-für-Schritt-Anleitung werde ich Sie durch die Schritte zur Installation und Konfiguration von KVM in OpenSUSE Tumbleweed Desktop führen.
Voraussetzungen
Stellen Sie vor der Installation von KVM zunächst sicher, dass Ihr System die Hardwarevirtualisierung unterstützt. In der folgenden Anleitung haben wir einige verschiedene Möglichkeiten dokumentiert, wie Sie herausfinden können, ob ein Linux-System Virtualisierung unterstützt.
- So finden Sie heraus, ob eine CPU die Virtualisierungstechnologie (VT) unterstützt
Wenn Ihr System Hardware-Virtualisierung unterstützt, fahren Sie fort und richten Sie den KVM-Virtualisierungsserver auf Ihrem openSUSE-System ein, wie in den nachfolgenden Schritten beschrieben.
Installieren und konfigurieren Sie KVM in openSUSE Tumbleweed
Für die Zwecke dieses Leitfadens verwende ich das folgende System:
KVM-Virtualisierungsserver:
- Betriebssystem – openSUSE Tumbleweed-Desktop
- IP-Adresse :192.168.29.72/24
Installieren Sie KVM in openSUSE Tumbleweed
Ich habe diese Anleitung persönlich auf der neuesten openSUSE Tumbleweed-Version getestet. Ich glaube, das wird auch auf der Leap Edition funktionieren.
Das Einrichten einer Virtualisierungsumgebung in openSUSE ist sehr einfach und unkompliziert.
Wenn Sie die Befehlszeile bevorzugen, führen Sie einfach den folgenden Befehl aus, um den KVM-Server und die KVM-Tools in openSUSE zu installieren:
$ sudo zypper install -t pattern kvm_server kvm_tools
Sie können KVM auch mit YaST installieren . YaST ist das grafische Installations- und Konfigurationstool für openSUSE. Es vereinfachte die Installation des KVM-Hypervisors in openSUSE.
Öffnen Sie YaST und gehen Sie zu "Virtualisierung" Abschnitt im linken Bereich und klicken Sie auf „Hypervisor und Tools installieren“ Option im rechten Bereich.
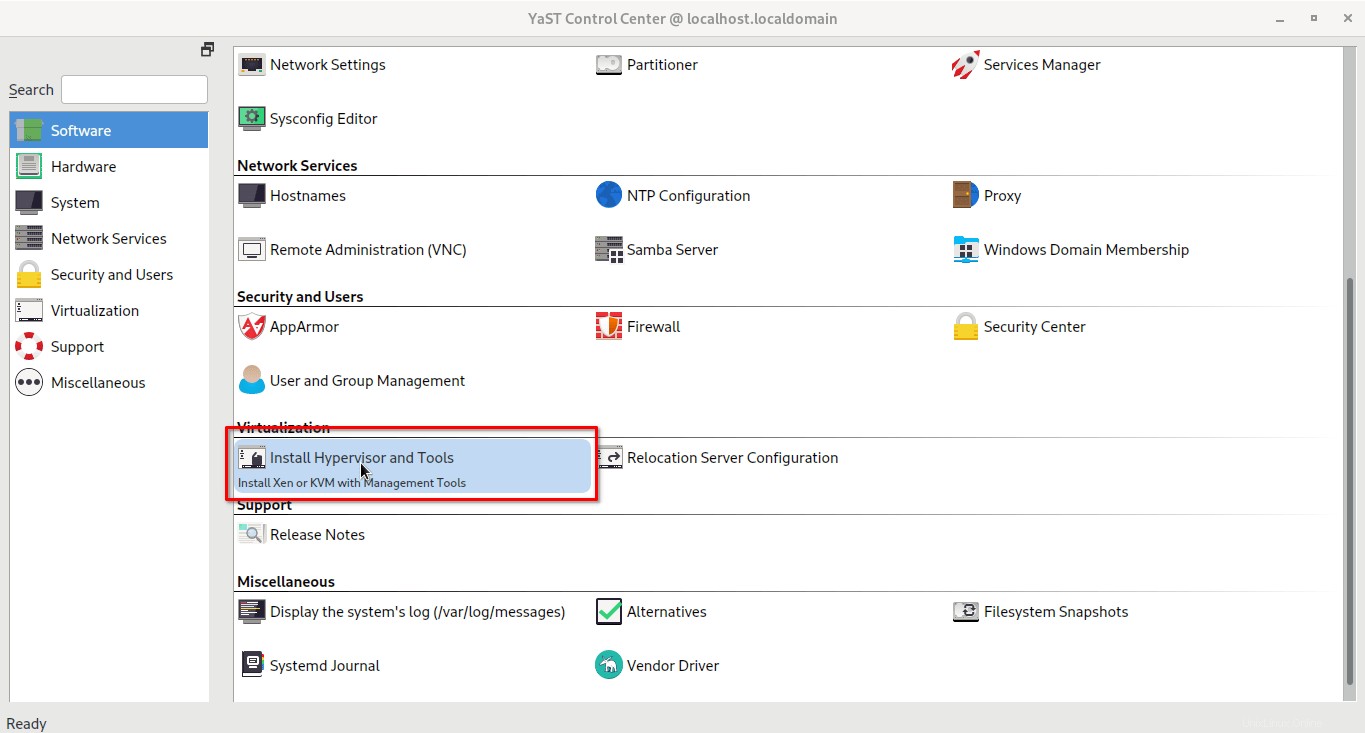
Ein neues Fenster wird angezeigt. Wählen Sie beide KVM-Server und KVM-Tools unter dem KVM-Hypervisor Sektion. Der KVM-Server stellt nur das minimale System bereit, um ein lauffähiges System zu erhalten. Um virtuelle KVM-Maschinen zu konfigurieren, zu verwalten und zu überwachen, müssen Sie auch die Option KVM-Tools auswählen. Nachdem Sie beide Optionen ausgewählt haben, klicken Sie auf Akzeptieren um fortzufahren:
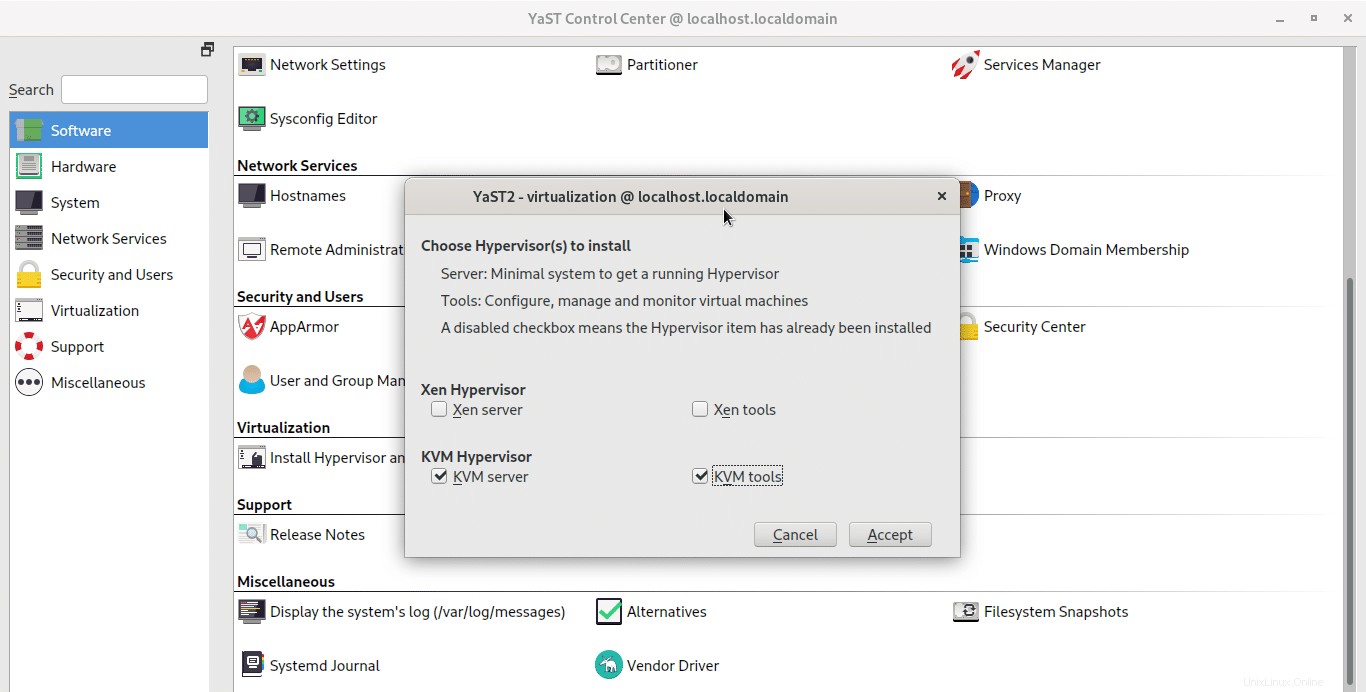
Die KVM-Installation beginnt in Kürze. Sobald die Installation abgeschlossen ist, werden Sie aufgefordert, das Bridge-Netzwerk manuell zu konfigurieren. Klicken Sie auf OK um die Benachrichtigungsmeldung zu schließen.
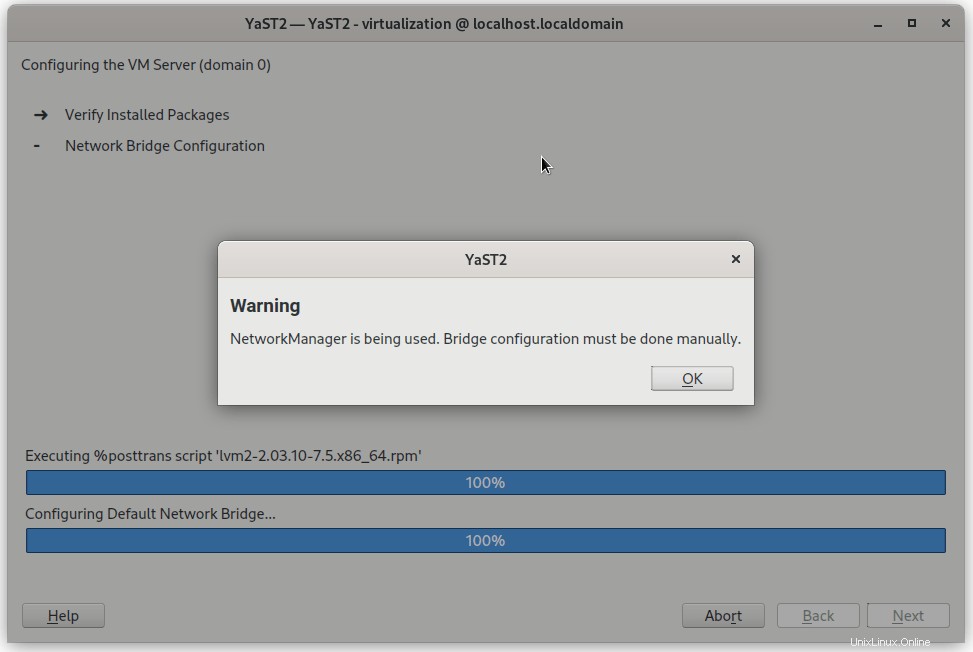
Nach erfolgreicher Installation sehen Sie die folgende Meldung:
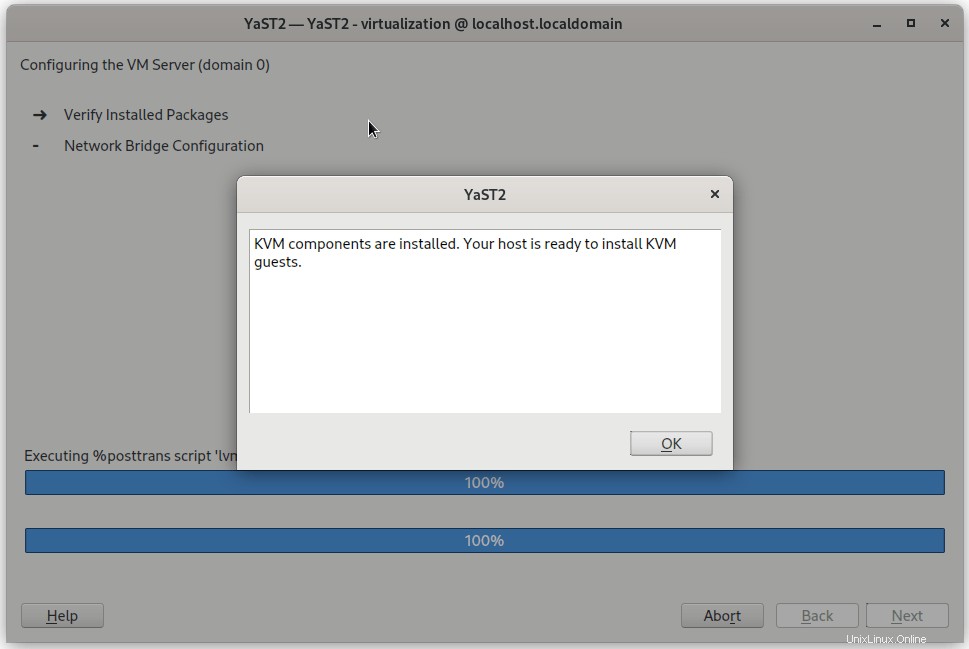
Als nächstes aktivieren und starten Sie libvirtd Dienst mit Befehlen:
$ sudo systemctl enable libvirtd
$ sudo systemctl start libvirtd
Sie können auch beide Befehle kombinieren und wie unten in einem Einzeiler ausführen:
$ sudo systemctl enable --now libvirtd
Überprüfen Sie den Status von libvirtd Dienst mit dem Befehl:
$ systemctl status libvirtd
Beispielausgabe:
● libvirtd.service - Virtualization daemon
Loaded: loaded (/usr/lib/systemd/system/libvirtd.service; enabled; vendor preset: disabled)
Active: active (running) since Sat 2021-04-24 14:06:40 IST; 3s ago
TriggeredBy: ● libvirtd-ro.socket
● libvirtd-admin.socket
● libvirtd.socket
Docs: man:libvirtd(8)
https://libvirt.org
Main PID: 16885 (libvirtd)
Tasks: 19 (limit: 32768)
CPU: 234ms
CGroup: /system.slice/libvirtd.service
└─16885 /usr/sbin/libvirtd --timeout 120 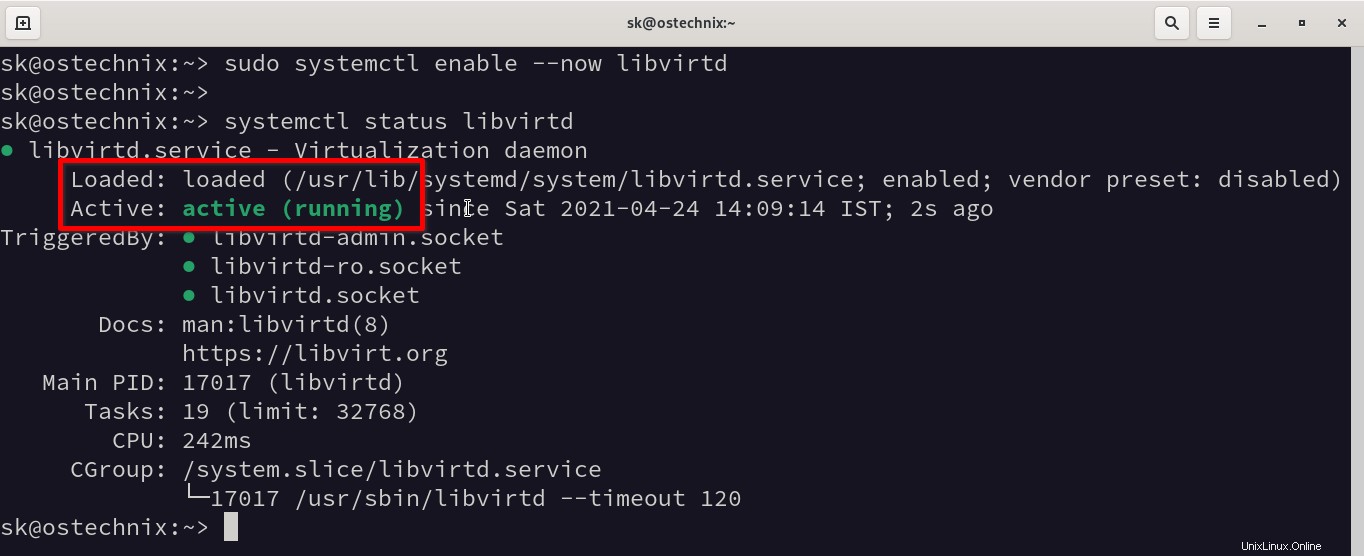
Wie Sie in der obigen Ausgabe sehen, libvirtd Der Dienst ist in Betrieb!
Herzliche Glückwünsche! Unser openSUSE-System ist jetzt bereit, virtuelle KVM-Maschinen einzusetzen!
KVM-Gastmaschinen erstellen und verwalten
Wir können virtuelle KVM-Maschinen entweder über die Befehlszeile mit virsh Befehl oder mit grafischen KVM-Verwaltungstools wie Cockpit und Virt-Manager . In den folgenden Anleitungen erfahren Sie, wie Sie KVM-Gäste mit diesen Tools verwalten.
- So verwalten Sie virtuelle KVM-Maschinen mit dem Virsh-Programm
- Verwalten Sie virtuelle KVM-Maschinen mit der Cockpit-Webkonsole
- So verwalten Sie virtuelle KVM-Maschinen mit Virt-Manager
Zugriff auf die Virsh-Konsole für virtuelle Maschinen aktivieren
Nachdem ich die KVM-Gäste erstellt habe, kann ich über SSH, VNC-Client, Virt-Viewer, Virt-Manager und Cockpit-Webkonsole usw. auf sie zugreifen. Aber ich konnte nicht mit dem Befehl „virsh console“ auf sie zugreifen. Um mit "virsh console" auf KVM-Gäste zuzugreifen, sollten wir sie wie in der folgenden Anleitung beschrieben aktivieren:
- So aktivieren Sie den Zugriff auf die Virsh-Konsole für KVM-Gäste
Weitere Anleitungen zu KVM
- KVM in CentOS 8 Server installieren und konfigurieren
- KVM in Ubuntu 20.04 Headless Server installieren und konfigurieren
- Erstellen Sie eine virtuelle KVM-Maschine mit dem Qcow2-Image unter Linux
- So migrieren Sie Virtualbox-VMs in KVM-VMs unter Linux
- Aktivieren Sie die UEFI-Unterstützung für virtuelle KVM-Maschinen in Linux
- So aktivieren Sie verschachtelte Virtualisierung in KVM unter Linux
- Statistiken von Virtualisierungssystemen mit Virt-top unter Linux anzeigen
- So finden Sie die IP-Adresse einer virtuellen KVM-Maschine
- So benennen Sie eine virtuelle KVM-Gastmaschine um
- Mit Libguestfs auf Disk-Images virtueller Maschinen zugreifen und sie ändern
- Schnelles Erstellen von Images virtueller Maschinen mit Virt-builder
- So retten Sie virtuelle Maschinen mit Virt-Rescue
- Erweitern der Festplattengröße virtueller KVM-Maschinen unter Linux
- Einen freigegebenen Ordner zwischen KVM-Host und Gast einrichten
- So ändern Sie den Standardspeicherort von KVM Libvirt
- [Gelöst] Zugriff auf Speicherdatei nicht möglich, Zugriff verweigert Fehler in KVM Libvirt
- So exportieren und importieren Sie virtuelle KVM-Maschinen unter Linux
Hoffe das hilft.