KVM ist eine Open-Source-Virtualisierungstechnologie, die Ihre Linux-Maschine in einen Typ-1-Bare-Metal-Hypervisor umwandelt, mit dem Sie mehrere virtuelle Maschinen (VMs) oder Gast-VMs ausführen können
KVM steht für Kernel Based Virtual Machine , wie der Name schon sagt, ist KVM ein Kernelmodul, sobald es in den Kernel geladen ist, beginnt Ihr Linux-Computer als KVM-Hypervisor zu arbeiten. In diesem Artikel zeigen wir, wie Sie KVM auf einem RHEL 8- oder CentOS 8-System installieren, aber bevor Sie mit der Installation von KVM auf Ihrem System beginnen, müssen wir zunächst sicherstellen, dass der Prozessor Ihres Systems Hardware-Virtualisierungserweiterungen wie Intel VT unterstützt oderAMD-V und im BIOS aktiviert.
RHEL 8/CentOS 8 KVM-Lab-Details:
- Betriebssystem =RHEL 8 / CentOS 8
- Hostname =rhel8-kvm
- Ethernetkarten =ens32 – 192.168.1.4 &ens36 – 192.168..1.12
- RAM =4 GB
- CPU =2
- Festplatte =40 GB freier Speicherplatz (/var/libvirtd)
Lassen Sie uns zu den KVM-Installationsschritten springen
Schritt:1) Überprüfen Sie, ob die Hardwarevirtualisierung aktiviert ist oder nicht
Öffnen Sie das Terminal und führen Sie den folgenden egrep-Befehl
aus[[email protected] ~]# egrep -c '(vmx|svm)' /proc/cpuinfo 2 [[email protected] ~]#
Wenn die Ausgabe des obigen egrep-Befehls gleich 1 oder größer als 1 ist, dann bestätigt dies, dass die Hardware-Virtualisierung aktiviert ist und unterstützt wird.
Alternativ können Sie überprüfen, ob die Hardwarevirtualisierung aktiviert ist oder nicht, indem Sie den folgenden Befehl ausführen,
[[email protected] ~]# lscpu | grep Virtualization: Virtualization: VT-x [[email protected] opt]#
Wenn der obige Befehl keine Ausgabe enthält, bestätigt dies, dass die Virtualisierung im BIOS nicht aktiviert ist.
Hinweis: Um die Hardwarevirtualisierung zu aktivieren, starten Sie Ihr System neu, gehen Sie zu den BIOS-Einstellungen und suchen Sie dann nach der Intel VT- oder AMD-Virtualisierungsoption und aktivieren Sie eine dieser Optionen, die zu Ihrer Systemarchitektur passt.
Schritt:2) Installieren Sie KVM und die abhängigen Pakete mit dnf
Führen Sie den folgenden dnf-Befehl aus, um KVM und die abhängigen Pakete zu installieren,
[[email protected] ~]# dnf install qemu-kvm qemu-img libvirt virt-install libvirt-client virt-manager -y
Sobald die obigen Pakete erfolgreich installiert wurden, führen Sie den folgenden Befehl aus, um zu bestätigen, ob das KVM-Modul in den Kernel geladen wurde oder nicht,
[email protected] ~]# lsmod | grep -i kvm kvm_intel 245760 0 kvm 745472 1 kvm_intel irqbypass 16384 1 kvm [[email protected] ~]#
Schritt:3) Aktivieren und starten Sie den libvirtd-Dienst
Führen Sie den folgenden systemctl-Befehl aus, um den libvirtd-Dienst zu aktivieren und zu starten,
[[email protected] ~]# systemctl enable libvirtd [[email protected] ~]# systemctl start libvirtd
Schritt:4) Netzwerkbrücke erstellen und Schnittstelle daran anhängen
In RHEL 8 und CentOS 8 sind Netzwerkskripts veraltet. Wir müssen Network Manager (nmcli / nmtui) verwenden, um Netzwerk und Netzwerkbrücken zu konfigurieren.
Ich habe zwei Ethernet-Karten auf meinem Server, ens36 wird an Bridge br0 angeschlossen und ens32 wird für die Verwaltung verwendet.
[[email protected] ~]# nmcli connection show NAME UUID TYPE DEVICE ens32 1d21959d-e2ea-4129-bb89-163486c8d7bc ethernet ens32 ens36 1af408b6-c98e-47ce-bca7-5141b721f8d4 ethernet ens36 virbr0 d0f05de4-4b3b-4710-b904-2524b5ad11bf bridge virbr0 [[email protected] ~]#
Löschen Sie die bestehende Verbindung der Schnittstelle „ens36“
[[email protected] ~]# nmcli connection delete ens36 Connection 'ens36' (1af408b6-c98e-47ce-bca7-5141b721f8d4) successfully deleted. [[email protected] ~]#
Erstellen Sie eine Netzwerkbrücke mit dem Namen „br0 ” mit dem mcli-Befehl
[[email protected] ~]# nmcli connection add type bridge autoconnect yes con-name br0 ifname br0 Connection 'br0' (62c14e9d-3e72-41c2-8ecf-d17978ad02da) successfully added. [[email protected] ~]#
Weisen Sie der Bridge-Schnittstelle dieselbe IP von ens36 zu, indem Sie die folgenden nmcli-Befehle verwenden,
[[email protected] ~]# nmcli connection modify br0 ipv4.addresses 192.168.1.12/24 ipv4.method manual [[email protected] ~]# nmcli connection modify br0 ipv4.gateway 192.168.1.1 [[email protected] ~]# nmcli connection modify br0 ipv4.dns 192.168.1.1
Fügen Sie die ens36-Schnittstelle als Bridge-Salve zur Netzwerkbrücke br0 hinzu,
[[email protected] ~]# nmcli connection add type bridge-slave autoconnect yes con-name ens36 ifname ens36 master br0 Connection 'ens36' (0c2065bc-ad39-47a7-9a3e-85c80cd73c94) successfully added. [[email protected] ~]#
Rufen Sie nun die Netzwerkbrücke mit dem folgenden nmcli-Befehl auf,
[[email protected] ~]# nmcli connection up br0 Connection successfully activated (master waiting for slaves) (D-Bus active path: /org/freedesktop/NetworkManager/ActiveConnection/9) [[email protected] ~]#
Überprüfen Sie die Verbindungen mit dem folgenden Befehl,
[ro[email protected] ~]# nmcli connection show NAME UUID TYPE DEVICE br0 00bcff8f-af85-49ad-9196-974de2d9d9d1 bridge br0 ens32 1d21959d-e2ea-4129-bb89-163486c8d7bc ethernet ens32 ens36 eaef13c9-c24e-4a3f-ae85-21bf0610471e ethernet ens36 virbr0 d0f05de4-4b3b-4710-b904-2524b5ad11bf bridge virbr0 [[email protected] ~]#
Zeigen Sie die Details und den Status der Brücke (br0) mit dem Befehl ip an,
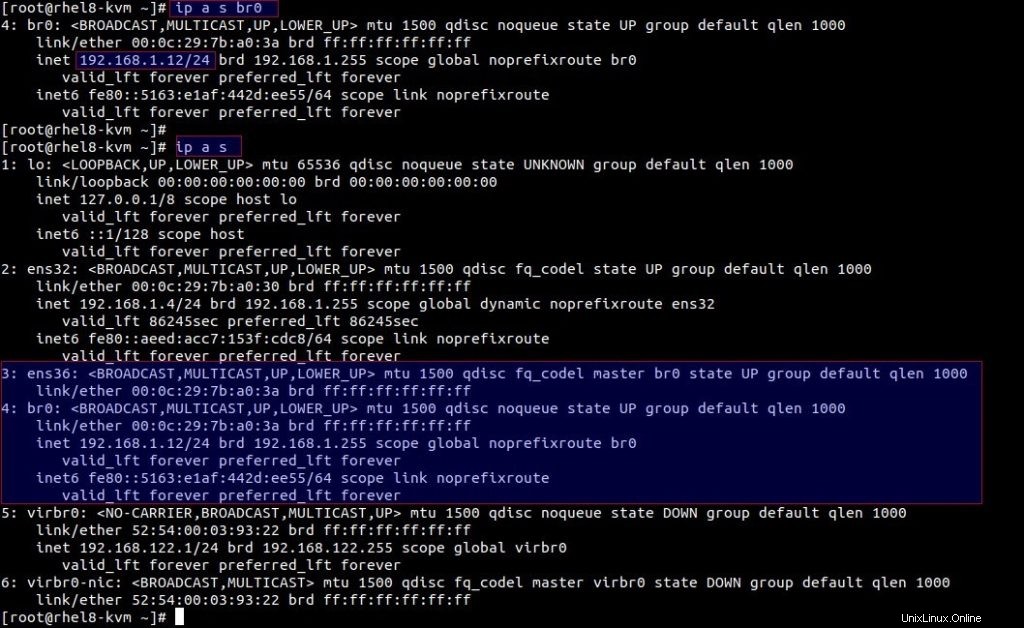
Hinweis: Wenn Sie Netzwerkskripte im RHEL 8-System verwenden möchten, installieren Sie die Netzwerkskriptpakete,
~ ]# dnf install network-scripts -y
Schritt:5) Virtuelle KVM-Maschinen erstellen und verwalten
In RHEL 8/CentOS 8 gibt es verschiedene Möglichkeiten, virtuelle KVM-Maschinen zu erstellen und zu verwalten,
- virt-manager (GUI)
- Befehlszeilentools (virt-install &virsh )
Während der KVM-Installation haben wir bereits die Pakete virt-manager und virt-install installiert.
Virtuelle Maschinen mit dem GUI-Tool virt-manager erstellen:
Führen Sie den Befehl virt-manager über die Befehlszeile aus oder greifen Sie über RHEL 8 / CentOS 8 Desktop auf virt-manager zu
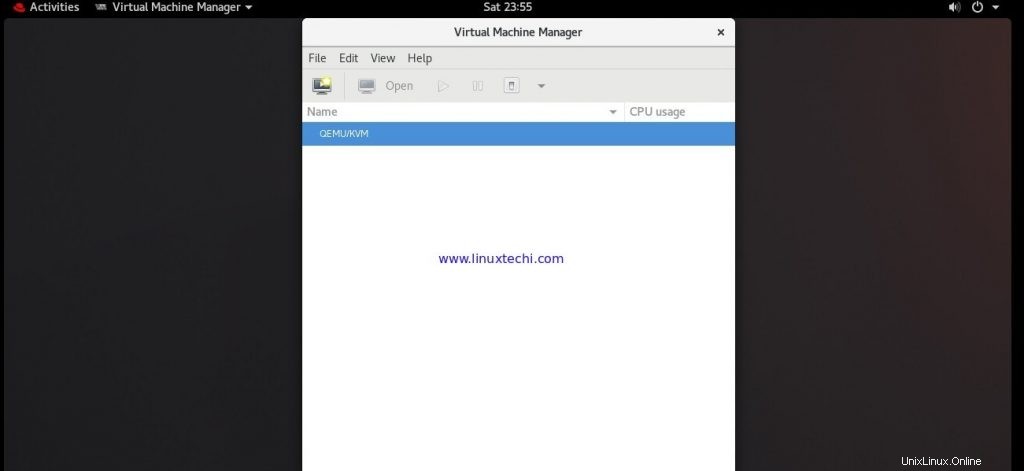
Klicken Sie auf das Überwachungssymbol, um eine neue Gast-VM (virtuelle Maschine) zu erstellen,
Wählen Sie Lokales Installationsmedium als ISO,
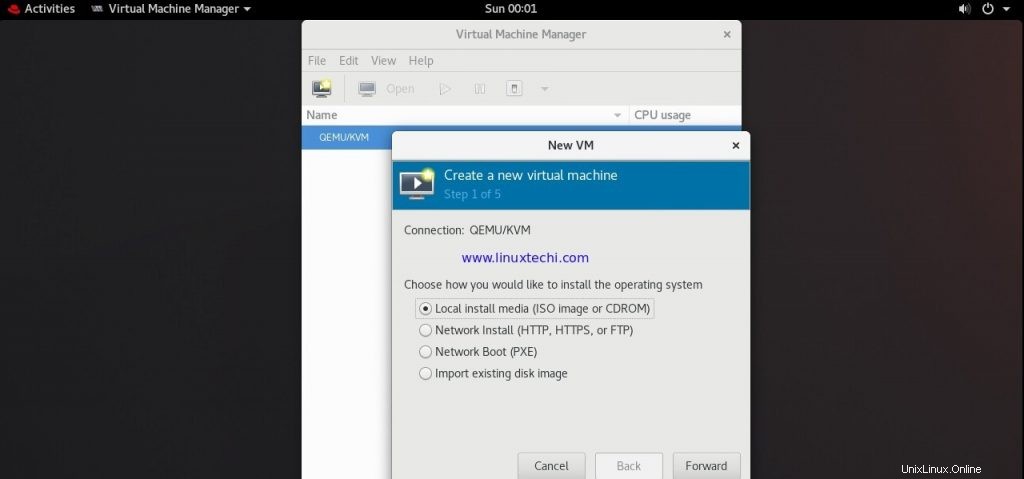
Klicken Sie auf Weiter,
Durchsuchen Sie im nächsten Bildschirm die ISO-Datei der Betriebssysteminstallation, in meinem Fall habe ich die Ubuntu 18.04 LTS-Server-ISO-Datei im Ordner /opt abgelegt,
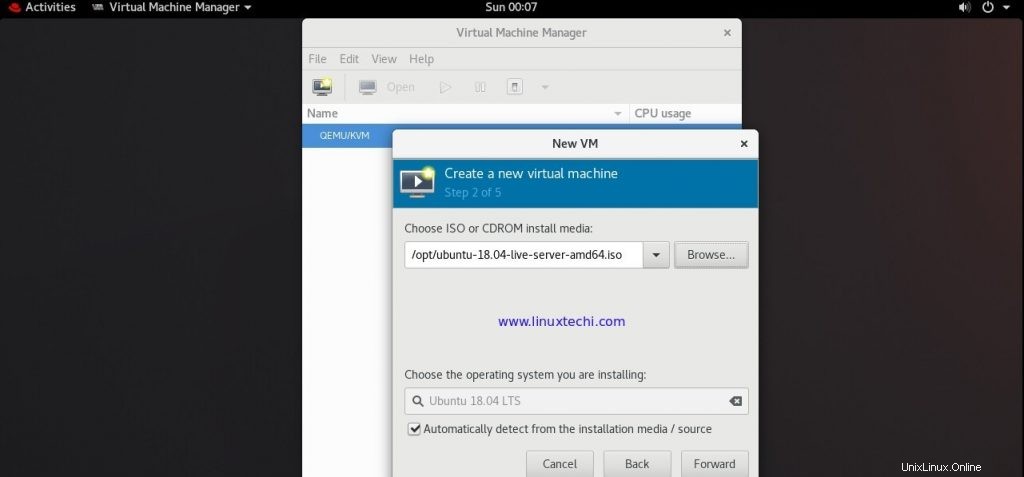
Klicken Sie auf Weiter, um fortzufahren,
Im nächsten Fenster werden Sie aufgefordert, RAM und vCPU für Ihre virtuelle Maschine anzugeben, geben Sie also die Werte an, die zu Ihrer Installation passen, und klicken Sie dann auf Weiter
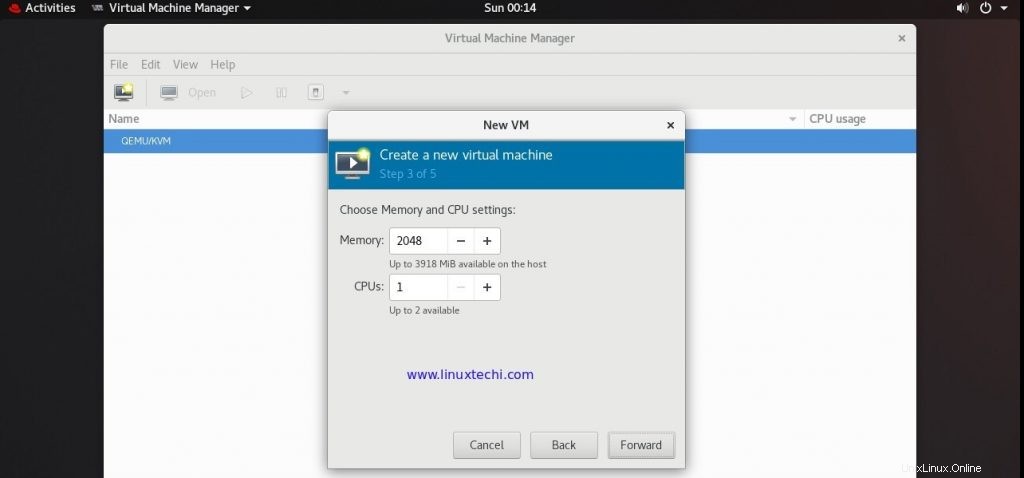
Geben Sie im nächsten Fenster die Festplattengröße für Ihre virtuelle Maschine an und klicken Sie auf Weiter. In meinem Fall gebe ich Speicherplatz für meine VM mit 20 GB an,
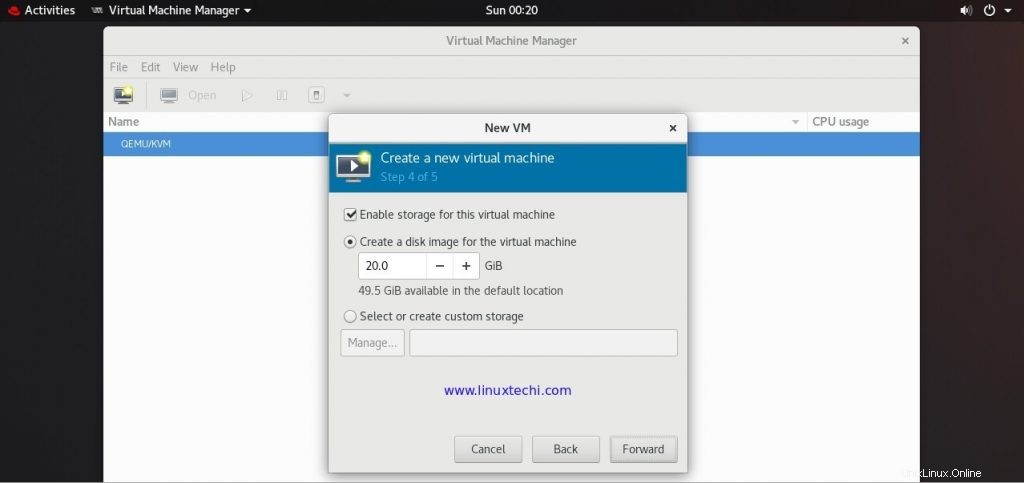
Geben Sie im nächsten Fenster den Namen der VM an und wählen Sie das Netzwerk aus, das Sie an die Ethernet-Karte der VM anhängen möchten, da wir die Netzwerkbrücke „br0“ für das VMS-Netzwerk erstellt haben, also wählen Sie die Brücke „br0“.
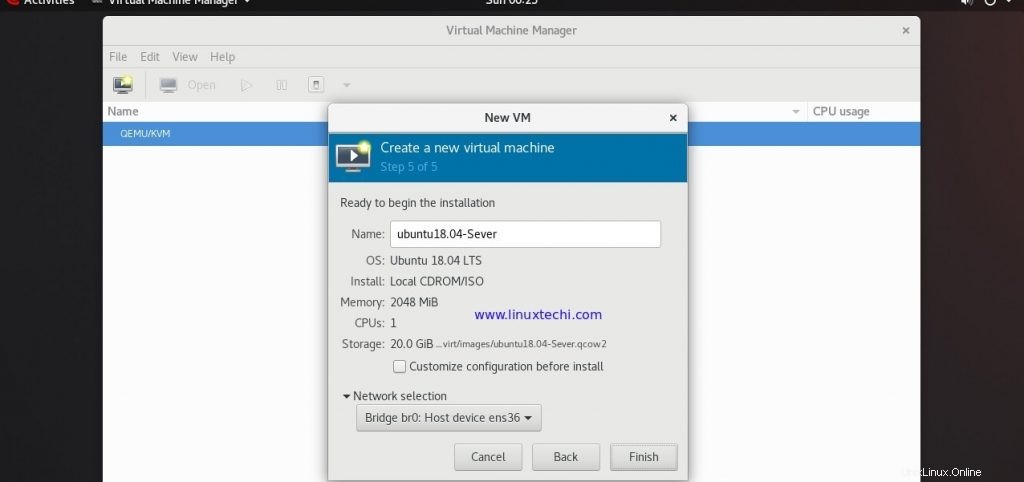
Klicken Sie auf Fertig stellen, um mit der VM-Erstellung und der Installation des Betriebssystems fortzufahren,
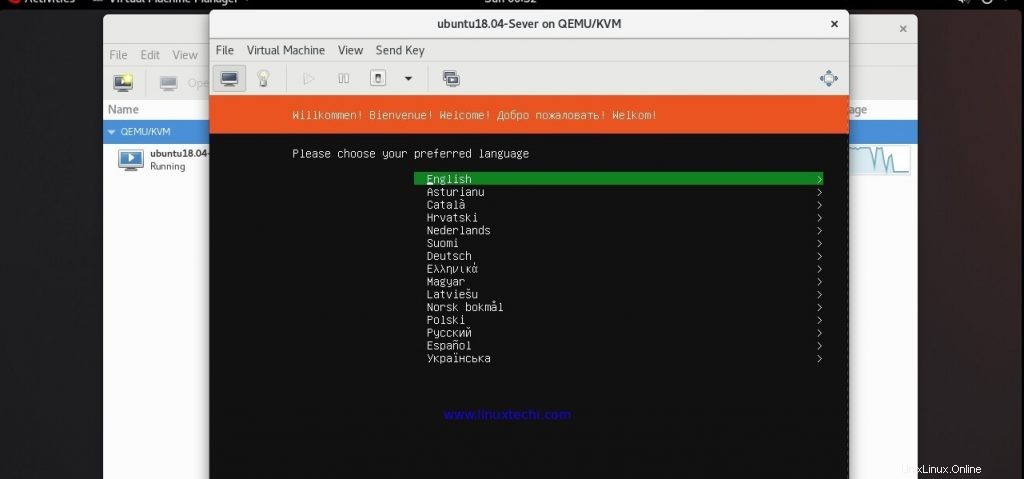
Folgen Sie den Anweisungen auf dem Bildschirm und schließen Sie die Installation ab.
Erstellen einer virtuellen KVM-Maschine über die Befehlszeile
Wenn Sie ein Fan der Befehlszeile sind, dann gibt es ein Befehlszeilentool namens „virt-install“ für Sie “, um virtuelle Maschinen zu erstellen. Sobald die virtuellen Maschinen bereitgestellt sind, können VMs über das Befehlszeilentool „virsh“ verwaltet werden.
Nehmen wir an, wir möchten eine CentOS 7-VM mit virt-install erstellen, ich habe die CentOS 7-ISO-Datei bereits im Ordner „/opt“ abgelegt,
Führen Sie den folgenden Befehl aus, um eine VM bereitzustellen
[[email protected] ~]# virt-install -n CentOS7-Server --description "CentOS 7 Virtual Machine" --os-type=Linux --os-variant=rhel7 --ram=1096 --vcpus=1 --disk path=/var/lib/libvirt/images/centos7-server.img,bus=virtio,size=20 --network bridge:br0 --graphics none --location /opt/CentOS-7-x86_64-DVD-1511.iso --extra-args console=ttyS0
Die Ausgabe des Befehls würde in etwa so aussehen:
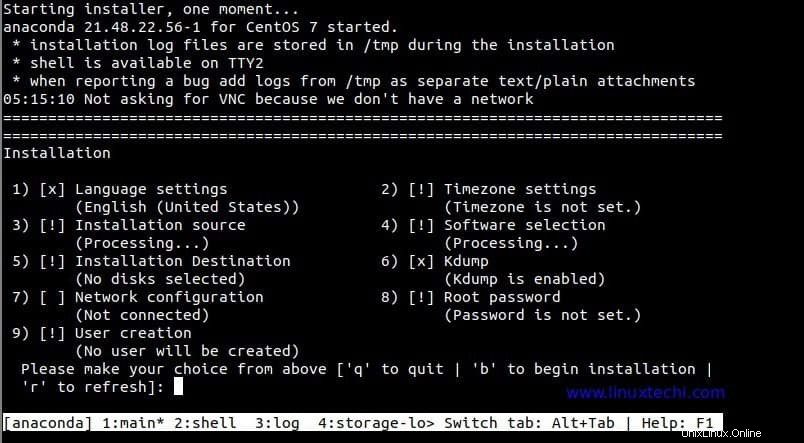
Befolgen Sie die Anweisungen auf dem Bildschirm, um die Installation von CentOS 7 abzuschließen. Das war alles aus diesem Tutorial. Ich hoffe, diese Schritte haben Ihnen geholfen, KVM auf Ihrem RHEL 8-System einzurichten. Bitte teilen Sie uns Ihr Feedback und Ihre Kommentare mit.
Auch lesen :So installieren Sie VirtualBox 6.0 auf CentOS 8 / RHEL 8