
Heute werden wir lernen, wie man AndroidX86 auf VirtualBox und Desktop-PC installiert und wie man VMware verwenden kann, um Androidx86 auf Ihrem Windows 10-PC zu virtualisieren, Android-x86 ist eine inoffizielle Version des Google Android-Betriebssystems, entwickelt für Intel und AMD x86-Prozessoren. Das System basiert auf dem quelloffenen, von der Community entwickelten Android Open Source Project (AOSP).
Insgesamt stellt Android-x86 das (inoffizielle) Android-System für x86- und x86_64-PCs bereit und ermöglicht Ihnen die Installation und Ausführung von Android-Anwendungen über Google Play.
Für diesen Test habe ich das ISO-Image der Android-x86-Version 6 verwendet, das mit Android 6 Marshmallow kompatibel ist.
Mit dem Installationsprogramm können Sie das System auf einer separaten Partition, Festplatte, einem USB-Speicher und in einem vorhandenen Dateisystem installieren:ext3, ext4, ntfs und fat32. Damit kann Android-x86 beispielsweise im Home-Verzeichnis einer bestehenden Linux-Distribution oder im MS-Windows-Verzeichnis installiert werden. Die Installation auf einem USB-Stick mit dem Dateisystem FAT32 wird nicht empfohlen, da Android-x86 diese Installation als Live-System behandelt, ohne die Möglichkeit, persönliche Daten und installierte Anwendungen zu speichern.
Installation Nr. 1 auf einer virtuellen Maschine
Systeme, die noch nicht getestet wurden, prüfe ich immer zuerst in einer virtuellen Maschine.
VMWare Workstation 14 konnte das Systemabbild nicht booten.
Ich habe das System in VirtualBox gestartet, nachdem ich „Linux other 2.x / 3 / x / 4.x/ 5.x“ ausgewählt hatte.
Obwohl ich der virtuellen Maschine 3 GB RAM und 4 CPU-Kerne gegeben habe, war das Live-System nicht in der Lage, normal zu funktionieren.
Aus dem oben genannten Grund habe ich versucht, Android-x86 in VirtualBox zu installieren.
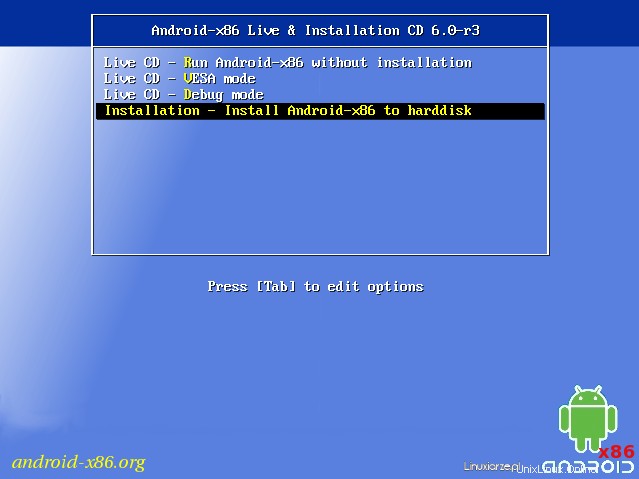
Der Installer arbeitet im Textmodus und ist im Vergleich zu den Installern anderer Linux-Distributionen sehr einfach.
Aufgrund der Tatsache, dass ich in einer virtuellen Maschine ohne vorbereitete Festplatte und Partition installiere, hat das Installationsprogramm kein Gerät erkannt.
In diesem Fall habe ich die Option „Partitionen erstellen / ändern“ ausgewählt.
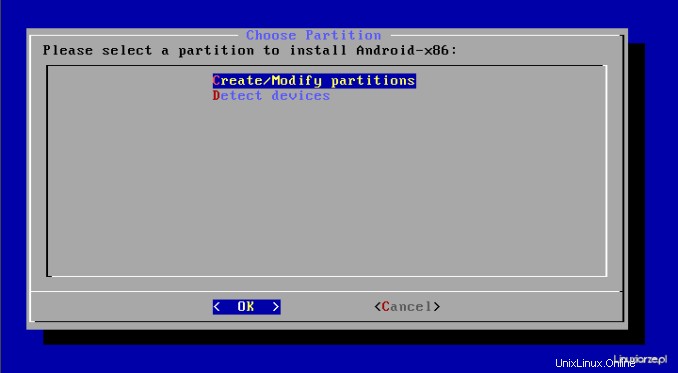
Mit dem Installationsprogramm können Sie eine GUID-Partitionstabelle (GPT) erstellen. In meinem Fall ist es nicht notwendig, also habe ich „Nein“ gewählt.
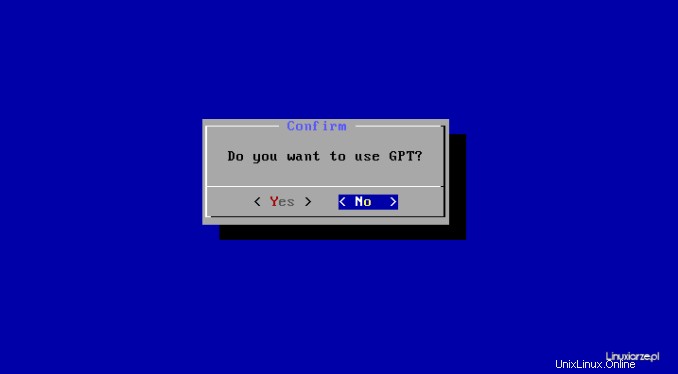
Im nächsten Schritt startete der Installer das Konsolenprogramm zum Bearbeiten der „cfdisk“-Partition.
Ich habe eine Swap-Partition und eine andere für das System erstellt.
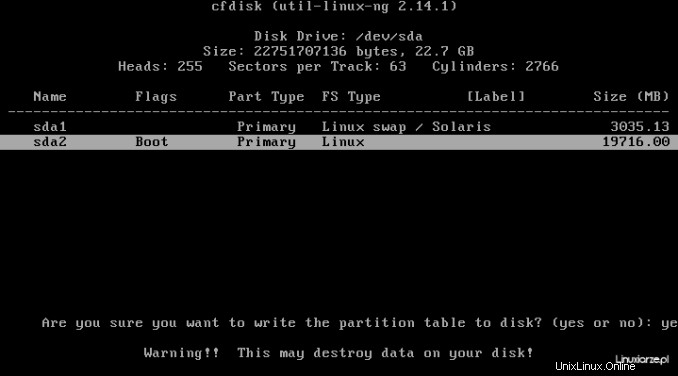
Nach dem Beenden des Partitionierungsprogramms kam ich zurück zum Bildschirm zur Auswahl der Partition, die für das Zielsystem verwendet werden soll.
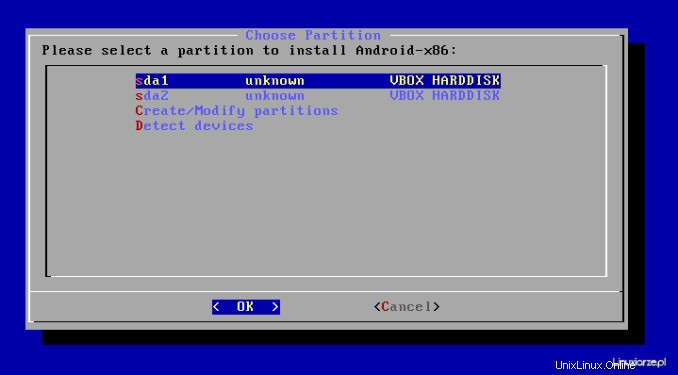
Sie können dann das Dateisystem für die neue Partition auswählen:ext4, ntfs oder fat32. Wenn Sie auf einer vorhandenen Partition und im vorhandenen Betriebssystem installieren, formatieren Sie die ausgewählte Zielpartition NICHT. Das Formatieren einer Partition löscht immer ihren gesamten Inhalt!
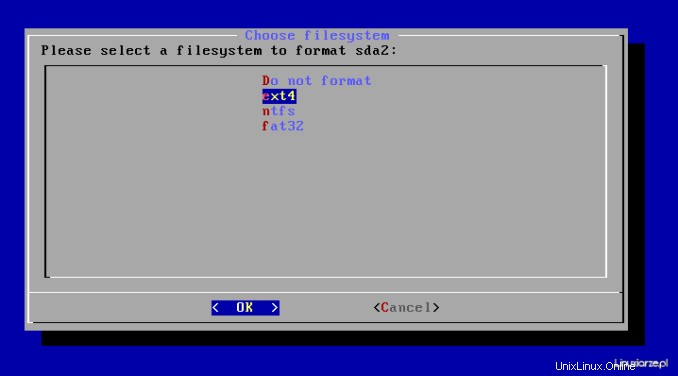
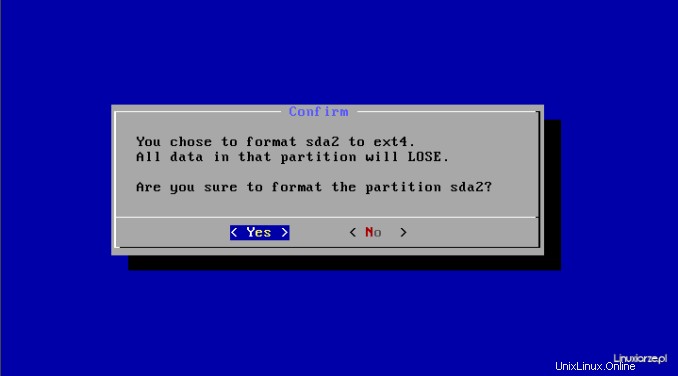
Nun haben Sie die Möglichkeit zu entscheiden, ob Sie den GRUB-Bootloader installieren oder ein bereits installiertes GRUB auf einer anderen Linux-Distribution manuell konfigurieren möchten. Wenn Sie keine andere Distribution auf Ihrer Festplatte installiert haben oder auf einem USB-Stick installieren, den Sie auf einem anderen Computer verwenden möchten, wird die GRUB-Installation empfohlen.
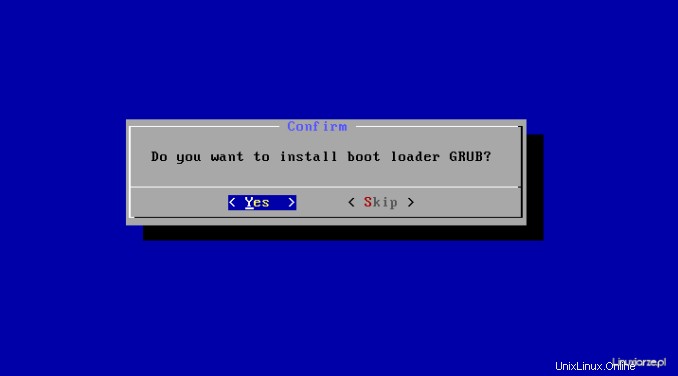
Der Installer schlägt auch vor, ein zusätzliches „System“-Verzeichnis zu erstellen, das das Debuggen des Systems ermöglicht, aber zusätzlichen Speicherplatz benötigt und die Installation etwas länger dauern kann.
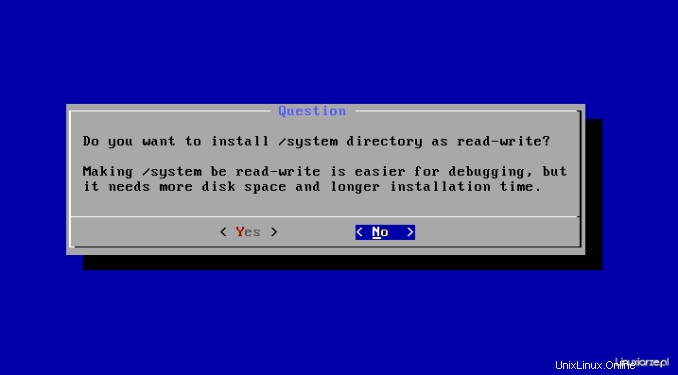
Anschließend werden die Android-x86-Dateien auf das ausgewählte Zielmedium kopiert.
Nachdem alle Vorgänge abgeschlossen sind, starten Sie das System neu und werfen Sie die Live-Medien aus.
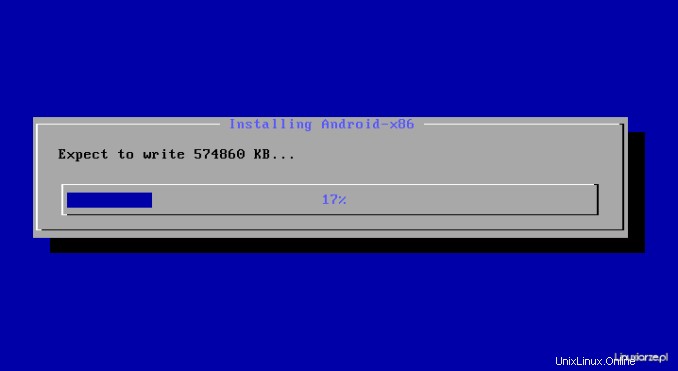
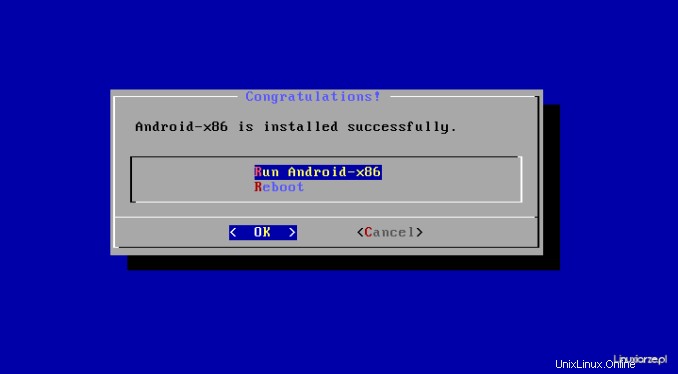
Der erste Lauf nach der Installation (wie auch im Live-Modus) erfordert die Konfiguration eines Google-Kontos.
Dies war in einer virtuellen Maschine aus dem gleichen Grund wie bei der Verwendung eines Live-Systems unmöglich – keine Rechenleistung.
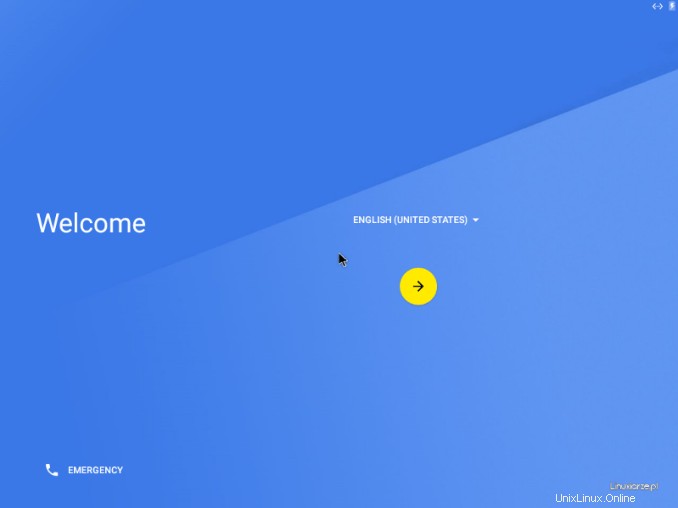
Mein Abenteuer mit Android-x86 in der virtuellen Maschine ist also definitiv vorbei.
Fedora 35-Testversion jetzt herunterladen
Installieren Sie AndroidX86 auf einem physischen Computer
Der zweite Installationsversuch wurde auf einem physischen Computer durchgeführt, hier:auf meinem Laptop, der über 2 1,9-GHz-CPU-Kerne und 3 GB RAM verfügt. Ich habe mich entschieden, auf einer unbenutzten /dev/sda5-Partition zu installieren.
Mit dem Befehl „dd“ habe ich das ISO-Image auf einen zuvor formatierten USB-Stick aufgezeichnet.
Leider hat das Booten von Live von diesem Medium aufgehört, Android zu finden.
Ich habe es erneut mit 6.x 64bit (das erste ist 6.x 32bit) und 7 RC versucht – ebenfalls mit dem gleichen Ergebnis.
In dieser Situation habe ich ein ISO-Image auf einen DVD-Rohling aufgezeichnet und … das Live-System gestartet.
Zweiter Start von demselben Medium, wobei die Installation auf der Festplatte anstelle von Live gemäß den obigen Anweisungen beendet wurde, nachdem die Installation des GRUB-Bootloaders ausgewählt wurde.
Ein dritter Start von der DVD, die Neuformatierung der sda5-Partition und die Nichtauswahl von GRUB für die Installation führten zu einem erfolgreichen Ende des Kopierens von Dateien auf die Festplatte. Leider begann das Installationsprogramm nach dem Kopieren der Dateien mit der Synchronisierung, die über 25 Minuten dauerte und nicht abgeschlossen werden konnte, also … war ich etwas entmutigt und führte einen Hard-Reset auf dem Computer durch.
Nach dem Neustart habe ich den Laptop von meiner Standarddistra gestartet und die Partition mit Android-x86-Dateien gemountet. Alles sah in Ordnung aus, also blieb mir nichts anderes übrig, als einen Eintrag in GRUB hinzuzufügen. Damit der Eintrag nach dem Systemupdate nicht verschwindet, fügen Sie Ihren Eintrag der Datei hinzu:
/etc/grub.d/40_customzum Inhalt:
menuentry "Android-x86" {
set root='(hd0,5)'
linux /android-x86/kernel
initrd /android-x86/initrd.img
}
wobei „root“ auf die Partition mit Android-x86-Dateien führen muss, z. B.:
/dev/sda = hd0,0
/dev/sda1 = hd0,1
Wenn die Installation auf einem USB-Stick durchgeführt wurde, ohne andere Festplatten zu haben, wird es wahrscheinlich sein:
/dev/sdb = hd1,0Verwenden Sie einen der folgenden Befehle, um zu überprüfen, um welche Partition es sich handelt:
sudo fdisk -l
sudo blkid
lsblk
df -hFühren Sie dann das GRUB-Update durch:
sudo update-grub
Nach diesen Schritten blieb mir nichts anderes übrig, als den Rechner neu zu starten und aus der GRUB-Liste auszuwählen:Abdroid-x86, um das neue System zu starten.
Leider konnte das System nicht gestartet werden und stoppte erneut bei dem Versuch, Android-x86 zu erkennen.
Guglarka warf ähnliche Probleme heraus, also folgte ich einem der Ratschläge.
Android-x86-Dateien wurden in das Verzeichnis „android-x86“ auf der Zielpartition kopiert.
Es war notwendig, es in „android“ umzubenennen, was mit dem Befehl in der gemounteten Partition möglich ist:
sudo mv android-x86 android
und ändern Sie den vorherigen Eintrag in der Datei „40_custom“ in:
menuentry "Android-x86" {
set root='(hd0,5)'
linux /android/kernel
initrd /android/initrd.img
}
Und aktualisieren Sie die GRUB-Liste erneut.
Der Neustart ermöglichte es mir, in Android-x86 zu booten und mein Google-Konto einzurichten.
Ich habe zwei Apps aus dem Google Play Store installiert:Firefox und Screenshot.
Der erste funktioniert ohne Probleme, der zweite dreht mein Bild beim Start um 90 Grad, weil ich denke, es ist ein Smartphone.
Die dritte App, die ich unbedingt installieren wollte, ließ sich nicht installieren, es tauchte eine Meldung auf:falsches Betriebssystem.
Und das war das Ende des Testens dieses Systems.
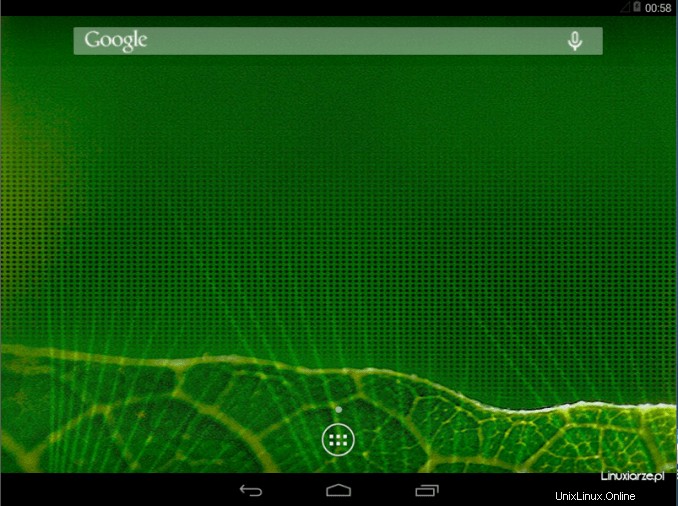
Zusammenfassung
Der Start des Systems und seine anschließende Installation verliefen nicht reibungslos und verursachten viel Schmerz und Flüche.
Die Installation der meisten Anwendungen sollte problemlos sein, was ich nicht garantieren kann, da ich nur zwei installiert habe.
Standardmäßig laufen vorinstallierte Anwendungen reibungslos.
Der große Nachteil ist der erhebliche RAM-Verbrauch. Der eingebaute Terminal-Emulator erlaubte mir, den RAM-Verbrauch in mehreren Varianten zu überprüfen:
– System nach dem Start, ohne zusätzliche Anwendungen:1700 MB
+ Chrome-Webbrowser ausgeführt:2000 MB
+ Ausführen von 5 zusätzlichen Anwendungen:3000 MB, was alle meine RAM-Ressourcen erschöpft und einen Totalausfall verursacht hat.
Das System ist in ein Modul gepackt und erinnert ein wenig an Puppy, Slax oder Porteus.
Updates, neue Anwendungen und persönliche Einstellungen werden in einem separaten Unterverzeichnis „data“ gespeichert, wodurch eine Beschädigung des Hauptmoduls, dh des Systems, verhindert wird.
Ich persönlich halte das portierte Android auf die x86-Plattform trotz der beschriebenen Pannen und Unannehmlichkeiten für eine durchaus gelungene Produktion.
Wenn Sie Android auf Ihrem Computer testen möchten, ist dies eine gute Lösung.
Nachher geschrieben
Eine alternative Möglichkeit, das System zu installieren, ohne das integrierte ISO-Installationsprogramm zu verwenden, besteht darin, die ISO-Datei zu mounten, in eine ausgewählte Partition oder ein ausgewähltes Verzeichnis zu kopieren, in einem vorhandenen System 4 Dateien von ISO, in ein neues Verzeichnis namens „Android“:
– initrd.img
– Kern
– ramdisk.img
– system.sfs
+ Erstellen eines Unterverzeichnisses „data“.
+ GRUB-Eintrag
So installieren Sie den Tor-Browser in Kali Linux mit dem Terminal