Vagrant ist ein Befehlszeilentool zum Erstellen und Verwalten virtueller Maschinen. Um Vagrant verwenden zu können, muss auf Ihrem System eine Virtualisierungs-Engine wie VirtualBox, Hyper-V oder Docker installiert sein. Das Vagrant-Plug-in-System bietet auch Unterstützung für KVM und VMware. Vagrant wird hauptsächlich verwendet, um Entwicklungsumgebungen einfach einzurichten. Vagrant ist für Linux-Plattformen verfügbar und Benutzer können es zur weiteren Verwendung in ihrem System installieren.
In diesem Artikel zeige ich Ihnen, wie Sie Vagrant auf einem Ubuntu 20.04-Rechner installieren und VirtualBox als Virtualisierungs-Engine verwenden. Dann erstellen wir mit Vagrant eine virtuelle VirtualBox-Maschine mit CentOS 8 als Betriebssystem innerhalb der VM.
Installation von Vagrant auf Ubuntu
Um Vagrant unter Ubuntu 20.04 zu installieren, verwenden wir die Befehlszeile/das Terminalfenster unseres Systems. Zuerst werden wir die VirtualBox in unserem System installieren, also öffnen Sie dafür das Terminal. Verwenden Sie die Tastenkombination Strg+Alt+T Verknüpfung, um es zu öffnen, oder gehen Sie zu Anwendungen à Terminal um auf das Terminalfenster zuzugreifen.
Installation von VirtualBox
Nach dem Öffnen müssen Sie das apt-Repository des Systems aktualisieren. Dazu müssen Sie den angehängten Befehl im Terminalfenster des Systems eingeben:
$ sudo apt update
Sobald Sie den Befehl eingeben und die

Sobald Sie die Eingabetaste drücken, werden die derzeit im System verfügbaren Updates verarbeitet. Das Abrufen von Updates kann einige Zeit in Anspruch nehmen. Stellen Sie sicher, dass Sie während dieses Vorgangs im Terminalfenster bleiben. Sobald Sie fertig sind, müssen Sie den angehängten Befehl eingeben, um die VirtualBox in Ihrem System zu installieren.
$ sudo apt install virtualbox

Die Installation beginnt wie in der Abbildung unten gezeigt. Nach einiger Zeit fordert das System den Benutzer auf und fragt ihn nach seiner Erlaubnis. Geben Sie Y ein und drücken Sie dann die Eingabetaste, um mit der Installation von VirtualBox in Ihrem System fortzufahren.
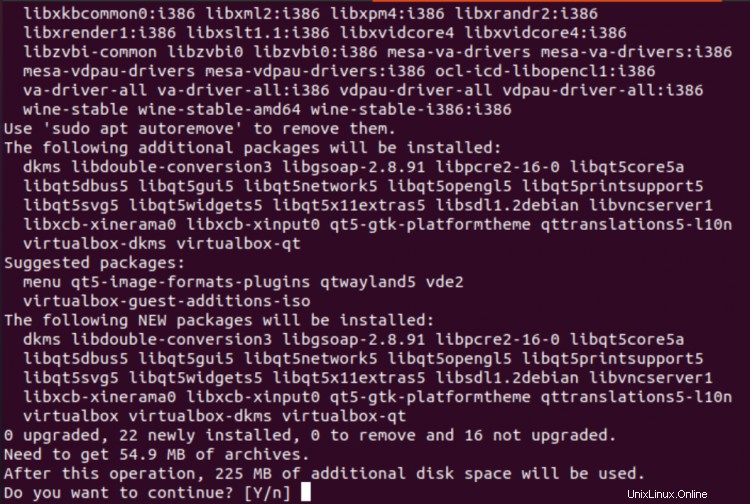
Nach einiger Zeit wird VirtualBox in Ihrem System installiert. Sie können dies überprüfen, indem Sie nach VirtualBox suchen in den installierten Anwendungen des Ubuntu-Systems. Wenn die Anwendung im System installiert ist, sehen Sie eine Ausgabe ähnlich der unten angezeigten:
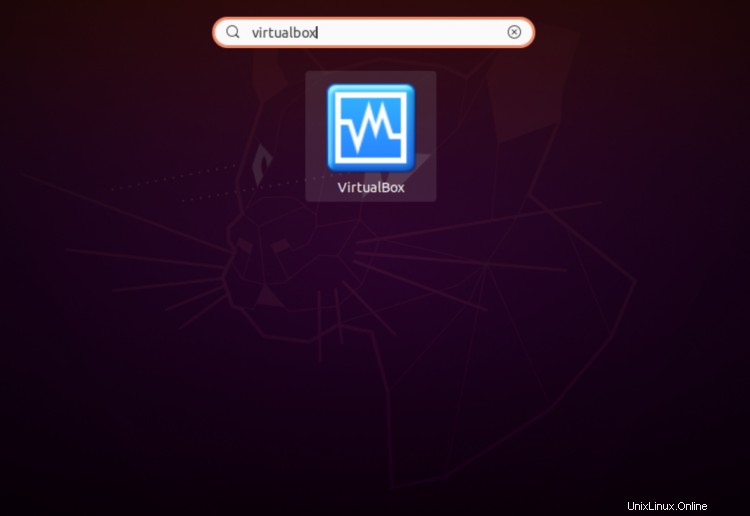
Jetzt haben Sie VirtualBox erfolgreich installiert, sodass wir mit der Installation von Vagrant im System fortfahren können.
Installation von Vagrant
Der nächste Schritt in diesem Prozess ist die Installation von Vagrant in Ihrem System. Dies ist ein bequemer Vorgang und kann mit dem unten gezeigten einzeiligen Befehl durchgeführt werden. Geben Sie den unten angehängten Befehl in das Terminalfenster ein, um die Installation von Vagrant in Ihrem Ubuntu 20.04-System zu starten.
$ sudo apt install vagrant
Das System fordert den Benutzer auf und fragt möglicherweise während dieses Installationsvorgangs nach der Erlaubnis des Benutzers, bevor es fortfährt. Geben Sie Y ein und dann müssen Sie
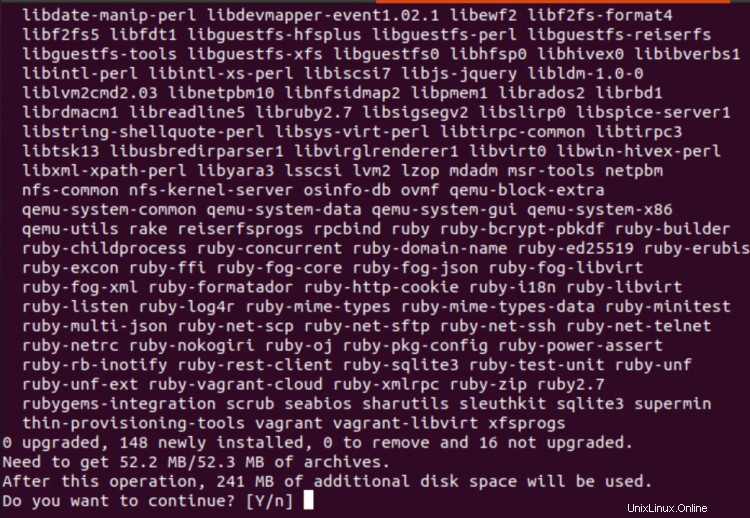
Die Installationsphase wird nach einer Weile abgeschlossen sein. Nachdem Sie Vagrant auf Ihrem System installiert haben, geben Sie den unten angegebenen Befehl in das Terminalfenster ein, um den Prozess der Vagrant-Installation zu bestätigen:
$ vagrant --version
Sie können eine Ausgabe sehen, die mit der in dieser Abbildung etwas vergleichbar ist. Die im System installierte Version von Vagrant wird wie in der folgenden Abbildung dargestellt angezeigt:

Erstellen Sie eine CentOS 8-VM mit Vagrant
Jetzt werden wir uns die Methode zum Erstellen eines Vagrant-Projekts ansehen. Dazu erstellen wir ein Verzeichnis für unser neues Vagrant-Projekt. Geben Sie den angehängten Befehl in die Befehlszeile ein:
$ mkdir ~/my-vagrant-project
Sobald Sie die Eingabetaste drücken, wird das Projektverzeichnis erstellt. Wenn Sie fertig sind, gehen Sie mit dem Befehl cd in das neu erstellte Verzeichnis. Hier verwenden wir den unten gezeigten Befehl, Sie können den Projektnamen ersetzen und auf das Projekt basierend auf dem Namen zugreifen, den Sie für Ihr Projekt gewählt haben. Geben Sie den folgenden Befehl ein:
$ cd ~/my-vagrant-project
Sie gelangen nun in das Projektverzeichnis. Hier ist ein Beispiel, wir werden die vagrant init verwenden Befehl zum Initialisieren von Vagrant zusammen mit dem Boxnamen, den Sie verwenden möchten. Alle öffentlich erhältlichen Vagrant Boxen finden Sie auf der offiziellen Katalogseite von Vagrant.
$ vagrant init centos/8
Die Ausgabe des im vorherigen Schritt verwendeten Befehls ähnelt der unten gezeigten:

Führen Sie nun den folgenden Befehl im Terminalfenster aus:
$ vagrant up

Es erscheint eine Ausgabe ähnlich der unten gezeigten:
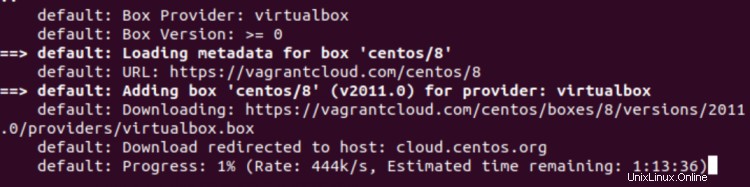
Vagrant stellt dann das Projektverzeichnis unter /vagrant bereit Pfad in der virtuellen Maschine Ihres Systems.
Jetzt werden wir versuchen, den ssh-Befehl in der virtuellen Maschine auszuführen, verwenden Sie den unten zitierten Befehl im Terminalfenster:
$ vagrant ssh
Um die virtuelle Maschine zu stoppen, geben Sie den unten angehängten Befehl in das Terminal ein:
$ vagrant halt
Sie können auch alle Ressourcen zerstören, die während des gesamten Prozesses erstellt wurden. Geben Sie den angehängten Befehl in das Terminalfenster ein:
$ vagrant destroy
Auf diese Weise können wir auf Vagrant zugreifen und die VirtualBox konfigurieren. Benutzer können die Ressourcen auch zerstören und anhalten, indem sie die im vorherigen Abschnitt beschriebenen Befehle verwenden.
Vagabund deinstallieren
Um Vagrant vom Ubuntu 20.04-System zu deinstallieren, geben Sie den unten angehängten Befehl in die Befehlszeile Ihres Systems ein:
$ sudo apt-get remove –auto-remove vagrant
Hier fragt das System eventuell nach dem Passwort des eingeloggten Benutzers/sudo-Benutzers. Vagrant beginnt mit der Deinstallation. Wenn das System zur Bestätigung des Benutzers auffordert, müssen Sie Y eingeben und drücken Sie dann die Eingabetaste, um fortzufahren. Die Deinstallation wird nach einer Weile durchgeführt.
Schlussfolgerung
In diesem Artikel haben wir die Schritte zur Installation von VirtualBox als Virtualisierungs-Engine für Vagrant durchlaufen. Wir haben auch ein Basisprojekt für Vagrant erstellt und einige nützliche Befehle geteilt, die auf die virtuelle Maschine angewendet werden können. Zuletzt haben wir über den Prozess der Deinstallation von Vagrant aus dem System gesprochen. Benutzer können Vagrant bei Bedarf einfach von ihren Systemen deinstallieren.