Die Lumina Desktop-Umgebung ist eine einfache und kompakte Benutzeroberfläche, die mit jedem Linux-basierten Betriebssystem funktioniert. Lumina basiert auf der Verwendung von Plugins, die es jedem Benutzer auch ermöglichen, seine Benutzeroberfläche zu personalisieren. Außerdem wird ein systemweiter Standardstil mitgeliefert, den der Systemadministrator ändern kann. Dadurch kann jedes System maßgeschneidert werden, um die Leistung jedes einzelnen Benutzers zu verbessern. Die Funktionalitäten von Lumina sind durchaus vergleichbar mit denen, die in gängigen Windows-Computern zu finden sind. Bestimmte Modifikationen sind ebenfalls zugänglich, wie z. B. die Möglichkeit, das Farbthema zu ändern und einen Symbolstil aus zugänglichen Vorlagen auszuwählen. Lumina bietet eine hervorragende Desktop-Atmosphäre für Linux-Benutzer. Sie würden die Einzelheiten mit Ihnen besprechen, wenn Sie daran interessiert sind, es zu erwerben.
Installieren Sie Lumina Desktop
Um zu beginnen, folgen Sie einfach den unten angehängten Schritten. Zunächst müssen wir das Ubuntu 20.04-System öffnen und uns vom sudo-Konto aus anmelden. Um auf das Linux-Terminal zuzugreifen, gehen Sie zum Anwendungsmenü auf Ihrem Computer oder drücken Sie Strg+Alt+T auf Ihrer Tastatur. Nachdem das Terminal geöffnet wurde, müssen wir zuerst unser System und unser apt-Paket aktualisieren. Führen Sie daher die unten angegebene Anweisung in Ihrem Terminal aus und drücken Sie die Eingabetaste.
$ sudo apt-get update

Um das PPA-Repository für Lumina-Desktop in eine Konsole zu integrieren, führen Sie die folgende add-apt-repository-Anweisung in der Shell aus und drücken Sie die Eingabetaste.
$ sudo add-apt-respositoryppa:ubuntulumina/lumina-desktop

Innerhalb der Integration eines Repositorys werden Sie möglicherweise aufgefordert, die Eingabetaste zu drücken, wenn Sie die Integration fortsetzen möchten. Drücken Sie die Eingabetaste, um fortzufahren, andernfalls drücken Sie Strg-c, um den Vorgang zu beenden

Nach der Integration des PPA-Repositorys in das Terminal ist es an der Zeit, den Lumina Desktop auf unserem Linux-Betriebssystem Ubuntu 20.04 zu installieren. Daher verwenden wir den apt-Installationsbefehl in der Shell, gefolgt vom Namen „lumina-desktop“, um Lumina Desktop Environment wie unten beschrieben auf unserem System zu installieren. Tippen Sie auf die Eingabetaste, um den Befehl auszuführen.
$ sudo apt install lumina-desktop

Das System beginnt schrittweise mit der Installation der Lumina-Desktopumgebung. In der Zwischenzeit hält das System den Prozess während der Installation an und informiert Sie über den Speicherplatz, den es in Ihrem System benötigt. Wenn der Speicher für Sie geeignet ist und Sie ihn sicher installieren möchten, drücken Sie „Y“. Wenn Sie andererseits die Installation stoppen möchten, können Sie die Taste „n“ auf der Tastatur drücken.

Jetzt wird der Installationsvorgang fortgesetzt und es dauert etwas länger, bis die Installation abgeschlossen ist. Also lehnen Sie sich zurück und warten Sie eine Weile. Nach Abschluss der Installation müssen Sie das Terminal schließen und Ihr Ubuntu 20.04-Linux-System neu starten, um die Änderungen zu implementieren.

Melden Sie sich nicht gleich nach dem Neustart schnell an, wenn Sie sich dem Anmeldebildschirm Ihres Ubuntu 20.04-Linux-Systems nähern. Klicken Sie auf das Symbol der Einstellungen und wählen Sie die Option „Lumina“ aus den angegebenen Optionen, wie im Screenshot unten gezeigt. Fügen Sie danach Ihr Passwort hinzu und drücken Sie die Eingabetaste, um sich anzumelden.

Es dauert einige Sekunden, die Lumina Desktop-Umgebung auf einem Ubuntu 20.04-System einzurichten und zu starten, wie in der folgenden Ausgabe im Bild gezeigt.
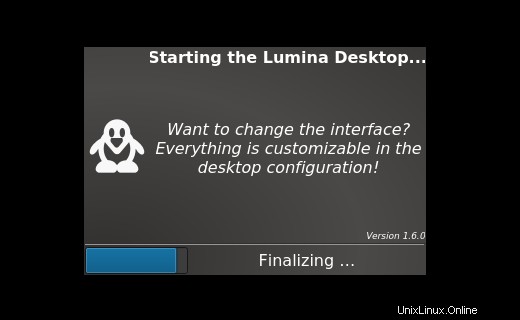
Der Desktop-Bildschirm von Lumina Desktop sieht ungefähr so aus wie im Bild unten gezeigt. Nachdem der Desktop erfolgreich geöffnet wurde, können Sie ihn verwenden, indem Sie alles nach Ihren Wünschen anpassen.

Sie können das Symbol eines Mannes in der linken Ecke des Desktops sehen. Klicken Sie darauf, um Anwendungen, Dateien und Ordner von Lumina Desktop zu durchsuchen.
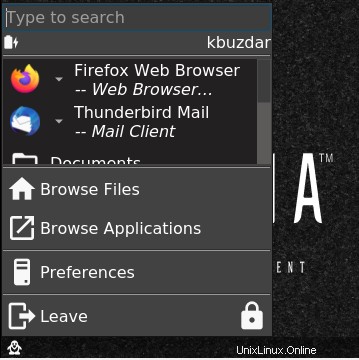
Schlussfolgerung
In diesem Artikel habe ich Ihnen gezeigt, wie Sie den Lumina-Desktop auf einem Ubuntu 20.04-System installieren, konfigurieren und starten. Um Lumina zu konfigurieren, müssen wir lediglich das Repo hinzufügen und eine passende Anweisung ausführen. Ich hoffe, Sie finden diesen Artikel hilfreich bei der Installation von Lumina Desktop.