Das Erstellen von bootfähigen USB-Festplatten unter Linux ist einfacher als je zuvor. Es gibt viele Befehlszeilen- und Grafiktools, mit denen Sie einfach bootfähige Datenträger erstellen können. Ein solches Tool ist balenaEtcher , oder einfach nur Etcher . In diesem Handbuch besprechen wir, was Etcher ist und wie man bootfähige USB-Laufwerke und SD-Karten mit Etcher in Linux-Betriebssystemen erstellt.
Was ist Etcher?
Etcher ist eine kostenlose Open-Source-Betriebssystem-Image-Flasher-Anwendung, die mit Webtechnologien wie JS, HTML, Nodejs und Electron erstellt wurde. Mit Etcher können Sie OS-Images einfach und sicher auf SD-Karten und USB-Laufwerke flashen.
Etcher validiert die auf das Laufwerk geschriebenen Images, bevor das bootfähige Laufwerk fertiggestellt wird. Es stellt sicher, dass jedes Datenbyte korrekt auf das vorgesehene Laufwerk geschrieben wird. So müssen Sie keine Zeit damit verschwenden, Images auf beschädigte Laufwerke oder Karten zu schreiben und sich zu wundern, warum Ihr Laufwerk nicht bootet.
Der wichtigste Vorteil der Verwendung von Etcher besteht darin, dass Sie das richtige Flash-Laufwerk und die richtige SD-Karte auswählen können und Sie davor geschützt sind, versehentlich auf Ihre Festplatten zu schreiben. Es unterscheidet die USB-Laufwerke von den Systempartitionen. Kein versehentliches Löschen der Festplatte mehr! Es kann auch direkt Raspberry Pi-Geräte flashen, die den Boot-Modus für USB-Geräte unterstützen.
Etcher kann .iso schreiben , .img und .zip Dateien auf USB-Laufwerke und SD-Karten. Etcher ist eine plattformübergreifende Anwendung, die Linux, macOS und Microsoft Windows unterstützt.
Etcher unter Linux installieren
Da Etcher eine Electron-Anwendung ist, ist die Installation von Etcher keine große Sache.
Laden Sie die neueste Etcher-Edition von seiner Website herunter . Gehen Sie zu dem Ort, an dem Sie die Etcher-Zip-Datei heruntergeladen haben, und entpacken Sie sie.
$ unzip balena-etcher-electron-1.5.120-linux-x64.zip
Dadurch wird die Etcher-Zip-Datei in das Etcher AppImage-Format extrahiert. Machen Sie es mit dem Befehl ausführbar:
$ chmod +x balenaEtcher-1.5.120-x64.AppImage
Jetzt können Sie Etcher mit dem Befehl ausführen:
$ ./balenaEtcher-1.5.120-x64.AppImage
Installieren Sie Etcher mit Linux-Paketmanagern
Wenn Sie es vorziehen, Etcher mit dem Paketmanager Ihrer Linux-Distribution zu installieren, gehen Sie wie folgt vor.
Etcher ist in AUR verfügbar für Arch Linux und seine Varianten. Wenn Sie Arch Linux verwenden, können Sie Etcher unter Arch Linux mit beliebigen AUR-Hilfstools installieren, z. B. Yay , wie unten:
$ yay -S balena-etcher
Etcher ist in den Standard-Repositories von Solus verfügbar. Um Etcher auf Solus zu installieren, führen Sie Folgendes aus:
$ sudo eopkg it etcher
Etcher-Entwickler haben auch Repositories für Debian-basierte Systeme und RHEL-basierte Systeme erstellt.
Um das Etcher-RPM-Repository auf Fedora, RHEL und seinen Klonen wie CentOS, AlmaLinux und RockyLinux hinzuzufügen, führen Sie Folgendes aus:
$ curl -1sLf 'https://dl.cloudsmith.io/public/balena/etcher/setup.rpm.sh' | sudo -E bash
Aktualisieren Sie die Software-Repositories und installieren Sie Etcher mit dnf Paketmanager:
$ sudo dnf update
$ sudo dnf install balena-etcher-electron
Fügen Sie auf Debian, Ubuntu und seinen Derivaten das Etcher Debian-Repository hinzu:
$ curl -1sLf 'https://dl.cloudsmith.io/public/balena/etcher/setup.deb.sh' | sudo -E bash
Aktualisieren Sie die Repositories und installieren Sie Etcher unter Debian, Ubuntu mit apt Paketmanager:
$ sudo apt update
$ sudo apt install balena-etcher-electron
Fügen Sie in den Editionen openSUSE Tumbleweed und Leap das folgende Repository hinzu:
$ curl -1sLf 'https://dl.cloudsmith.io/public/balena/etcher/setup.rpm.sh' | sudo -E bash
Installieren Sie dann Etcher unter openSUSE mit zypper :
$ sudo zypper install balena-etcher
Erstellen Sie bootfähige USB-Laufwerke und SD-Karten mit Etcher in Linux
Schließen Sie das USB-Laufwerk oder die SD-Karte an und starten Sie die Etcher-Anwendung über das Menü oder den Anwendungsstarter. Wenn Sie Etcher AppImage heruntergeladen haben, gehen Sie zu dem Ort, an dem Sie das Etcher AppImage heruntergeladen haben, und starten Sie es wie folgt:
$ ./balenaEtcher-1.5.120-x64.AppImage
Die Standardschnittstelle von Etcher sieht wie folgt aus:
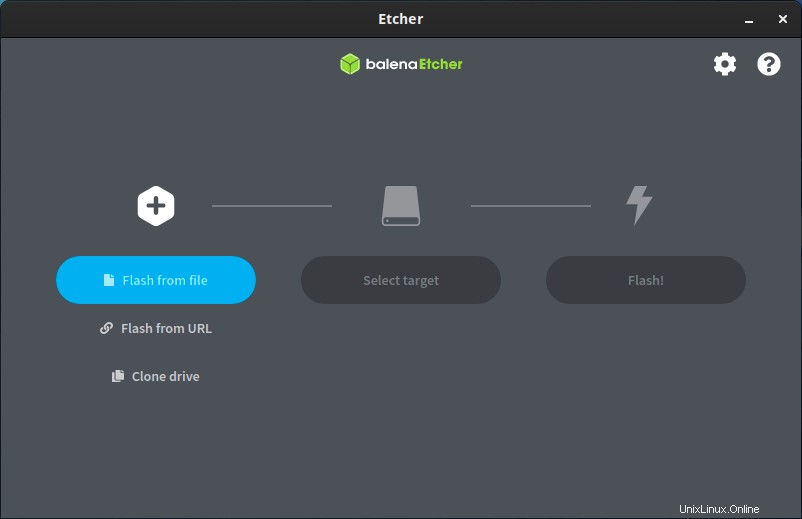
Wie Sie in der obigen Ausgabe sehen können, ermöglicht uns Etcher, ISO-Images von der lokalen Festplatte oder URL zu flashen. Für die Zwecke dieses Leitfadens wähle ich ISO-Images aus meinem lokalen Dateisystem.
Wählen Sie als Nächstes das Ziel-USB-Laufwerk aus, indem Sie auf Ziel auswählen klicken Option.
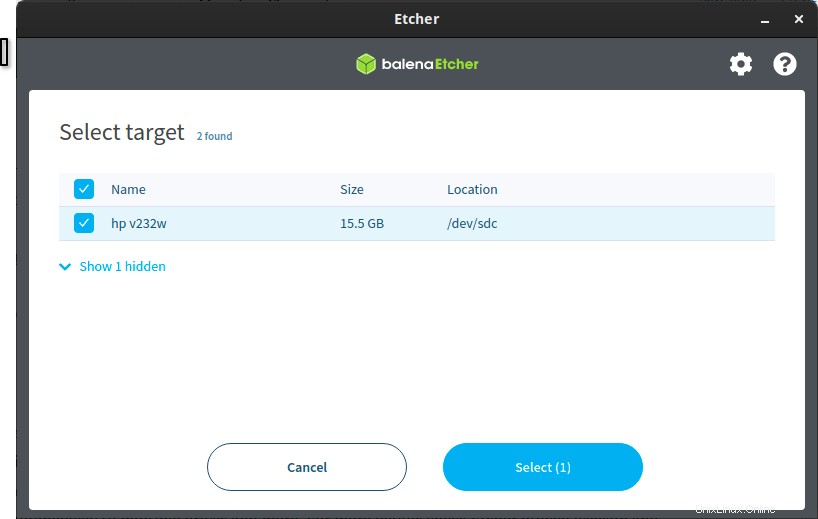
Nachdem Sie das Ziellaufwerk ausgewählt haben, klicken Sie auf Flash Schaltfläche, um mit der Erstellung des bootfähigen USB-Laufwerks zu beginnen:
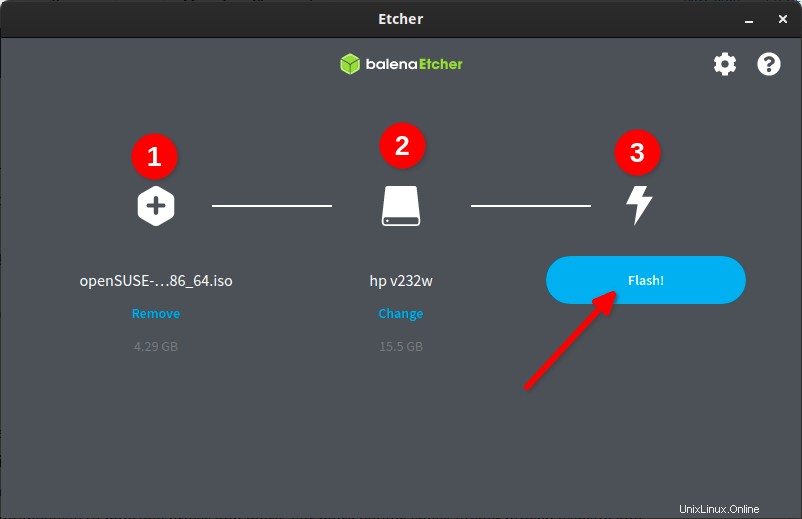
Je nach Größe des ISO-Images dauert es einige Minuten. Bei mir hat es ungefähr 8 Minuten gedauert, das ISO-Image von openSUSE Tumbleweed mit einer Größe von 4,9 GB auf meinen 15-GB-Stick von HP zu schreiben.
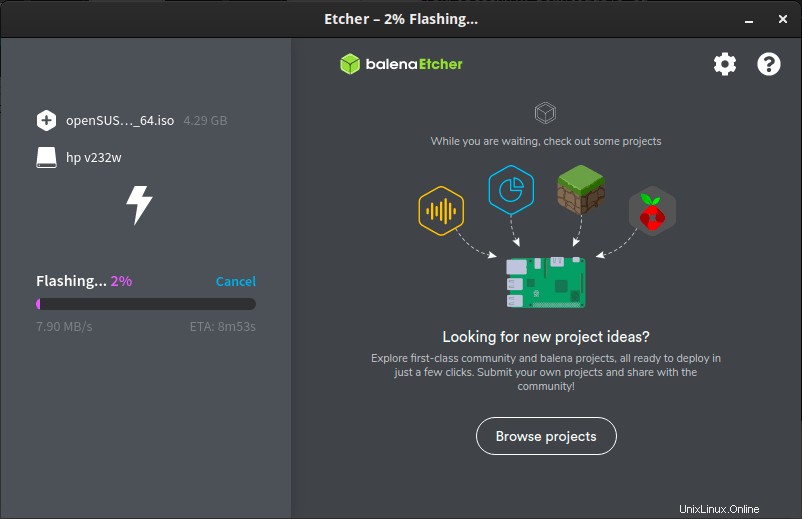
Sobald das Image auf den Datenträger geschrieben wurde, wird der Inhalt des Datenträgers validiert, um sicherzustellen, dass das Image korrekt geschrieben wurde. Nach erfolgreicher Validierung zeigt Etcher die Meldung "Flash Complete" an.
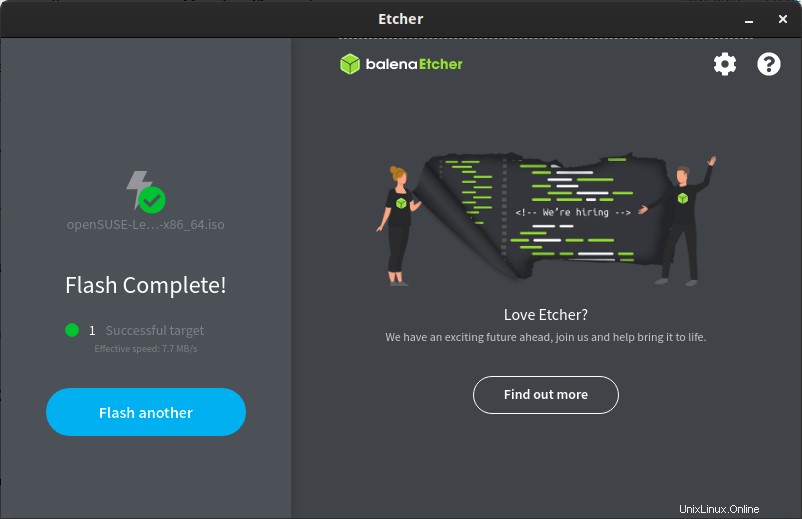
Jetzt können Sie das USB-Laufwerk sicher trennen und Ihr System mit dem neu erstellten bootfähigen USB-Laufwerk booten.
Erstellen Sie mehrere bootfähige USB-Laufwerke mit Etcher
Wir können ein einzelnes Image auf mehr als ein Laufwerk flashen und mehrere bootfähige USB-Laufwerke mit Etcher erstellen. Bitte beachten Sie, dass wir kein Multi-Boot-USB-Laufwerk erstellen. Stattdessen erstellen wir viele bootfähige Laufwerke aus einem einzigen Image.
Schließen Sie die USB-Laufwerke oder SD-Karten an und starten Sie Etcher. Wählen Sie das Image aus, das Sie schreiben möchten, und wählen Sie die Ziel-USB-Laufwerke aus der Liste aus.
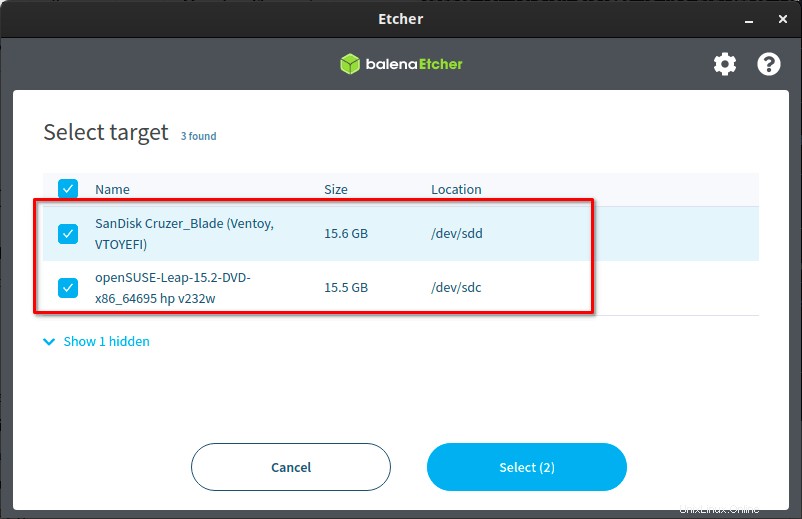
Klicken Sie auf die Flash-Schaltfläche, um mit dem Schreiben des Images auf die Laufwerke zu beginnen.
Ätzer entfernen
Wenn Sie Etcher nicht benötigen, können Sie Etcher je nach verwendeter Distribution wie unten gezeigt deinstallieren.
Um Etcher in Arch Linux und seinen Varianten zu entfernen, führen Sie Folgendes aus:
$ sudo yay -R balena-etcher
Um Etcher in Debian, Ubuntu zu entfernen, führen Sie Folgendes aus:
$ sudo apt-get remove balena-etcher-electron
$ sudo rm /etc/apt/sources.list.d/balena-etcher.list
So entfernen Sie Etcher von Fedora, RHEL:
$ sudo yum remove -y balena-etcher-electron
$ sudo rm /etc/yum.repos.d/balena-etcher.repo
$ sudo rm /etc/yum.repos.d/balena-etcher-source.repo
Um Etcher in openSUSE zu deinstallieren, führen Sie Folgendes aus:
$ sudo zypper rr balena-etcher
$ sudo zypper rr balena-etcher-source
Etcher von Solus deinstallieren:
$ sudo eopkg rm etcher
Wenn Sie Etcher AppImage heruntergeladen haben, löschen Sie es einfach.
Schlussfolgerung
Etcher ist nicht nur einfach zu bedienen, sondern auch schnell und sicher. Es ist ein benutzerfreundliches, grafisches Flash-Dienstprogramm zum sicheren Schreiben von ISO-Images auf einzelne oder mehrere USB-Laufwerke oder SD-Karten unter Linux. Ich habe Etcher auf meinen Fedora- und Arch-Linux-Desktops getestet und hatte keine Probleme damit. Die Entwickler von Etcher arbeiten daran, zusätzliche Funktionen wie das Erhöhen der Schreibgeschwindigkeit, das gleichzeitige Schreiben von Bildern auf mehrere Laufwerke und mehr einzuführen. Weitere Einzelheiten finden Sie auf der offiziellen Website von Etcher und dem unten angegebenen GitHub-Repository.