Ventoy ist ein kostenloses, quelloffenes und plattformübergreifendes Programm zum Erstellen von Multiboot-USB-Laufwerken unter Linux und MS Windows.
Sie müssen Ihre USB-Geräte nicht immer wieder neu formatieren. Erstellen Sie einfach einmal ein bootfähiges USB-Laufwerk und fügen Sie in Zukunft so viele ISOs hinzu, wie Sie möchten.
Ventoy erstellt automatisch die Menüeinträge für die neu hinzugefügten ISOs und fügt sie dem Bootmenü hinzu.
Sobald Sie den Multiboot-USB erstellt haben, booten Sie Ihr System mit dem USB-Laufwerk, wählen Sie die ISO aus, die Sie laden möchten, und beginnen Sie im Handumdrehen mit der Verwendung. So einfach ist das!
Funktionen
Ventoy wird mit Dutzenden von nützlichen Funktionen geliefert, wie unten aufgeführt.
- Sehr einfach zu installieren und zu verwenden.
- Schnell (nur begrenzt durch die Geschwindigkeit beim Kopieren der ISO-Datei).
- Sie müssen die ISOs nicht extrahieren. Booten Sie einfach direkt von der ISO-Datei.
- Es unterstützt Legacy + UEFI.
- Unterstützt UEFI Secure Boot.
- Persistenzspeicherunterstützung.
- Sie können bootfähige Laufwerke mit ISO-Dateien erstellen, die größer als 4 GB sind.
- Fast alle Arten von Betriebssystemen werden unterstützt. Der Entwickler behauptet, dass mehr als 200 ISO-Dateien mit Ventoy getestet wurden.
- Automatische Installation wird unterstützt. Bedeutung – Sie können Ihre Vorlage oder Ihr Skript für die unbeaufsichtigte Bereitstellung hinzufügen. Zum Beispiel Kickstart-Skript für Redhat/CentOS, autoYast xml für SUSE, Preseed-Skript für Debian. Legen Sie ein Skript oder eine Vorlage auf dem USB-Laufwerk ab und weisen Sie ventoy an, es für die unbeaufsichtigte Installation zu verwenden. Sie können diese Skripte auch jederzeit aktualisieren. Sie müssen keine neue ISO-Datei erstellen, verwenden Sie einfach die Original-ISO.
- Schreibgeschützt auf USB-Laufwerk während des Bootens.
- Die normale Verwendung von USB-Laufwerken ist davon nicht betroffen. Bedeutung - Sie können die USB-Laufwerke für andere Zwecke verwenden (z. B. zum Kopieren von Dateien)
- Aktualisieren Sie Ventoy, wenn eine neue Version verfügbar ist, ohne das bootfähige USB-Laufwerk erneut zu erstellen. Zerstörungsfreie Daten während des Versions-Upgrades.
- Ventoy muss nicht aktualisiert werden, wenn eine neue Distribution veröffentlicht wird.
- Um ein neues Betriebssystem hinzuzufügen, kopieren Sie einfach die ISO-Datei und fügen Sie sie in das USB-Laufwerk ein. Sie müssen nicht noch einmal von vorne anfangen.
- Unterstützt den Memdisk-Modus. Auf einigen Computern werden die ISOs möglicherweise nicht geladen. In solchen Fällen können Sie den Memdisk-Modus verwenden. In diesem Modus lädt Ventoy die gesamte ISO-Datei in den Speicher und bootet sie dann.
- Plugin-Framework.
- Nativer Boot-Menü-Stil für Legacy und UEFI.
- Plattformübergreifend. Es unterstützt Linux und Windows.
- Kostenlos und Open Source!!
Multiboot-USB-Laufwerke mit Ventoy unter Linux erstellen
Zuerst müssen Sie den Namen Ihres USB-Laufwerks finden. In der folgenden Anleitung erfahren Sie, wie Sie unter Linux Laufwerksdetails finden können.
- So finden Sie Festplattendetails in Linux
Ich werde fdisk verwenden Befehl, um die Details meines USB-Laufwerks zu finden:
$ sudo fdisk -l
Beispielausgabe:
[...] Disk /dev/sdc: 14.54 GiB, 15597568000 bytes, 30464000 sectors Disk model: Cruzer Blade Units: sectors of 1 * 512 = 512 bytes Sector size (logical/physical): 512 bytes / 512 bytes I/O size (minimum/optimal): 512 bytes / 512 bytes Disklabel type: dos Disk identifier: 0x4d924612
Wie Sie sehen, lautet der Name meines USB-Laufwerks /dev/sdc .
Laden Sie als Nächstes das neueste Ventoy-Skript von der Release-Seite herunter . Zum Zeitpunkt der Erstellung dieses Handbuchs war die neueste Version 1.0.10.
Gehen Sie zu dem Ort, an dem Sie das Skript heruntergeladen haben, und extrahieren Sie es. Ich habe es in einen Ordner namens "ventoy" entpackt im Desktop. Cd in das ventoy Verzeichnis:
$ cd ventoy
Führen Sie nun den folgenden Befehl aus, um ein Multiboot-USB-Laufwerk zu erstellen:
$ sudo sh Ventoy2Disk.sh -I /dev/sdc
Ersetzen Sie "/dev/sdc" mit Ihrem USB-Laufwerksnamen.
Hier der Großbuchstabe "I" erzwingt die Installation von Ventoy zu sdc (egal installiert oder nicht). Wenn Sie i in Kleinbuchstaben verwenden , installiert es Ventoy in sdc und schlägt fehl, wenn die Festplatte bereits mit ventoy installiert ist.
Um die Unterstützung für sicheres Booten zu aktivieren, verwenden Sie -s Flagge. Standardmäßig ist diese Option deaktiviert.
$ sudo sh Ventoy2Disk.sh -I -s /dev/sdc
Sie werden aufgefordert, den USB-bootfähigen Erstellungsprozess zu bestätigen. Überprüfen Sie den Namen des USB-Laufwerks und geben Sie Y ein und drücken Sie ENTER um fortzufahren:
Beispielausgabe:
*********************************************************** * Ventoy2Disk Script * * longpanda [email protected] * *********************************************************** Disk : /dev/sdc Model: SanDisk Cruzer Blade (scsi) Size : 14 GB Attention: You will install Ventoy to /dev/sdc. All the data on the disk /dev/sdc will be lost!!! Continue? (y/n)y All the data on the disk /dev/sdc will be lost!!! Double-check. Continue? (y/n)y Create partitions on /dev/sdc by parted ... Done mkfs on disk partitions ... create efi fat fs /dev/sdc2 ... mkfs.fat 4.1 (2017-01-24) success mkexfatfs 1.3.0 Creating... done. Flushing... done. File system created successfully. writing data to disk ... sync data ... esp partition processing ... Install Ventoy to /dev/sdc successfully finished.
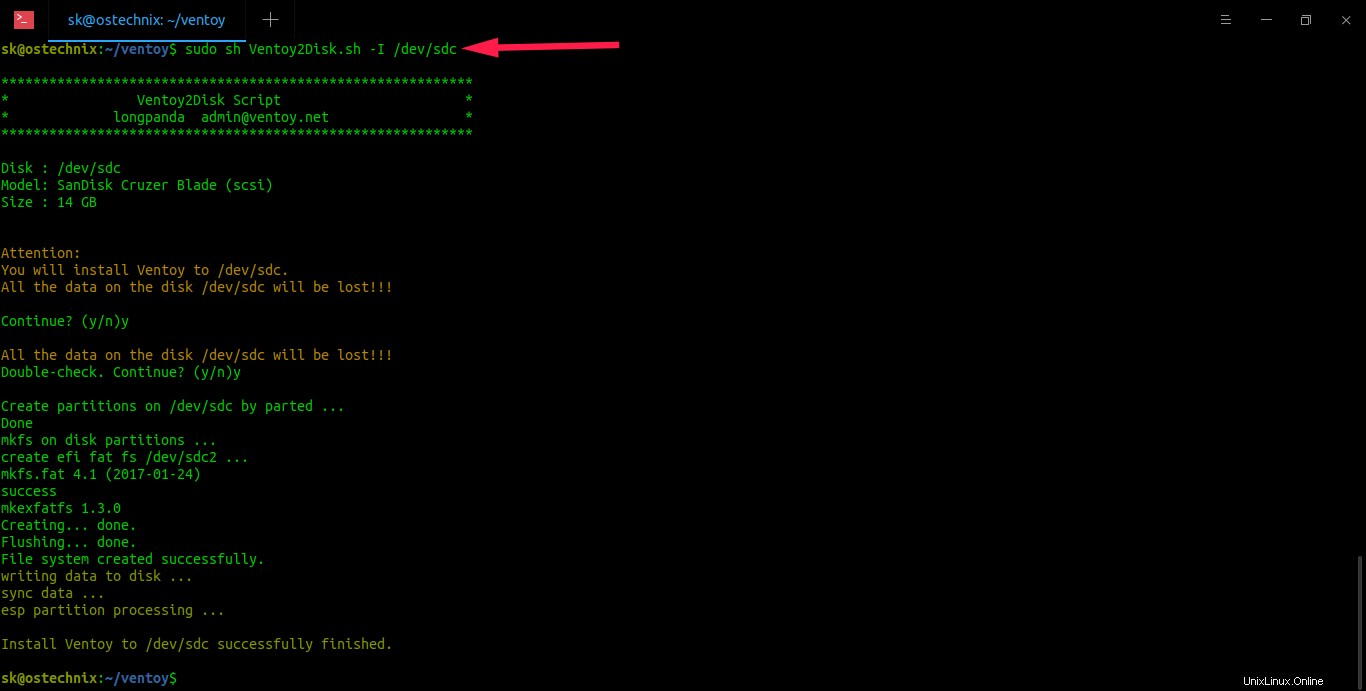
Nach einigen Sekunden wird das Multiboot-USB-Laufwerk erstellt.
Der obige Befehl erstellt zwei Partitionen. Sie können es mit fdisk überprüfen Befehl:
$ sudo fdisk -l
Beispielausgabe:
Disk /dev/sdc: 14.54 GiB, 15597568000 bytes, 30464000 sectors Disk model: Cruzer Blade Units: sectors of 1 * 512 = 512 bytes Sector size (logical/physical): 512 bytes / 512 bytes I/O size (minimum/optimal): 512 bytes / 512 bytes Disklabel type: dos Disk identifier: 0x9f2f0556 Device Boot Start End Sectors Size Id Type /dev/sdc1 2048 30398463 30396416 14.5G 7 HPFS/NTFS/exFAT /dev/sdc2 * 30398464 30463999 65536 32M ef EFI (FAT-12/16/32)
Öffnen Sie nun Ihren Dateimanager und kopieren Sie die ISO-Dateien in die erste Partition. Machen Sie sich keine Sorgen, wenn Sie nicht finden können, welche die erste Partition ist. Ihr Dateimanager zeigt nur die erste Partition an.
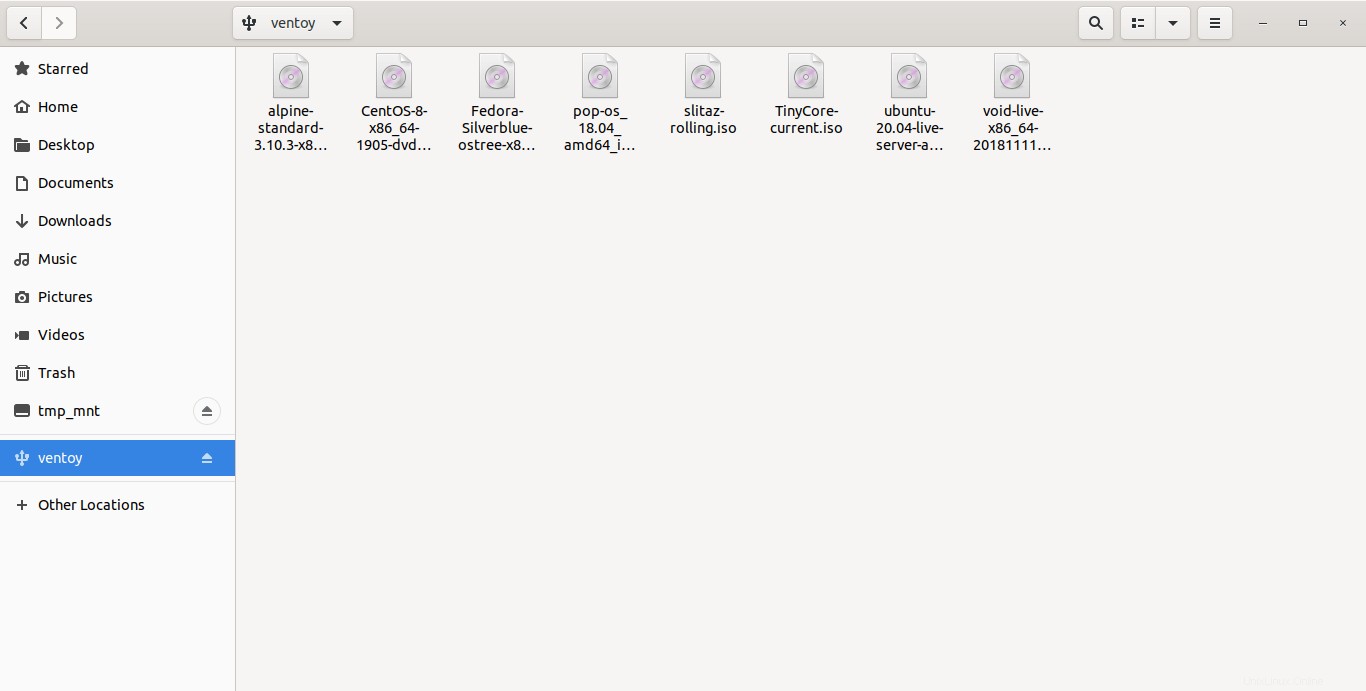
Wechseln Sie alternativ zu dem Ort, an dem Sie ISO-Dateien gespeichert haben, und kopieren Sie alle ISO-Dateien von der Befehlszeile mit rsync wie unten:
$ rsync *.iso /media/$USER/ventoy/ --progress -ah
Bitte beachten Sie, dass der USB-Stick in einigen Linux-Distributionen möglicherweise unter "/run/media/" gemountet wird Ort.
Erledigt! Wir haben gerade ein Multiboot-USB-Laufwerk mit Ventoy erstellt.
Booten Sie Ihr System mit USB-Laufwerk und Sie werden mit dem Ventoy-Boot-Menü zufrieden sein:
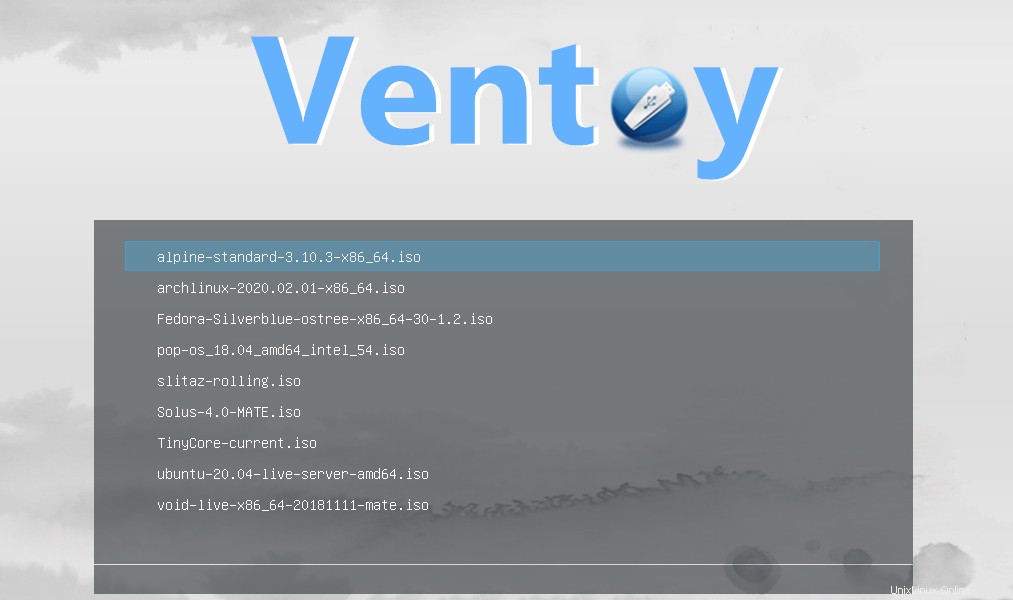
Wählen Sie das Betriebssystem, das Sie booten möchten, und drücken Sie die EINGABETASTE, um es zu laden!
Hier ist die kurze visuelle Demo des Multiboot-USB-Flash-Laufwerks, das mit Ventoy erstellt wurde:


Cool, oder? In der Tat!
Wenn Sie den USB in Oracle Virtualbox booten möchten, lesen Sie die folgende Anleitung:
- So booten Sie von einem USB-Laufwerk in Virtualbox unter Linux
ISO-Images in RAM laden
Wie ich bereits erwähnt habe, booten die ISO-Images auf einigen Computern möglicherweise nicht, insbesondere im Legacy-BIOS-Modus. Hier ist "Memdisk" Modus kommt in Hilfe.
Wenn Memdisk -Modus aktiviert ist, lädt Ventoy die gesamte ISO-Image-Datei in den Arbeitsspeicher und bootet sie von dort aus.
Um Memdisk zu aktivieren drücken Sie F1 Taste, bevor Sie das Betriebssystem auswählen. Sie sehen die Benachrichtigung in der oberen rechten Ecke, wenn der Memdisk-Modus aktiviert ist.
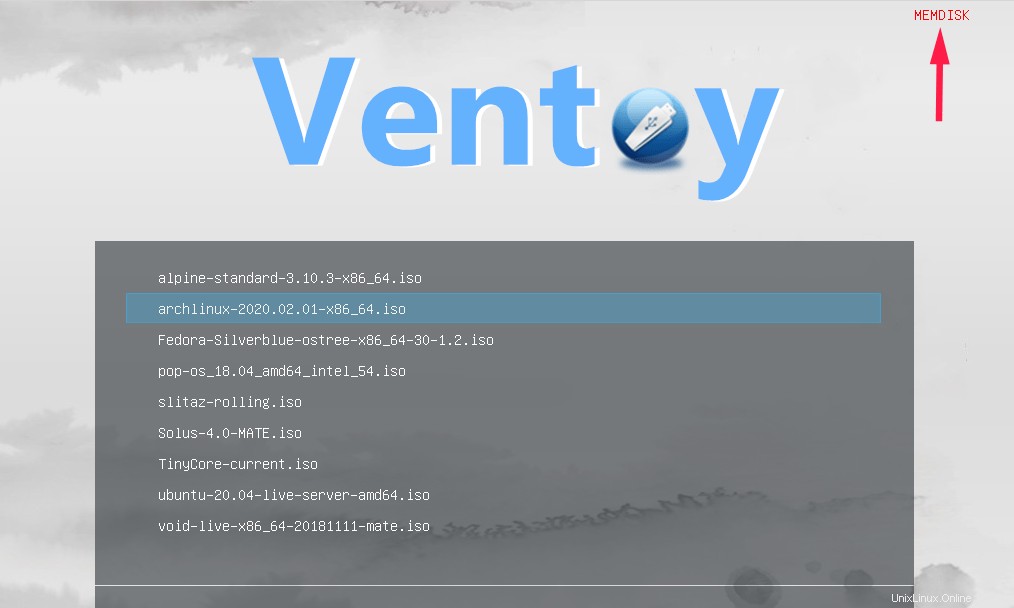
Jetzt wird die ISO in den Speicher geladen:
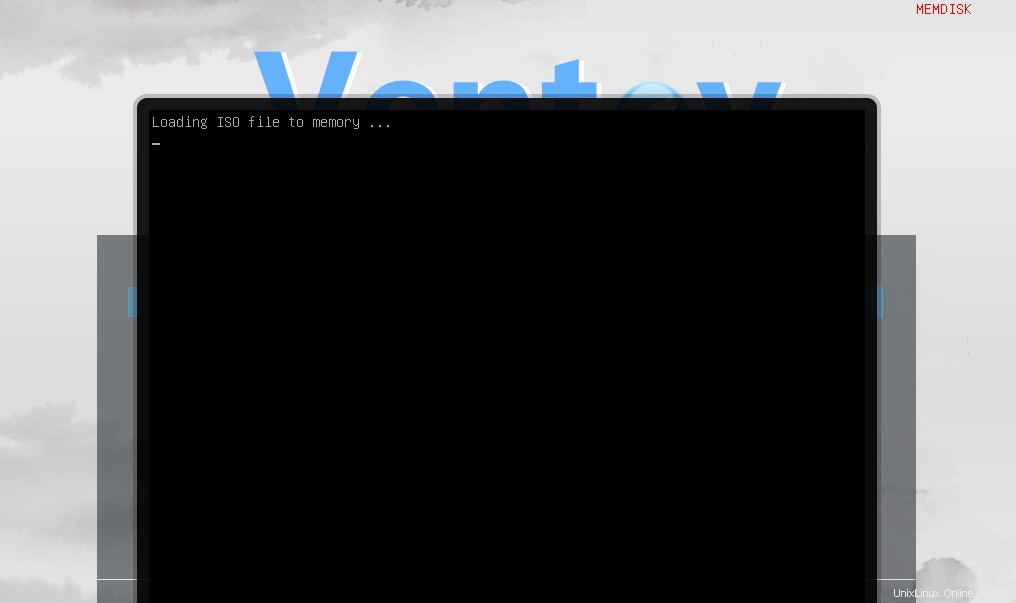
Um wieder in den normalen Modus zu wechseln, drücken Sie F1 erneut drücken.
Persistentes bootfähiges USB erstellen
Wir wissen jetzt, wie man Multiboot-USB-Laufwerke mit Ventoy unter Linux erstellt. Mit diesem bootfähigen USB können wir die Linux-Distributionen testen, ohne sie tatsächlich auf der Festplatte installieren zu müssen.
Wenn Sie sich im Live-Betriebssystem befinden, können Sie alle möglichen Dinge tun, z. B. Anwendungen installieren, Dateien herunterladen, Medien abspielen, Dateien und Ordner erstellen, sie nach Ihren Wünschen anpassen und vieles mehr.
Sobald Sie das System jedoch neu starten, sind alle genannten Änderungen verschwunden. Wenn Sie möchten, dass alle Änderungen auch nach einem Neustart des Systems erhalten bleiben, sollten Sie ein permanentes bootfähiges USB-Laufwerk erstellen.
Ventoy kann ein persistentes bootfähiges USB-Laufwerk erstellen. Um zu erfahren, wie es geht, verweisen Sie auf den unten angegebenen Link.
- Persistenten bootfähigen USB-Stick mit Ventoy unter Linux erstellen
Ventoy-GUI
Zunächst hat Ventoy keine grafische Benutzeroberfläche für Linux-Plattformen. Wir können bootfähige USB-Laufwerke mit Ventoy unter Linux nur im Befehlszeilenmodus erstellen.
Glücklicherweise wird Ventoy seit Version 1.0.36 mit einer webbasierten grafischen Benutzeroberfläche ausgeliefert. Neulich habe ich die Ventoy-WebUI in meinem Fedora-Linux-Desktop ausprobiert. Ich bin überrascht, wie sehr mir die Einfachheit der grafischen Benutzeroberfläche von Ventoy gefällt.
Unter folgendem Link erfahren Sie, wie Sie einen bootfähigen USB-Stick mit der grafischen Benutzeroberfläche von Ventoy erstellen:
- Bootfähiges USB-Laufwerk mit Ventoy WebUI unter Linux erstellen
Schlussfolgerung
Ob Sie es glauben oder nicht, Ventoy ist eines der einfachsten, schnellsten und genialsten Tools, die ich je verwendet habe, um Multiboot-USB-Flash-Laufwerke (persistent und nicht persistent) unter Linux zu erstellen.
Es funktioniert einfach out of the box! Versuche es. Sie werden nicht enttäuscht sein!
Sicherheitsbedenken im Zusammenhang mit Ventoy
Die Ventoy-Website, das Forum und einige auf dieser Website gehostete Dateien wurden von einigen Antivirenprogrammen als Malware/Trojaner gekennzeichnet. Überprüfen Sie die auf der GitHub-Seite des Projekts geposteten Probleme:
- https://github.com/ventoy/Ventoy/issues/22
- https://github.com/ventoy/Ventoy/issues/83
- https://github.com/ventoy/Ventoy/issues/31
Allerdings Manjaro Packager "Linux Aarhus" hat nach der Codeüberprüfung argumentiert, warum es keinen vernünftigen Zweifel an den Sicherheitsaspekten dieser Anwendung gibt.
Er behauptet "es gibt keinen verschleierten Code" . Also denke ich, dass Ventoy sicher ist zu verwenden.
Verwandte Lektüre:
- Etcher – Eine schöne App zum Erstellen bootfähiger USB-Laufwerke und SD-Karten
- Eis am Stiel – Mehrere bootfähige USB-Laufwerke auf einmal erstellen
- So erstellen Sie dauerhaften Live-USB auf Ubuntu
- Mit Bootiso können Sie sicher ein bootfähiges USB-Laufwerk erstellen
- MultiCD – Erstellen Sie Multiboot-CDs, DVDs und USB-Images
- So erstellen Sie ein bootfähiges USB-Laufwerk mit dem dd-Befehl
- So schreiben Sie eine ISO direkt aus dem Internet auf das USB-Laufwerk
- So erstellen Sie ein ISO von einem bootfähigen USB-Laufwerk unter Linux
- So erstellen Sie ein benutzerdefiniertes Ubuntu-Live-CD-Image