Waren Sie jemals in einer Situation, in der Sie einen bestimmten Teil Ihres Bildschirms vergrößern wollten? Wenn Sie ein Grafikdesigner sind, befinden Sie sich sicherlich oft in dieser Situation. Bitte beachten Sie, dass ich nicht über die Vergrößerung eines Textes spreche. Das Vergrößern des Bildschirmbereichs unterscheidet sich vom bloßen Vergrößern der Textgröße. Vergrößerung ist der Vorgang, bei dem etwas (z. B. Bilder) nur dem Aussehen nach vergrößert wird, nicht der physischen Größe. Glücklicherweise gibt es viele Anwendungen, um Bildschirmbereiche auf Linux-Systemen zu vergrößern.
Die Lupen können den Künstlern oder Grafikdesignern bei der genauen grafischen Gestaltung und/oder Detailarbeit helfen. Dies kann auch für diejenigen hilfreich sein, die ein schlechtes Sehvermögen oder einen Monitor mit kleiner Bildschirmgröße und niedriger Auflösung im Allgemeinen haben.
Bildschirmbereiche auf Linux-Desktop vergrößern
Es könnte mehrere Möglichkeiten und Anwendungen geben, dies zu tun. Zum Zeitpunkt der Erstellung dieses Leitfadens sind mir die folgenden zwei Methoden bekannt. Ich werde weiterhin nach weiteren Möglichkeiten und Anwendungen suchen, die zur Vergrößerung beitragen, sie ausprobieren und diesen Leitfaden in Zukunft aktualisieren.
Methode 1 - Verwenden von Magnus
Magnus ist eine kleine und einfache Desktop-Lupe-Anwendung für Linux. Es folgt buchstäblich dem Mauszeiger, sodass Sie sich bewegen können, indem Sie Teile des Bildschirms vergrößern. Es zeigt die Bildschirmbereiche um den Mauszeiger herum in einem separaten Fenster in bis zu fünffacher Vergrößerung an. Magnus ist eine kostenlose Open-Source-Anwendung, die unter MIT-Lizenz veröffentlicht wurde.
Magnus ist als Snap erhältlich Anwendung. So können wir es auf Linux-Distributionen installieren, die Snaps mit dem Befehl:
unterstützen$ sudo snap install magnus
Es ist auch ein PPA für Magnus verfügbar.
$ sudo add-apt-repository ppa:flexiondotorg/magnus
$ sudo apt update
$ sudo apt install magnus
Sobald Magnus installiert ist, starten Sie es über das Menü oder den Anwendungsstarter.
Sie sehen ein kleines Fenster in der oberen linken Ecke Ihres Bildschirms. Sie können es an eine beliebige Seite des Bildschirms verschieben und seine Größe vergrößern, indem Sie einfach die Fenster mit den heißen Ecken ziehen.
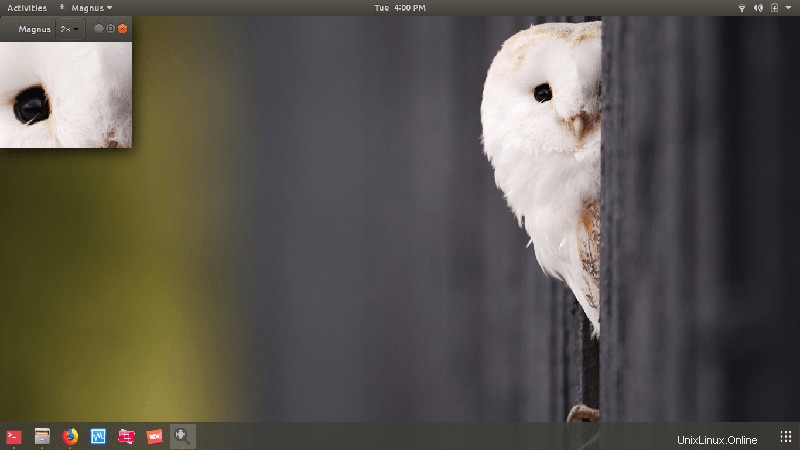
Bewegen Sie nun den Mauszeiger über die Bildschirmbereiche, um diese zu vergrößern.
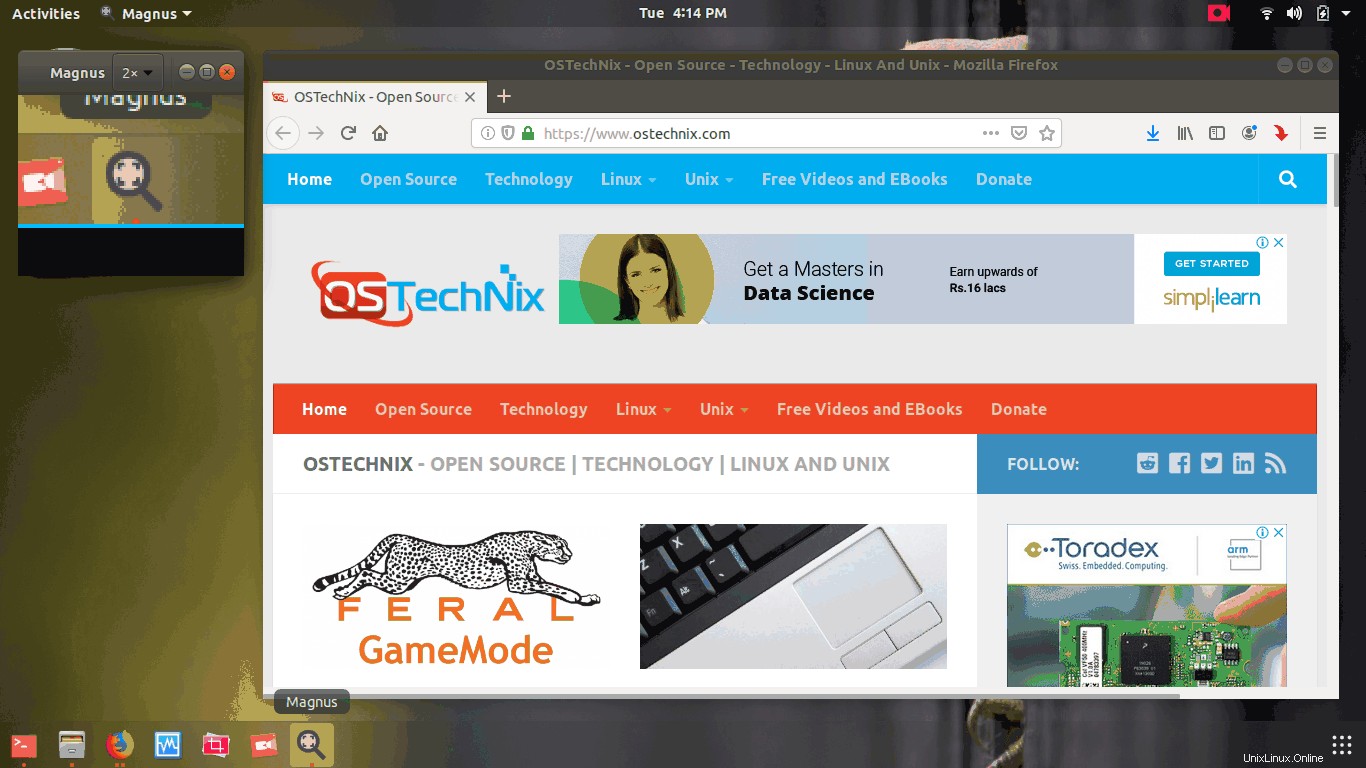
Sie können die Zoomstufe (um 2x, 3x, 4x und 5x) über das Dropdown-Feld in der Symbolleiste der Magnus-App erhöhen. Standardmäßig vergrößert Magnus die Bereiche in 2-facher Größe.
Methode 2 - Verwenden des Universal Access-Menüs
Wenn Sie ein GNOME-Benutzer sind, müssen Sie keine externen Anwendungen installieren. Der GNOME-Desktop verfügt über eine integrierte Funktion namens Universal Access die viele Zugänglichkeitsfunktionen bieten wird, wie z. B.
- Bildschirmbereiche vergrößern,
- Bildschirm laut vorlesen,
- Bildschirm in Braille lesen,
- Textgröße ändern,
- Kontrast anpassen
- Geschwindigkeit von Maus/Touchpad anpassen
- Verwenden Sie die Bildschirmtastatur
- Und viele.
Wir werden uns nur mit einer Funktion befassen, nämlich dem Vergrößern von Bildschirmbereichen.
Starten Sie das Universal Access-Menü. Es ist normalerweise unter Systemeinstellungen zu finden. Oder klicken Sie auf ein Personen-ähnliches Symbol in der oberen Leiste.
Wie in der Abbildung unten gezeigt, stehen im Menü „Universeller Zugriff“ viele Barrierefreiheitsoptionen zur Verfügung. Um die Vergrößerung zu aktivieren, klicken Sie auf Zoom Registerkarte.
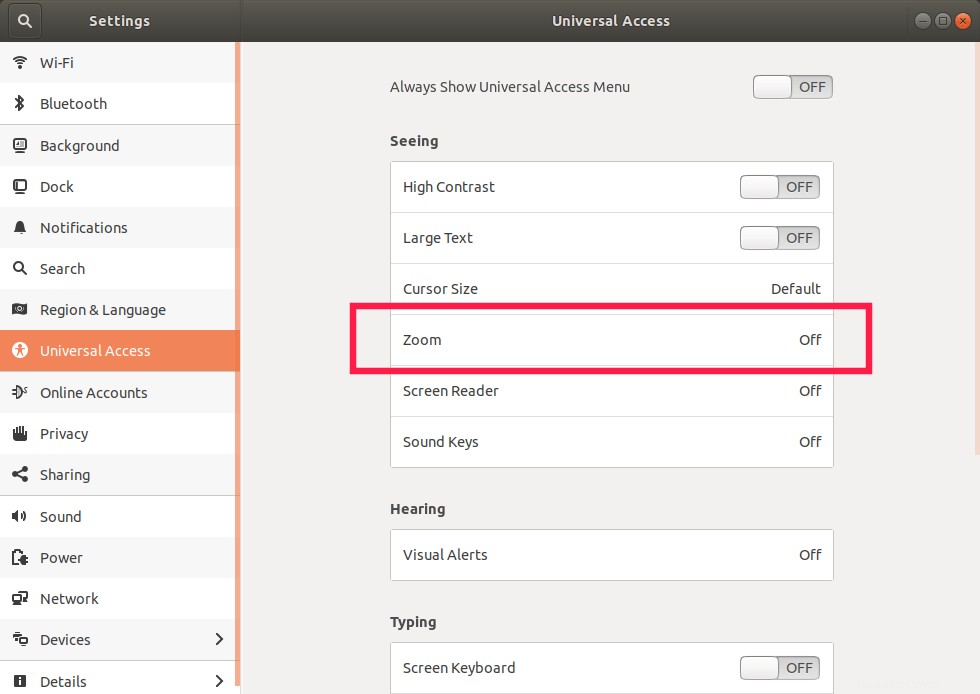
Aktivieren Sie im Fenster mit den Zoomoptionen einfach die Zoomoption. Klicken Sie einfach auf den EIN/AUS-Schieberegler zum Aktivieren/Deaktivieren der Zoom-Option.
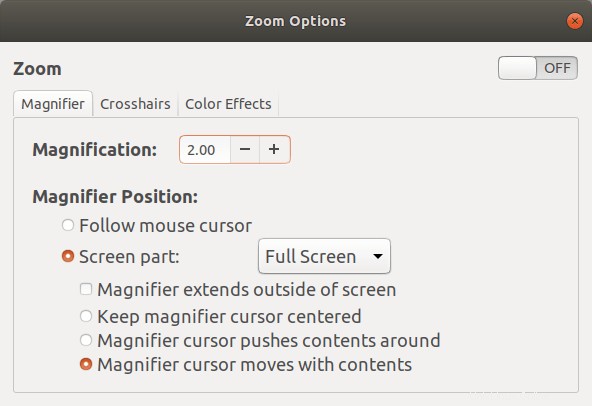
Sobald Sie die Zoom-Option aktiviert haben, werden die Bildschirmbereiche einfach vergrößert, wenn Sie den Mauszeiger um sie herum bewegen. Sie können die Zoomstufe erhöhen oder verringern, indem Sie einfach auf die +/- Schaltflächen neben der Vergrößerungsoption klicken.
Im Gegensatz zur Magnus-Anwendung bietet das Universal Access-Menü einige zusätzliche Funktionen, die unten aufgeführt sind.
- Mausverfolgung ändern. Diese Einstellung kann auf der Registerkarte Lupe vorgenommen werden des Zoom-Optionsfensters.
- Ändern Sie die Position der vergrößerten Ansicht auf dem Bildschirm, d. h. den gesamten Bildschirm oder einen Teil des Bildschirms wie die obere Hälfte, die untere Hälfte, die linke Hälfte und die rechte Hälfte. Rufen Sie zum Anpassen dieser Einstellungen den Tab "Lupe" auf .
- Aktivieren Sie das Fadenkreuz, damit Sie den Maus- oder Touchpad-Zeiger leichter finden. Außerdem können wir die Dicke, Länge und Farbe der Maus oder des Touchpads anpassen. Diese Einstellungen können auf der Registerkarte Fadenkreuz geändert werden .
- Passen Sie Farbeffekte wie Helligkeit, Kontrast, Farbe an. Alle diese Einstellungen können auf der Registerkarte Farbeffekte angepasst werden .
Ich habe diese beiden Methoden auf dem Ubuntu 18.04-Desktop getestet und konnte die Bildschirmbereiche problemlos vergrößern.
Um ehrlich zu sein, wusste ich nie, dass wir unter Linux einen Bildschirmbereich vergrößern können. Bevor ich davon weiß, würde ich nur den Bereich scannen und mit einer Bildbetrachteranwendung hinein- oder herauszoomen. Nun, nicht mehr! Ich weiß jetzt, wie man einen Bildschirmbereich auf einem Linux-Desktop vergrößert, und ich hoffe, dass dies auch für Sie nützlich sein wird.