Schließlich wurde CentOS 8 am 24.09.2019 veröffentlicht. CentOS 8 ist eine kostenlose Open-Source-Linux-Distribution und Community-Version von RHEL 8 mit neuen Funktionen. Es ist in zwei Formen verfügbar:1) CentOS-Stream, der für Entwickler entwickelt wurde, und 2) CentOS, das eine stabile Version ist, die für Server und Anwendungen entwickelt wurde. CentOS 8 kann auf verschiedenen Architekturen ausgeführt werden, darunter x86_64 (64-Bit-Intel/AMD), aarch64 (64-Bit-ARM) und ppc64le (IBM POWER, Little-Endian).
In diesem Tutorial zeigen wir Ihnen Schritt-für-Schritt-Anleitungen zur Installation von CentOS 8.
Anforderungen
- Ein System mit mindestens 8 GB Festplatte und 2 GB RAM.
- Eine gute Internetverbindung.
CentOS 8 ISO-Datei herunterladen
Zuerst müssen Sie CentOS 8 von den offiziellen Websites herunterladen. Sie können die ISO für CentOS 8 Linux und CentOS 8 Stream über die folgenden URLs herunterladen:
- CentOS 8 Linux-ISO
- CentOS 8-Stream-ISO
Sie können das CentOS 8-ISO auch von den CentOS 8-Mirror-Links herunterladen, wie unten gezeigt:
- CentOS 8 Mirror
Nach dem Herunterladen des CentOS 8 ISO müssen Sie einen bootfähigen USB-Stick oder eine bootfähige DVD erstellen.
Installieren Sie CentOS 8
Starten Sie das System, auf dem Sie CentOS 8 installieren möchten, und ändern Sie die Startreihenfolge in den BIOS-Einstellungen als USBB oder DVD.
Sobald das System hochfährt, erhalten Sie den folgenden Bildschirm:
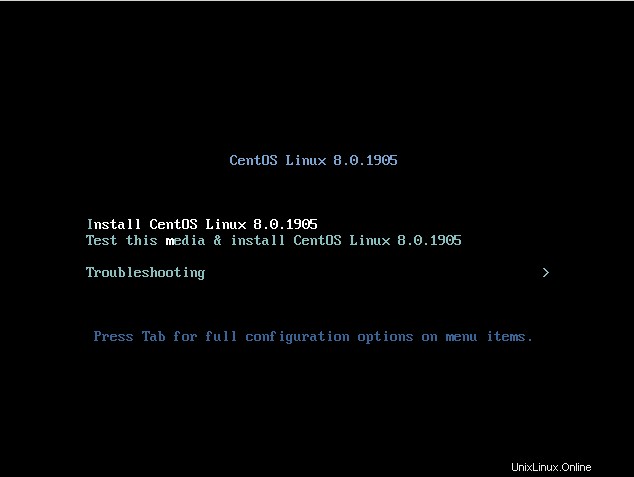
Wählen Sie „CentOS Linux 8.0 installieren aus " und drücken Sie Enter . Sie werden zu folgendem Bildschirm weitergeleitet:
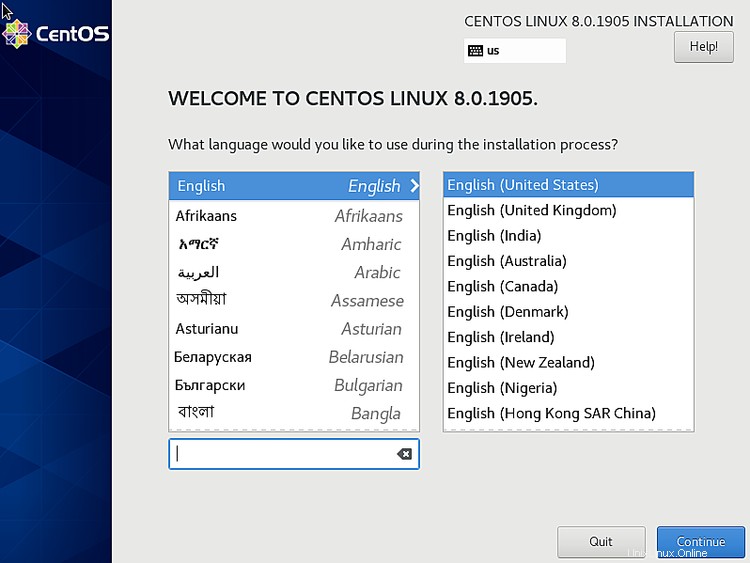
Wählen Sie Ihre gewünschte Sprache und klicken Sie auf Weiter Taste. Sie sollten den folgenden Bildschirm sehen:
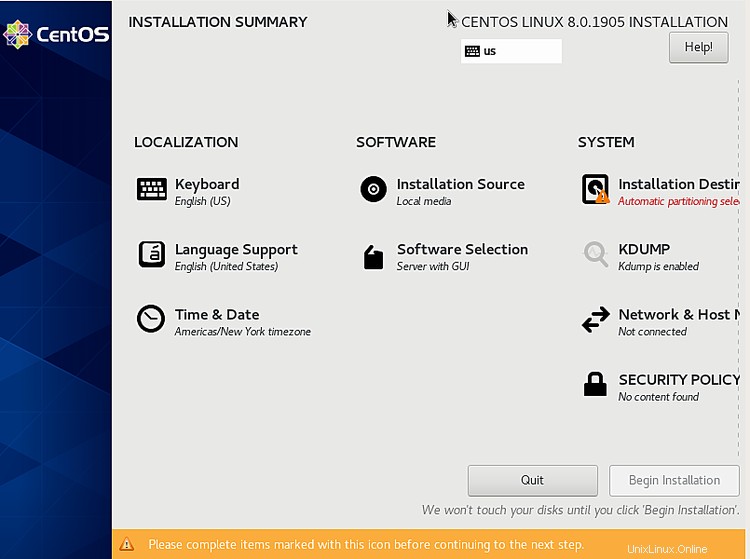
Von hier aus können Sie Tastatur, Installationsquelle, Softwareauswahl, Zeit &Datum, Kdump und Installationsziel einstellen. Klicken Sie auf Installation Ziel . Sie sollten den folgenden Bildschirm sehen:
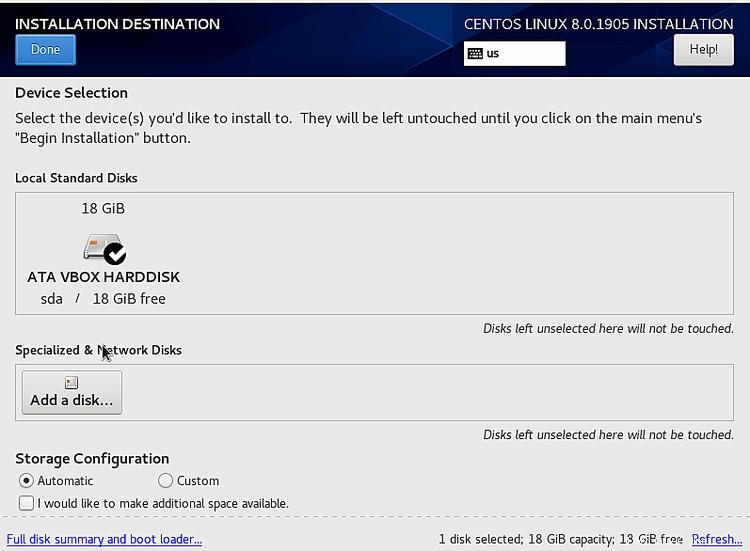
Wählen Sie Automatisch und klicken Sie auf Fertig Taste. Sie sollten den folgenden Bildschirm sehen:
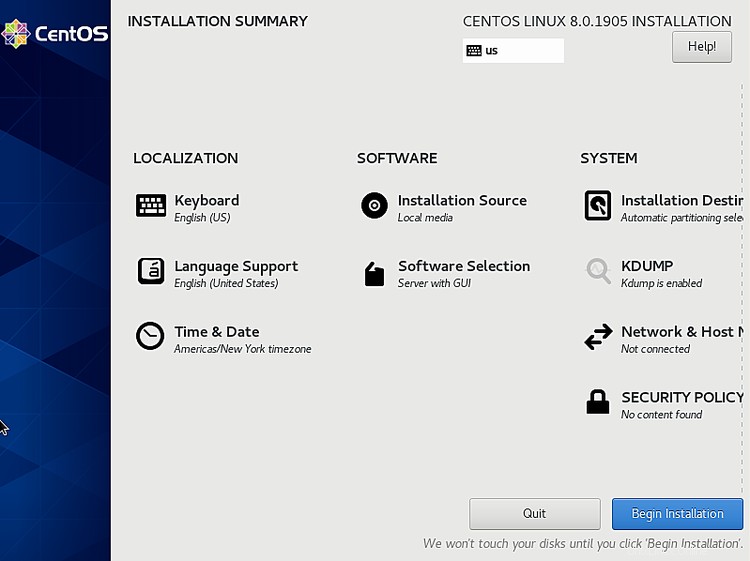
Klicken Sie nun auf Beginnen Installation Taste. Sie sollten den folgenden Bildschirm sehen:
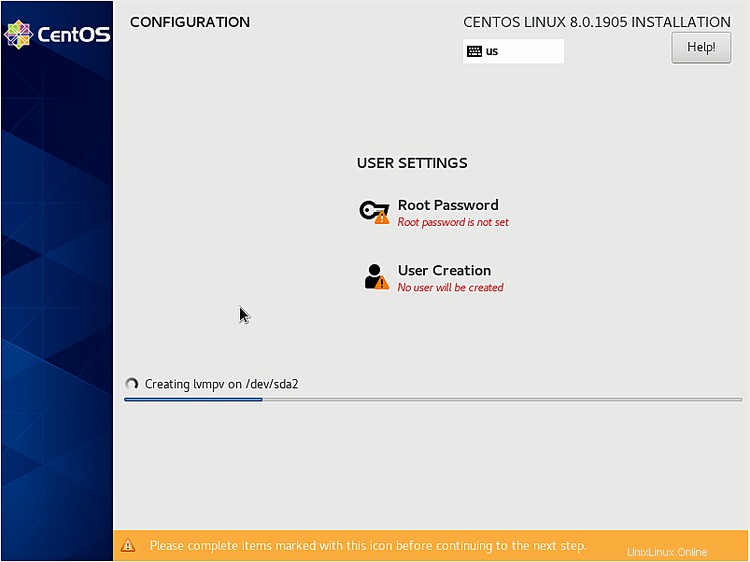
Klicken Sie nun auf das Root-Passwort, um das Root-Passwort festzulegen. Sie sollten den folgenden Bildschirm sehen:
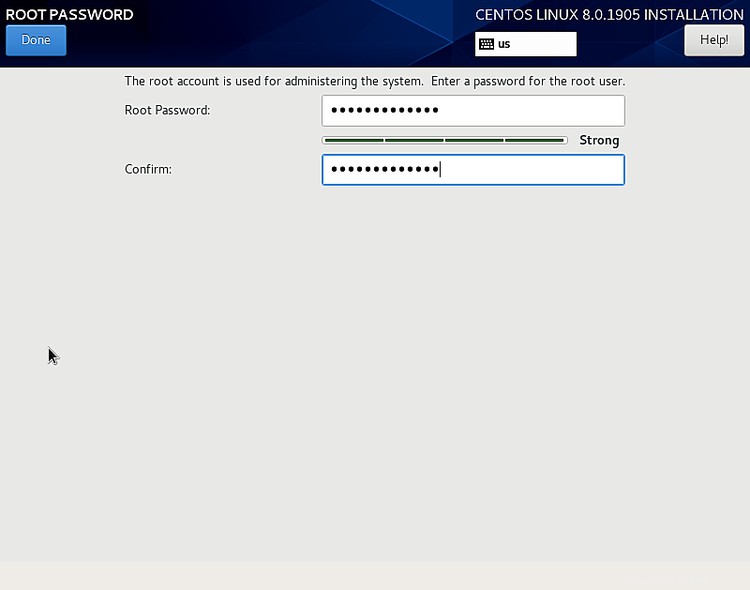
Geben Sie Ihr gewünschtes Passwort ein und klicken Sie auf Fertig Taste. Sie sollten den folgenden Bildschirm sehen:
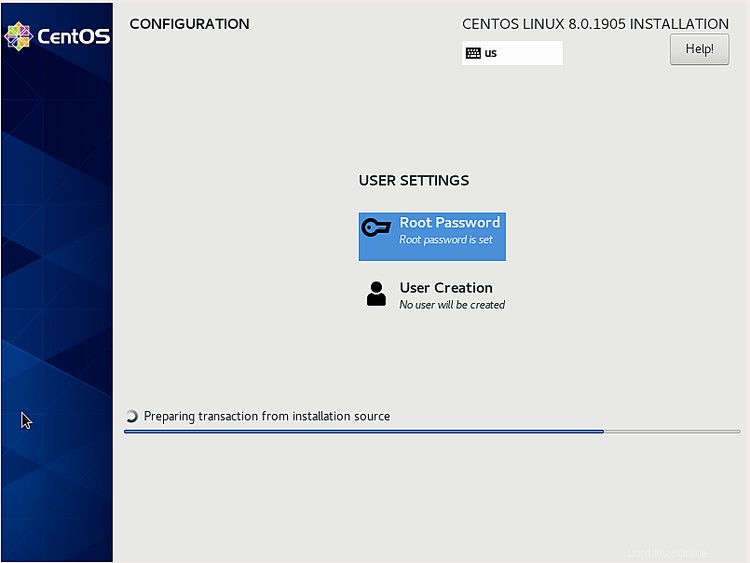
Klicken Sie nun auf den Benutzer Erstellung Taste. Sie sollten den folgenden Bildschirm sehen:
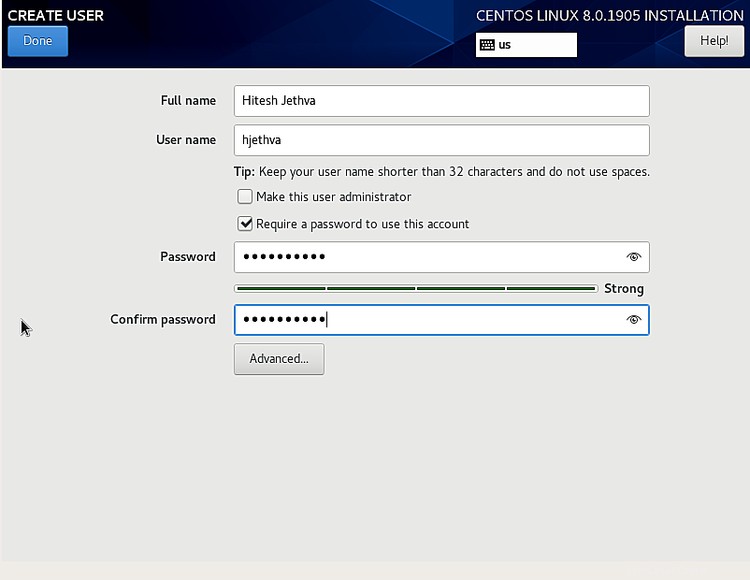
Geben Sie Ihren gewünschten Benutzernamen und Ihr Passwort ein und klicken Sie auf Fertig Taste. Sie sollten den folgenden Bildschirm sehen:
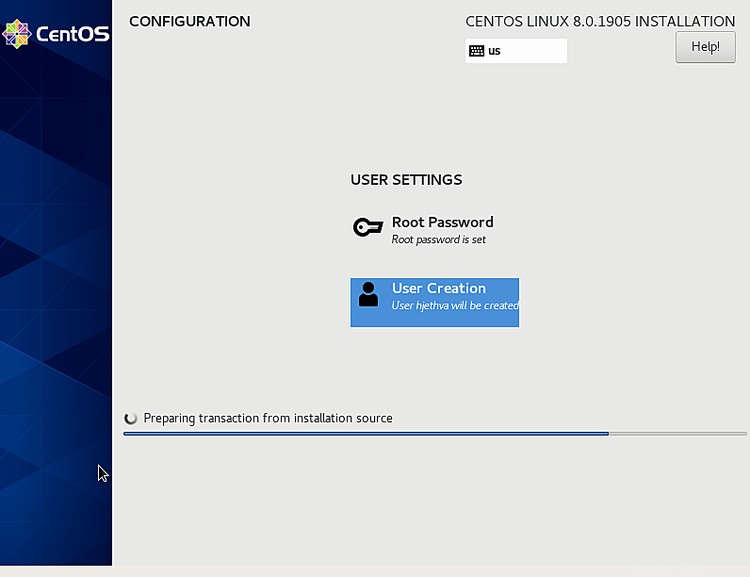
Sobald die Installation erfolgreich abgeschlossen wurde. Sie sollten den folgenden Bildschirm sehen:
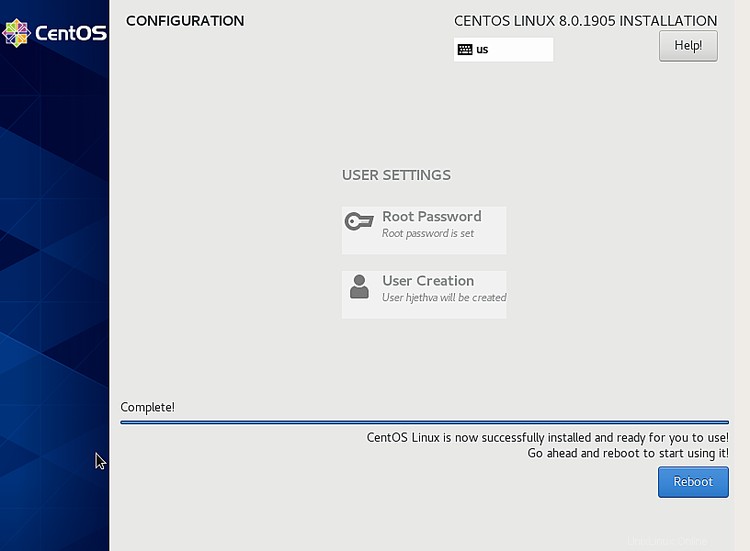
Klicken Sie auf Neustart Taste, um das System neu zu starten und von der Festplatte zu booten.
Sobald das System gestartet ist, sollten Sie den CentOS-Lizenzinformationsbildschirm sehen:
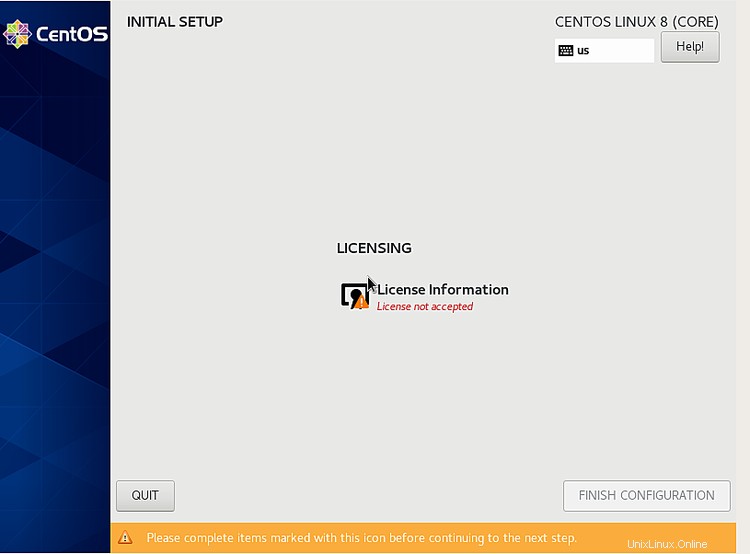
Klicken Sie auf die Lizenzinformationen , akzeptieren Sie die Lizenzvereinbarung und klicken Sie auf Fertig Taste. Sie sollten den folgenden Bildschirm sehen:
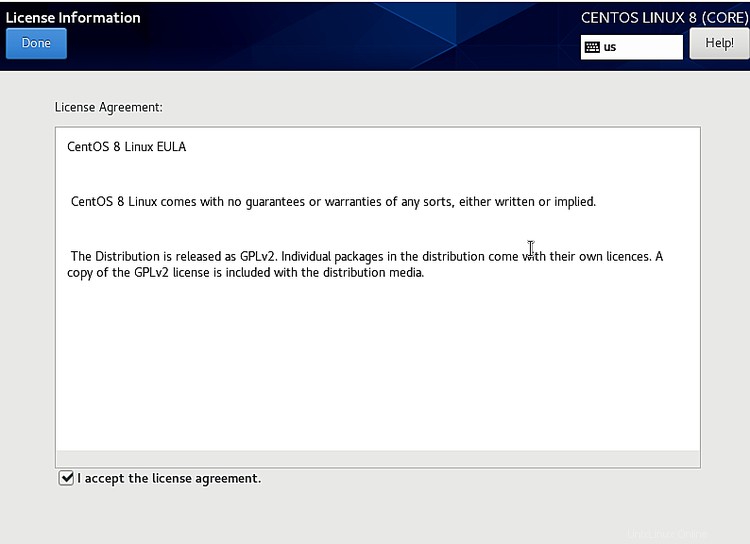
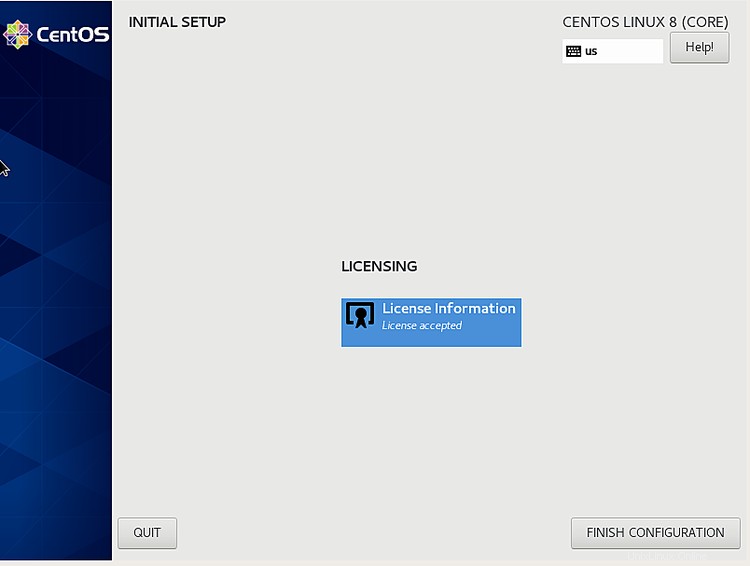
Klicken Sie auf KONFIGURATION ABSCHLIESSEN . Sie werden zum Anmeldebildschirm von CentOS 8 weitergeleitet:
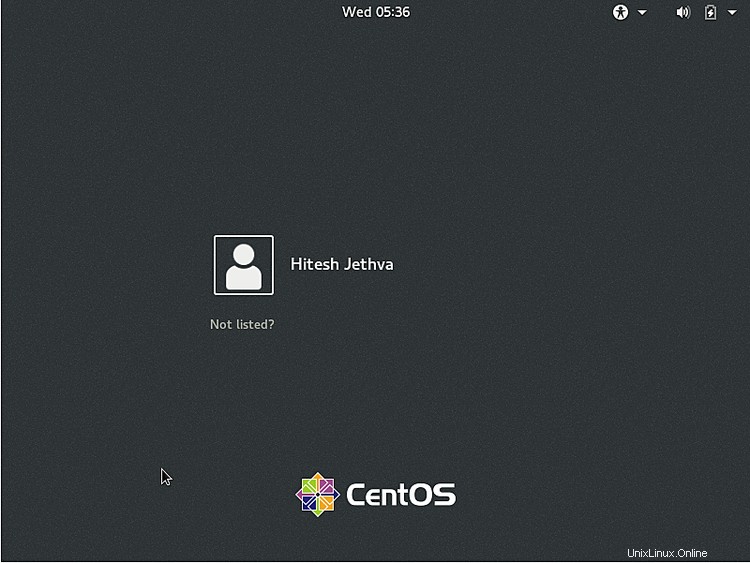
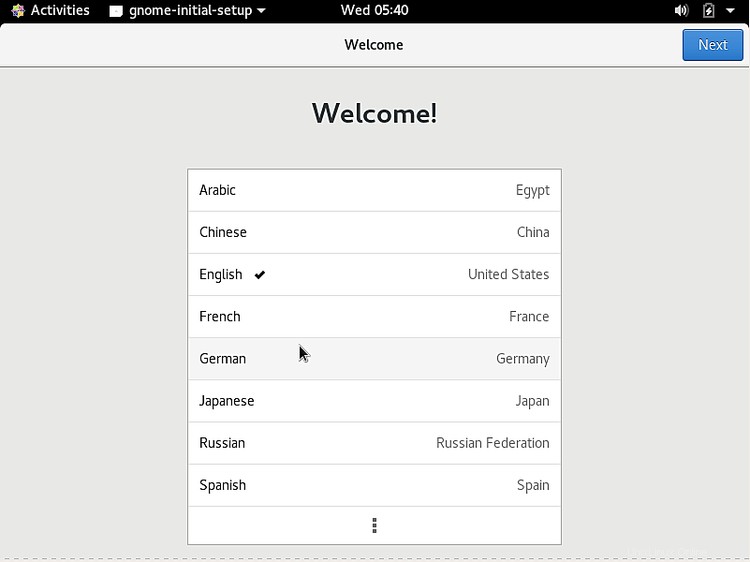
Klicken Sie auf den Benutzernamen , geben Sie Ihr Passwort ein und klicken Sie auf Anmelden Taste. Sie sollten den Begrüßungsbildschirm von CentOS 8 sehen:
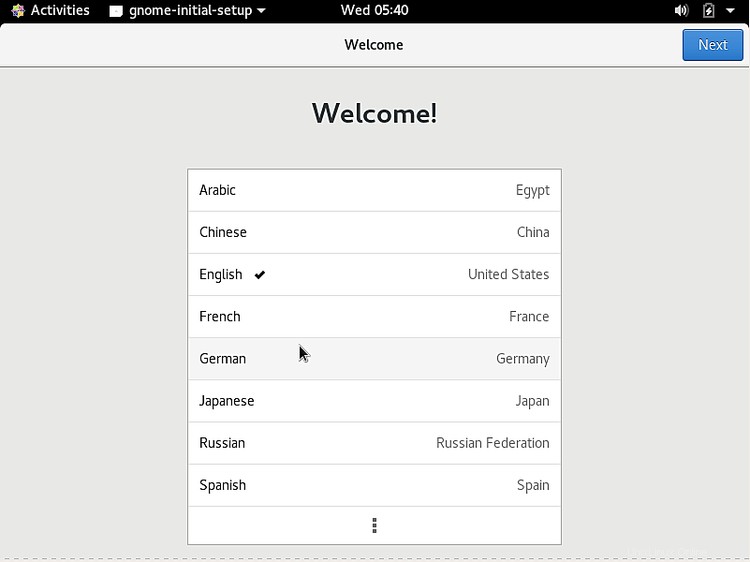
Wählen Sie Ihre gewünschte Sprache und klicken Sie auf Weiter Taste. Sie sollten den folgenden Bildschirm sehen:
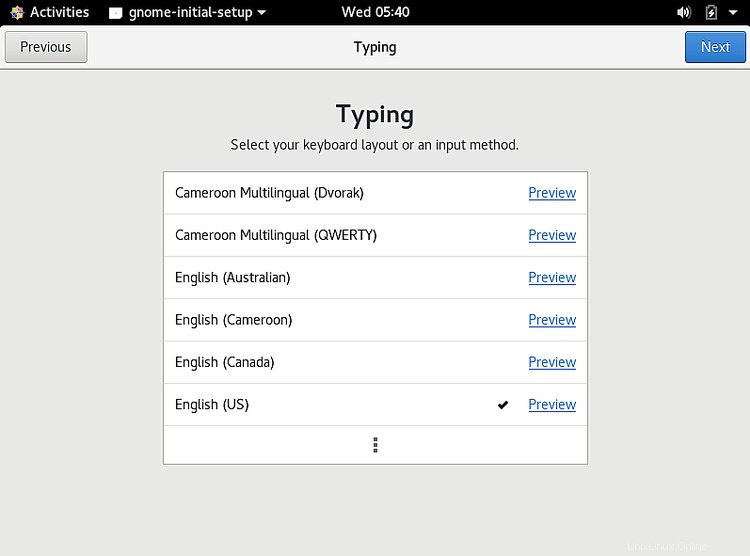
Wählen Sie Ihre Eingabemethode und klicken Sie auf Weiter Taste. Sie sollten den folgenden Bildschirm sehen:
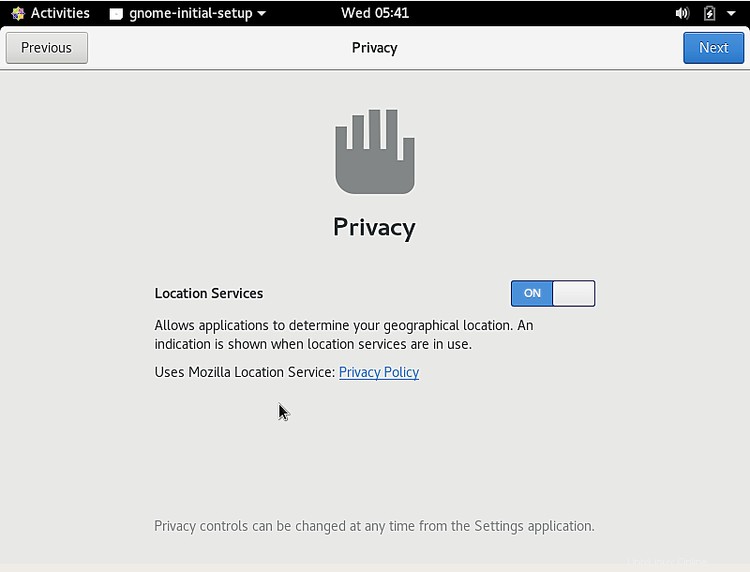
Aktivieren Sie nun die Ortungsdienste und klicken Sie auf Weiter Taste. Sie sollten den folgenden Bildschirm sehen:
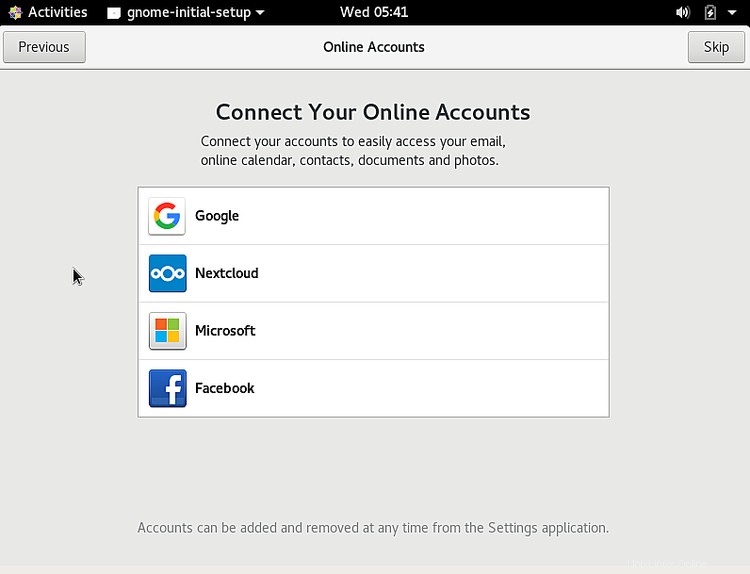
Klicken Sie nun auf Überspringen Taste. Sie sollten den folgenden Bildschirm sehen:
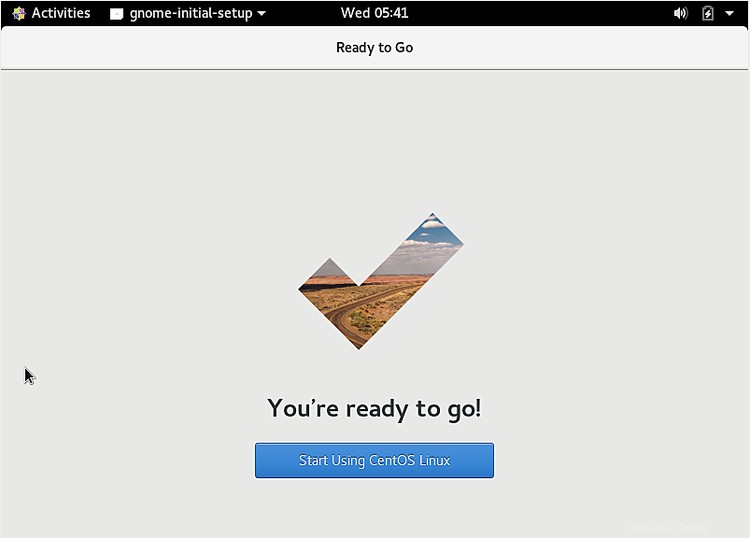
Klicken Sie nun auf Start Using CentOS Linux . Auf dem folgenden Bildschirm sollte der CentOS 8-Desktop angezeigt werden:
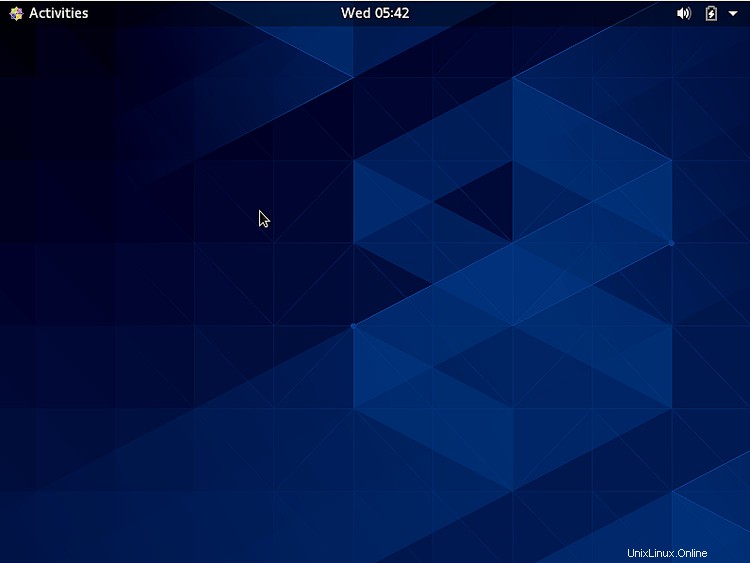
Herzliche Glückwünsche! Sie haben CentOS 8 erfolgreich auf Ihrem System installiert.