Debian 10 (Buster) ist die neue stabile Version von Debian Linux-Betriebssystem, das für die nächsten 5 Jahre unterstützt wird und mit mehreren Desktop-Anwendungen und -Umgebungen geliefert wird und zahlreiche aktualisierte Softwarepakete enthält (über 62 % aller Pakete in Debian 9 (Dehnung )). Lesen Sie die Versionshinweise für weitere Informationen.
In diesem Artikel zeigen wir Ihnen, wie Sie einen Debian 10 (Buster) Minimal Server installieren auf Ihrem Linux-Server oder Computer.
Systemanforderungen
Für den Desktop
- Mindest-RAM:512 MB
- Empfohlener Arbeitsspeicher:2 GB
- Festplattenspeicher:10 GB
- Pentium-Prozessor mit mindestens 1 GHz
Für Server
- Mindest-RAM:256 MB
- Empfohlener Arbeitsspeicher:512 MB
- Festplattenspeicher:2 GB
- Pentium-Prozessor mit mindestens 1 GHz
Installation von Debian 10 (Buster) Server
1. Um Debian 10 Buster zu installieren direkt auf die Festplatte Ihres Computers, müssen Sie sich Debian 10 besorgen Installations-Image(s), die von Debian auf CDs heruntergeladen werden können.
- Debian 10 ISO-Images herunterladen
2. Nachdem Sie die Debian-CD- und -DVD-Images heruntergeladen haben, erstellen Sie einen bootfähigen USB-Stick oder brennen Sie ihn mit einer beliebigen Software wie Bootiso, Rufus, UNetbootin, Gnome Disk Utility auf eine CD oder DVD , Live USB Creator, und viele andere.
3. Nach dem Erstellen eines bootfähigen Mediums (USB-Stick oder DVD ), legen Sie es in das richtige Laufwerk, starten Sie den Computer neu und teilen Sie es dem BIOS/UEFI mit um von DVD/USB zu booten durch Drücken einer speziellen Funktionstaste (normalerweise F12 , F10 oder F2 ), um das Bootmenü zu öffnen. Wählen Sie dann Ihr Startgerät aus der Geräteliste aus und klicken Sie auf Enter .
4. Sobald das Installationsprogramm startet, sehen Sie das Installationsprogramm Menü (BIOS Modus), der mehrere Optionen für die Installation bietet. Wählen Sie Installieren und klicken Sie auf Enter .
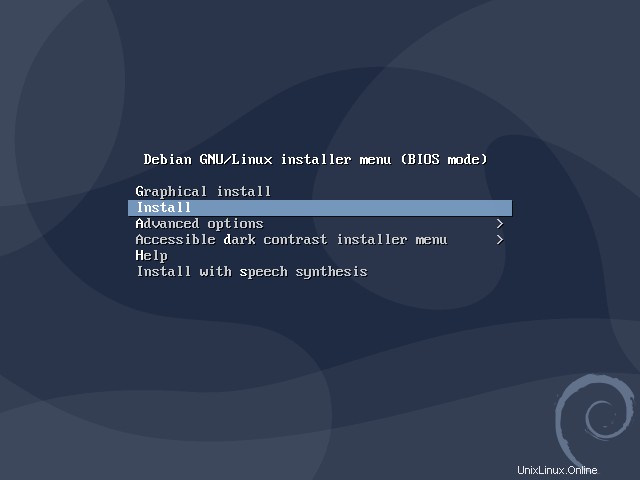
5. Wählen Sie als Nächstes die Sprache aus für den Installationsprozess verwendet werden. Beachten Sie, dass die von Ihnen ausgewählte Sprache auch als Standardsystemsprache verwendet wird. Klicken Sie dann auf Weiter .
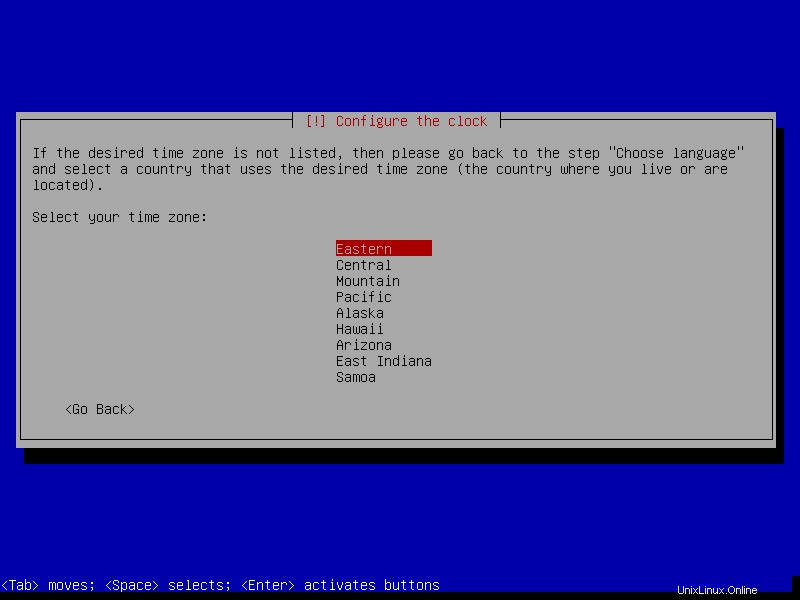
6. Wählen Sie dann Ihren Standort aus (Land), das verwendet wird, um die Systemzeitzone sowie die Gebietsschemas festzulegen. Sie können weitere Länder unter „Andere“ finden, wenn Ihres nicht in der Standardliste erscheint.
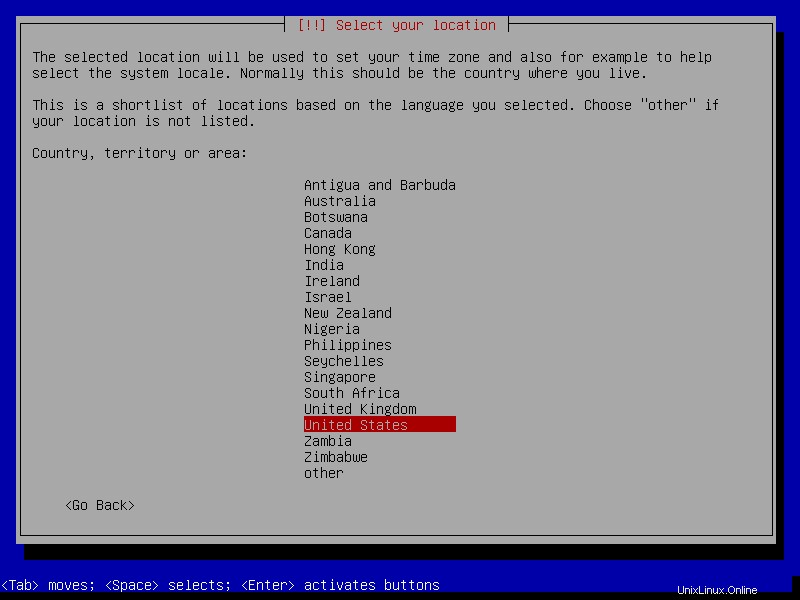
7. Konfigurieren Sie als Nächstes die Tastatur indem Sie die Tastaturbelegung auswählen benutzen. Denken Sie daran, dass dies die Tastenbedeutungszuordnungen Ihrer Computertastatur beeinflusst.
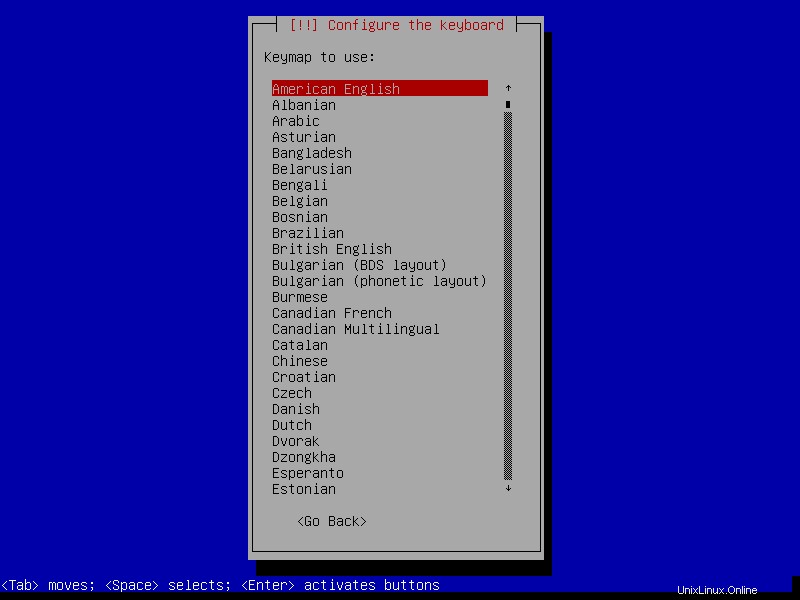
Konfigurieren des Netzwerks
8. Wenn Sie mehrere Netzwerkschnittstellen haben, werden Sie vom Installationsprogramm aufgefordert, diejenige auszuwählen, die als Standard-/primäre Netzwerkschnittstelle verwendet werden soll. Andernfalls wird die erste verbundene Netzwerkschnittstelle ausgewählt und automatisch mit DHCP konfiguriert.
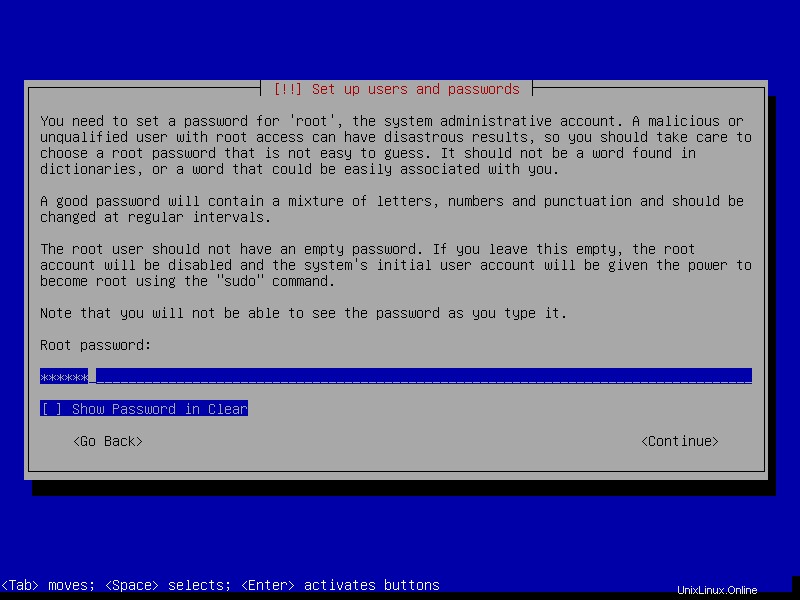
8. Legen Sie als Nächstes den Hostnamen fest (archaisch Knotenname , z. B. tecmint ) für das System. Dieser Name hilft, Ihr System gegenüber anderen Geräten/Knoten in einem Netzwerk zu identifizieren.
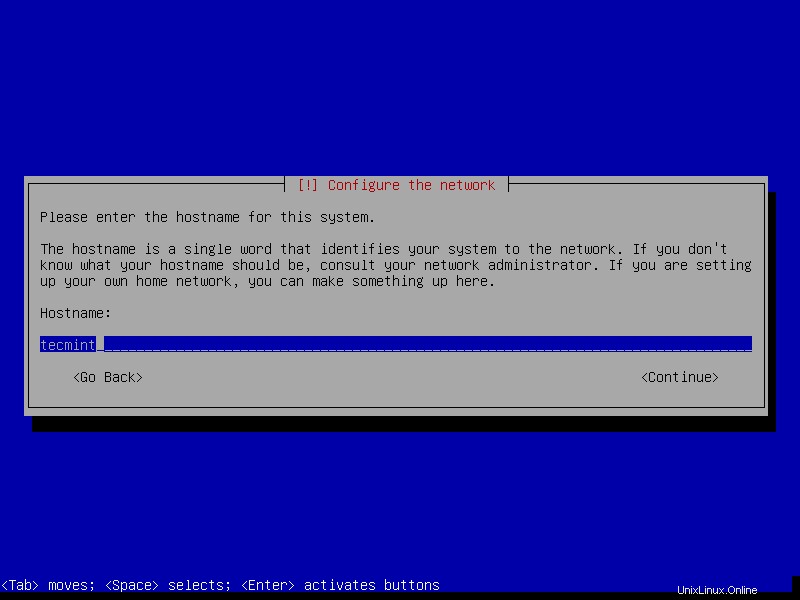
10. Sobald der Hostname festgelegt ist, legen Sie auch den Domänennamen fest (zB tecmint.lan ). Der Domänenname sollte auf allen anderen Knoten in Ihrem Netzwerk gleich sein. In diesem Fall der Fully Qualified Domain Name des Systems (FQDN ) wird tecmint1.tecmint.lan sein .
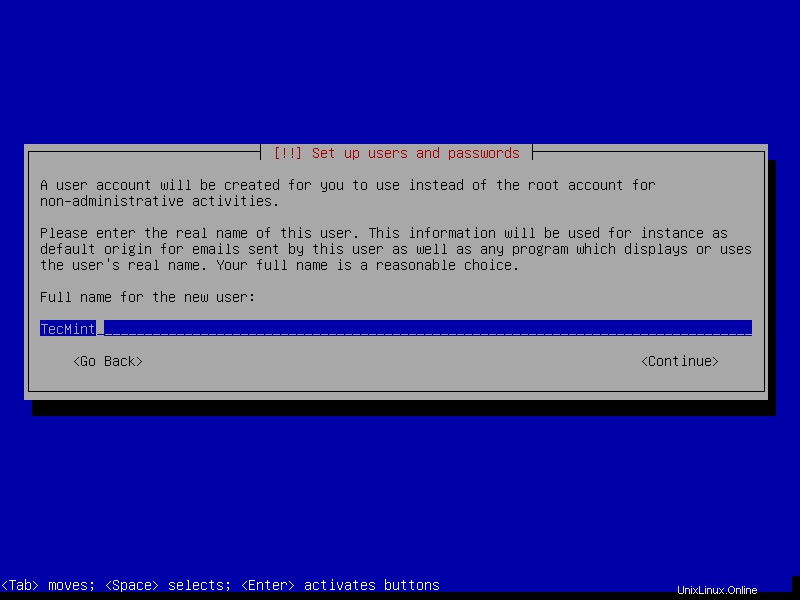
Benutzerkonten und Passwörter erstellen
11. Hier müssen Sie ein starkes Root-Passwort für Ihr Administratorkonto festlegen.
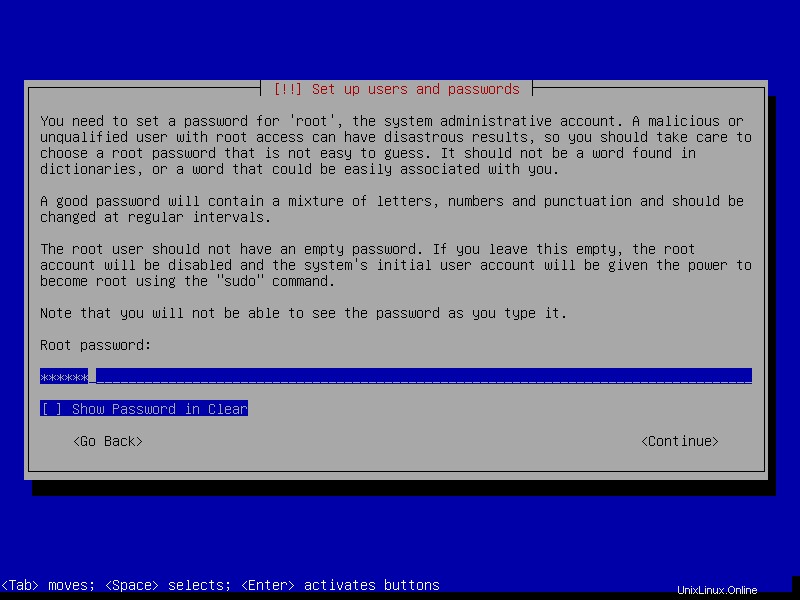
12. Es ist jetzt an der Zeit, Benutzerkonten zu erstellen. Erstellen Sie zunächst ein Benutzerkonto für nicht administrative Tätigkeiten. Dieser Benutzer kann so konfiguriert werden, dass er mit sudo Root-Privilegien erhält . Geben Sie den vollständigen Namen des neuen Nutzers ein und klicken Sie auf Weiter .
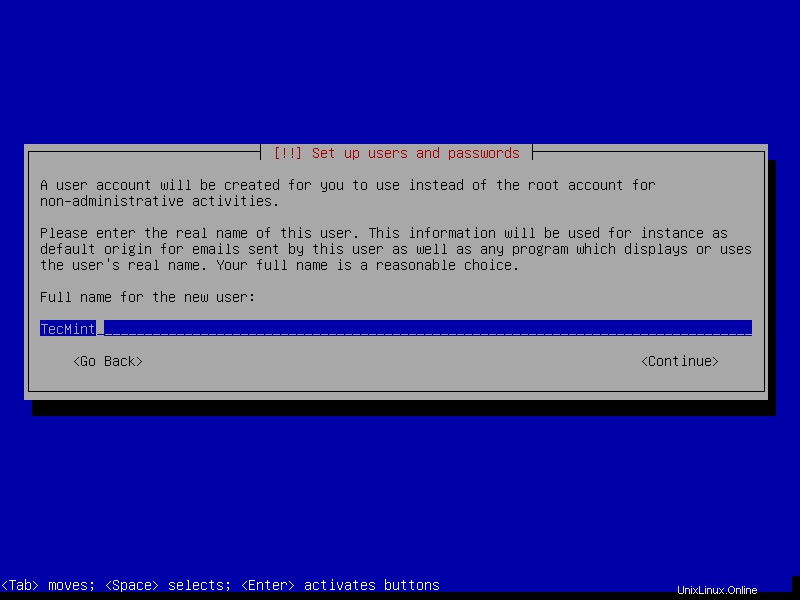
13. Erstellen Sie als Nächstes einen Benutzernamen für den oben genannten Benutzer. Vergessen Sie nicht, dass der Benutzername mit einem Kleinbuchstaben beginnen muss, gefolgt von einer Zahlenkombination und weiteren Kleinbuchstaben.
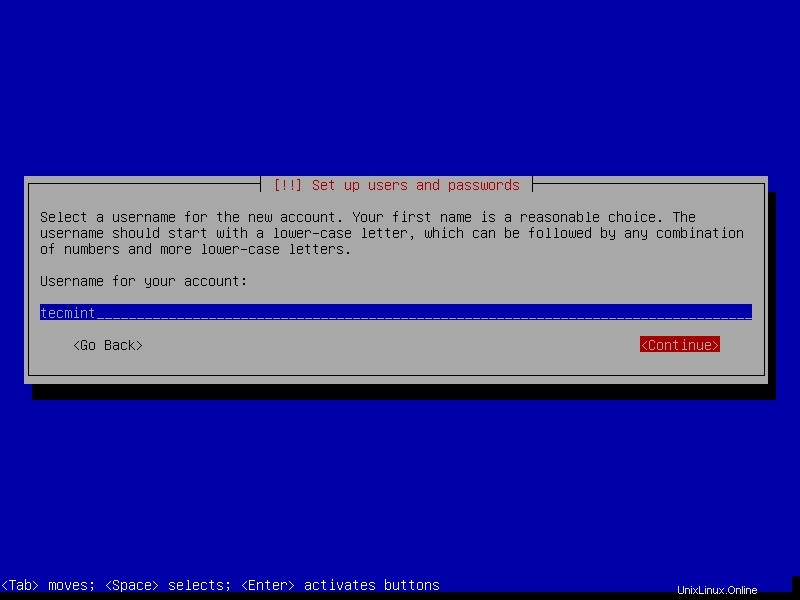
14. Legen Sie ein starkes und sicheres Passwort (bestehend aus einer Mischung aus Klein- und Großbuchstaben, Zahlen und Sonderzeichen) für das neue Benutzerkonto fest. Bestätigen Sie das Passwort und klicken Sie auf Weiter.
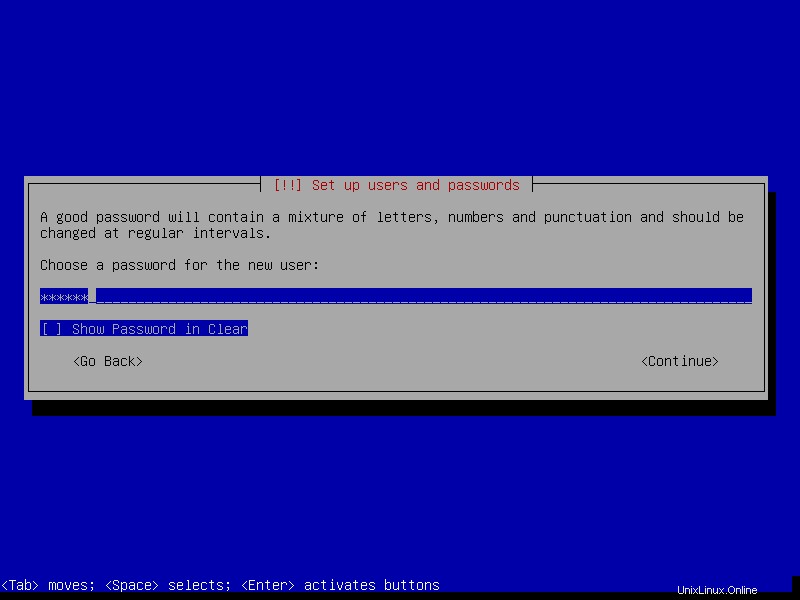
15. Stellen Sie als Nächstes Ihre Zeitzone ein.
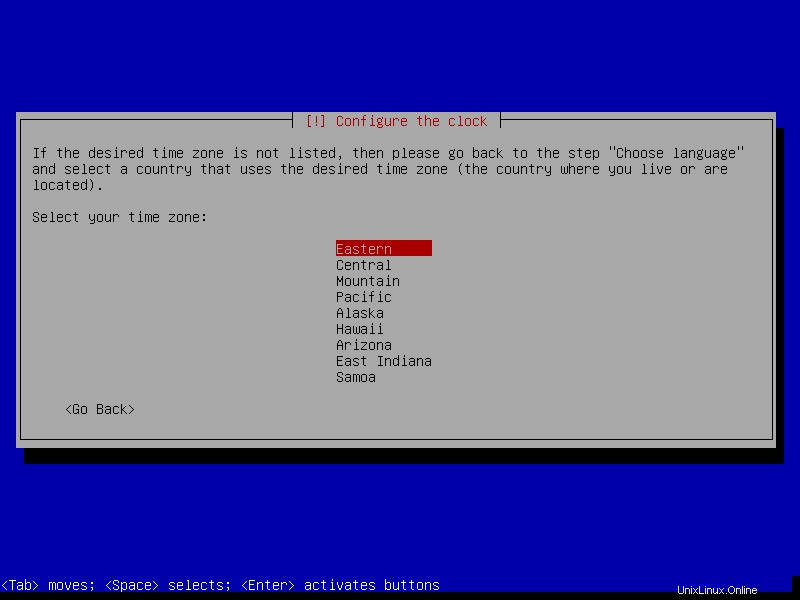
Festplatten für die Debian-Installation partitionieren
16. Jetzt ist es an der Zeit, die Speicherfestplatte(n) vorzubereiten, bevor während der eigentlichen Installation von Systemdateien ein Dateisystem darauf erstellt wird. Es gibt mehrere Partitionierungsoptionen, aber wir werden Manuell verwenden Partitionierung. Wählen Sie es also aus und klicken Sie auf Weiter.
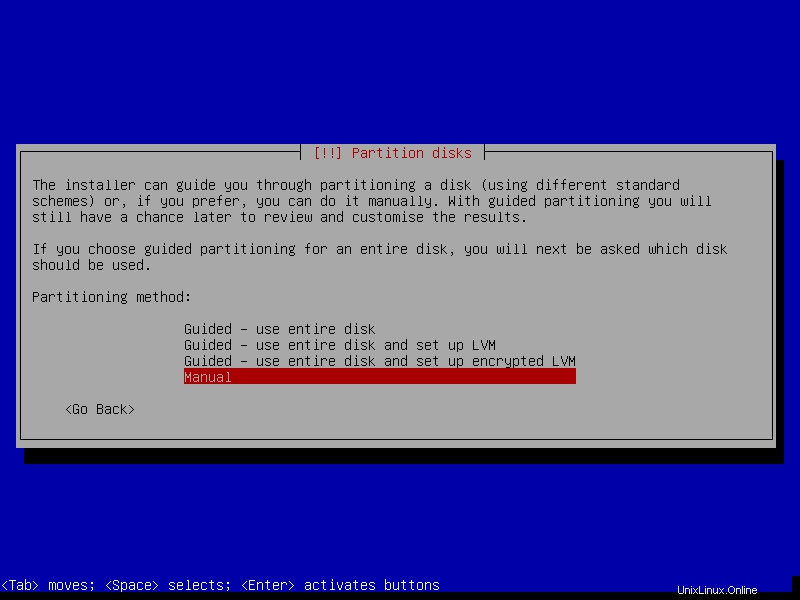
17. Das Installationsprogramm zeigt alle derzeit installierten Laufwerke (oder auch konfigurierte Partitionen und Einhängepunkte) auf Ihrem Computer an. Wählen Sie die Festplatte aus, die Sie partitionieren möchten (z. B. 34,4 GB ATA VBOX HARDDISK die unpartitioniert ist) und klicken Sie auf Weiter.
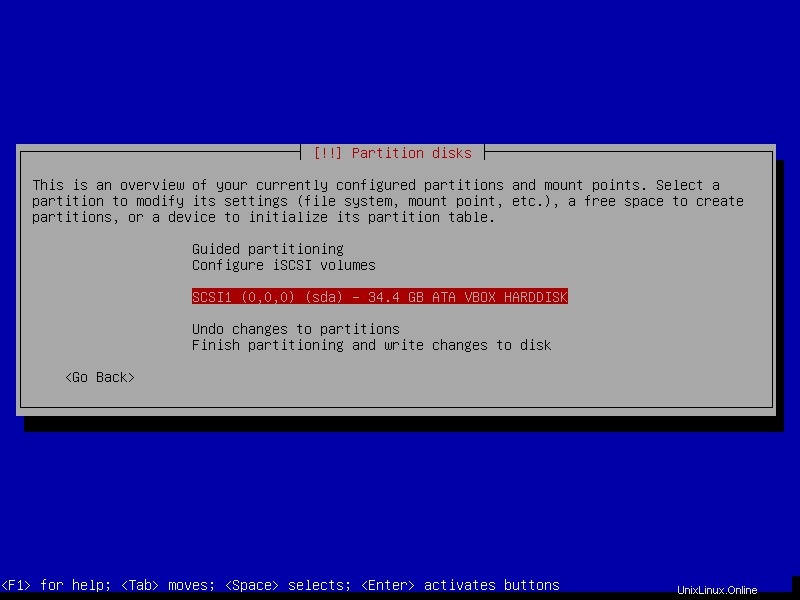
18. Wenn Sie eine ganze Festplatte ausgewählt haben, zeigt das Installationsprogramm eine Warnmeldung an. Wenn Sie sich entschieden haben, die Festplatte zu partitionieren, wählen Sie Ja um eine neue leere Partitionstabelle auf der Festplatte zu erstellen, und klicken Sie auf Weiter.
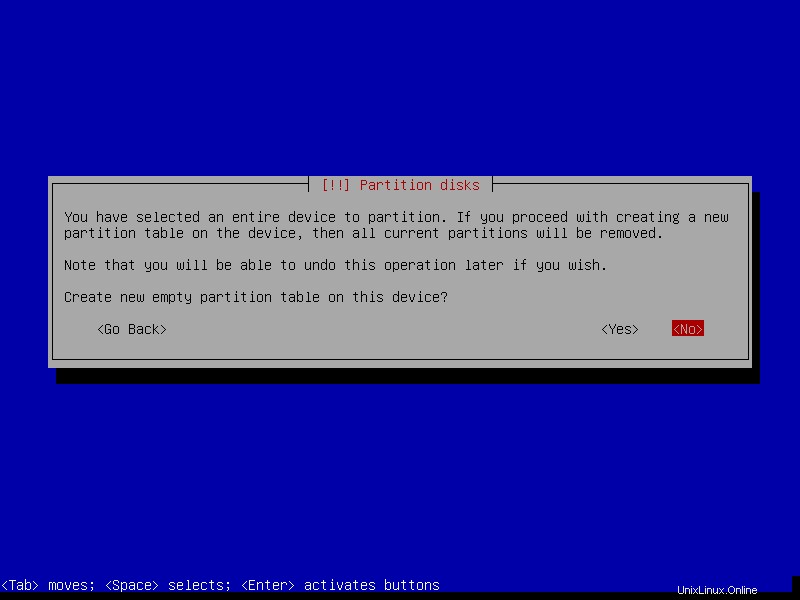
19. Auf der Festplatte wurde eine neue leere Partitionstabelle erstellt. Doppelklicken Sie darauf, um eine neue Partition zu erstellen.
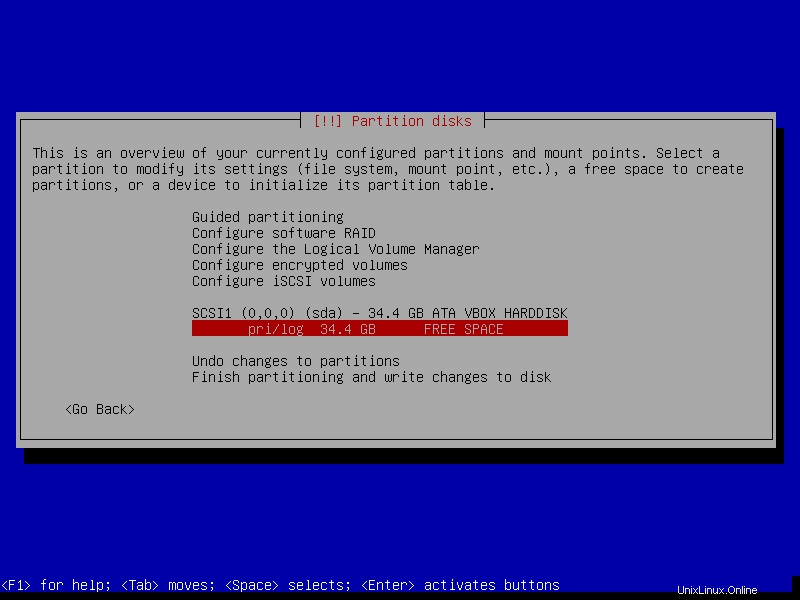
Root(/)-Partition erstellen
20. Doppelklicken Sie dann auf Neue Partition erstellen und geben Sie die maximale Größe der Partition ein. Wenn Sie fertig sind, klicken Sie auf Weiter.
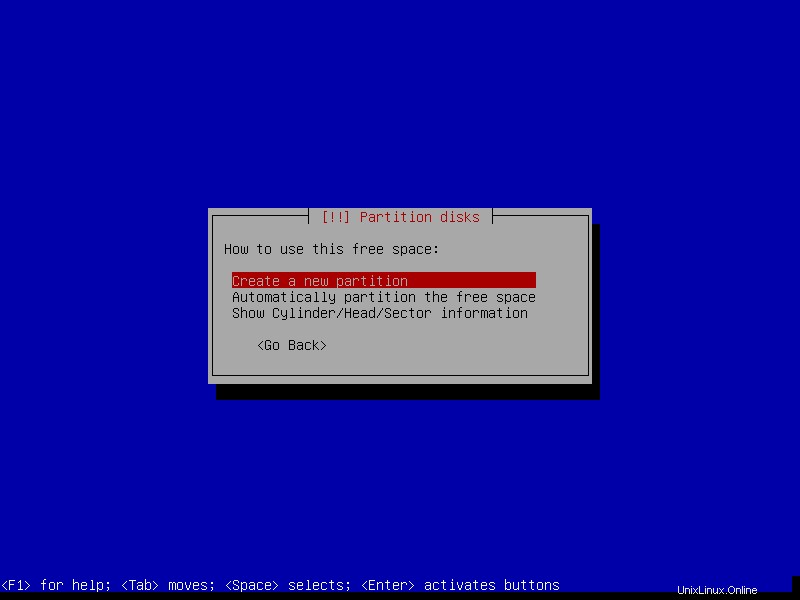
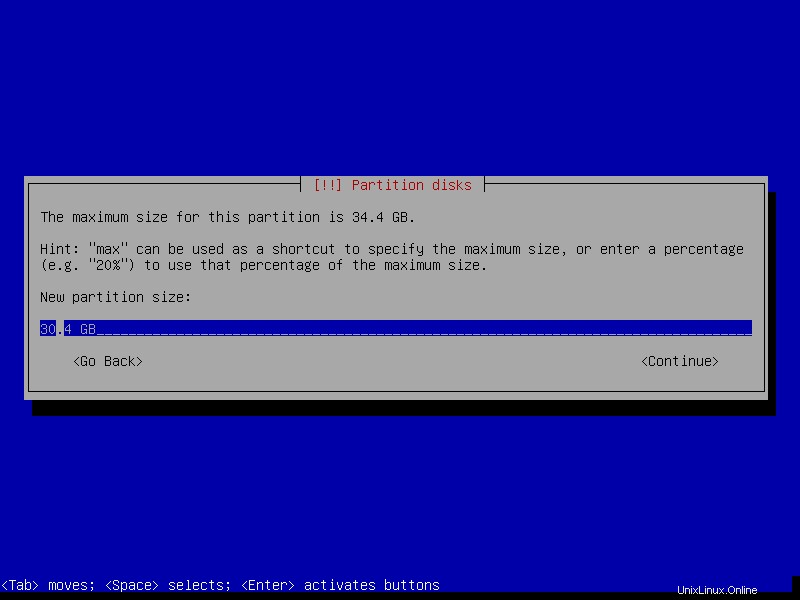
21. Als nächstes machen Sie die neue Partition zu einer primären Partition und legen Sie fest, dass es am Anfang des verfügbaren Speicherplatzes erstellt wird.
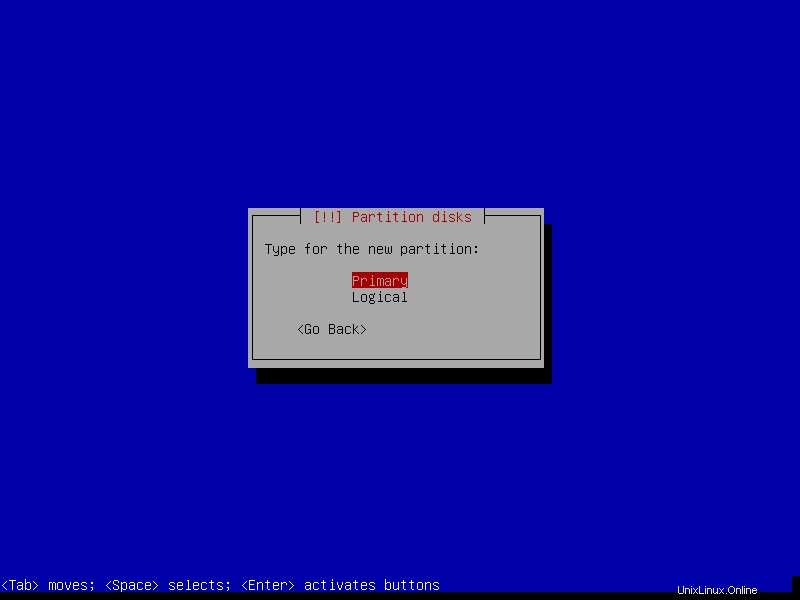
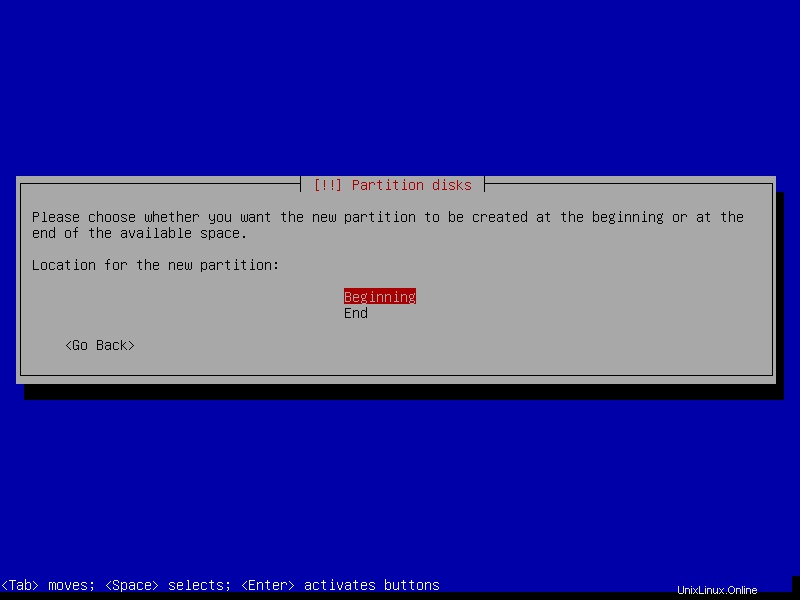
22. Das Installationsprogramm wählt dann die Standardpartitionseinstellungen (wie Dateisystemtyp, Einhängepunkt, Einhängeoptionen, Bezeichnung usw.). Sie können Änderungen nach Ihren Wünschen vornehmen. Wenn Sie fertig sind, wählen Sie Fertig Einrichten der Partition und klicken Sie auf Weiter .
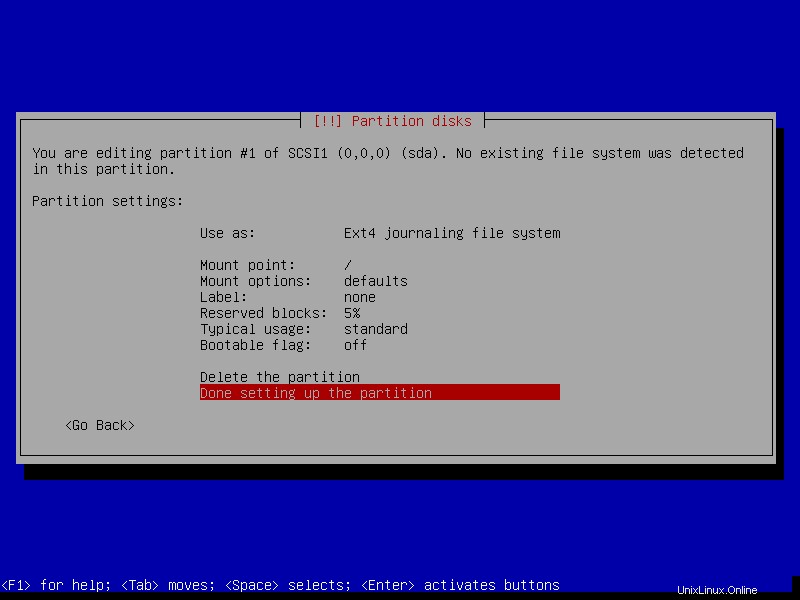
23. Die neue Partition (/ der Größe 30,4 GB ) sollte nun in der Liste aller konfigurierten Partitionen erscheinen, mit einer Zusammenfassung ihrer Einstellungen, wie im folgenden Screenshot gezeigt. Außerdem wird der freie Speicherplatz angezeigt, der wie im Folgenden erklärt als Auslagerungsspeicher konfiguriert wird.
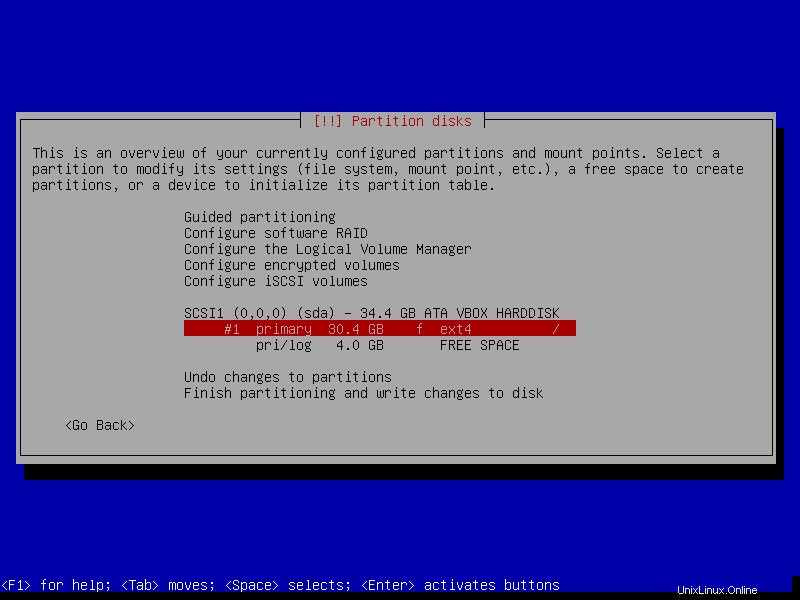
Auslagerungsbereich/Bereich erstellen
24. Doppelklicken Sie in der vorherigen Benutzeroberfläche auf den freien Speicherplatz (4 GB in diesem Fall), führen Sie die gleichen Schritte durch, die wir zum Erstellen der Root-Partition verwendet haben. Klicken Sie auf Neue Partition erstellen, geben Sie ihre Größe ein, legen Sie sie dann als logische Partition fest und konfigurieren Sie sie so, dass sie am Ende des verfügbaren Speicherplatzes erstellt wird.
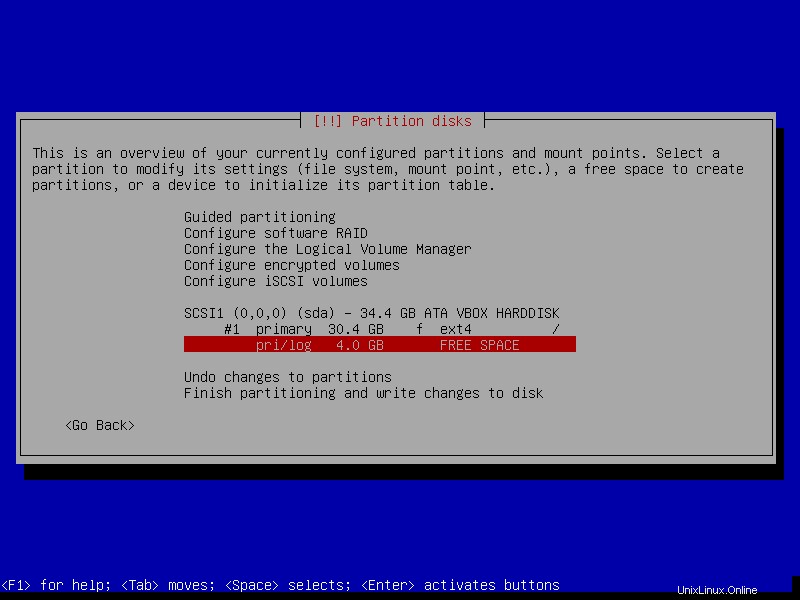
25. Legen Sie auf der Oberfläche der Partitionseinstellungen Als Wert verwenden als Auslagerungsbereich fest (Doppelklicken Sie auf den Standardwert, um weitere Optionen zu erhalten). Gehen Sie dann zu Fertige Einrichtung der Partition um fortzufahren.
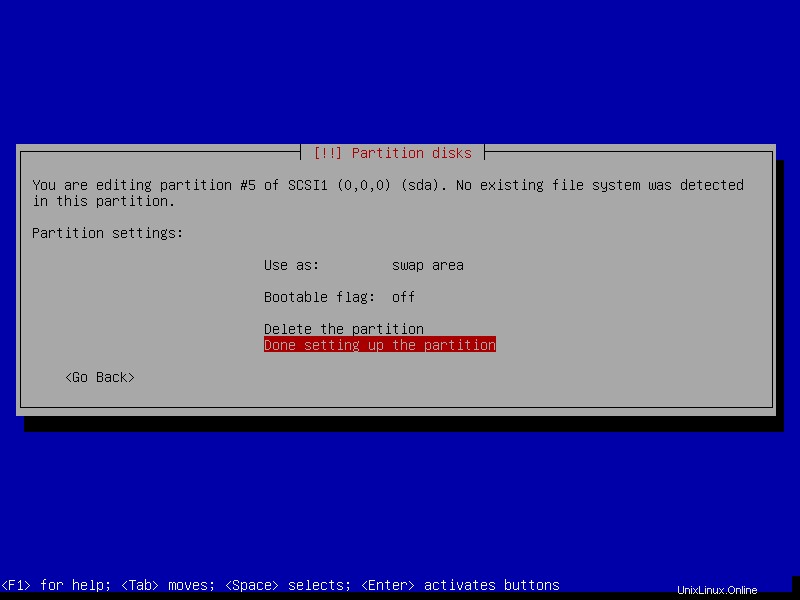
26. Sobald alle notwendigen Partitionen (root und tauschen Bereich) erstellt wurden, sollte Ihre Partitionstabelle ähnlich wie im folgenden Screenshot aussehen. Und doppelklicken Sie auf Partitionierung beenden und Änderungen auf die Festplatte schreiben .
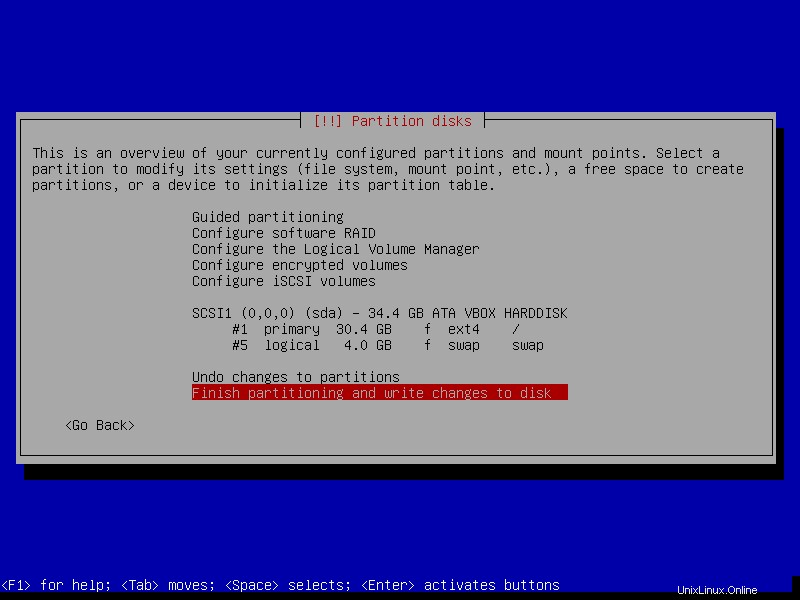
27. Akzeptieren Sie dann die letzten Änderungen, die während des Partitionierungsprozesses an der Festplatte vorgenommen wurden, damit das Installationsprogramm sie auf die Festplatte schreiben kann. Wählen Sie Ja aus und klicken Sie auf Weiter. Danach beginnt der Installer mit der Installation des Basissystems.
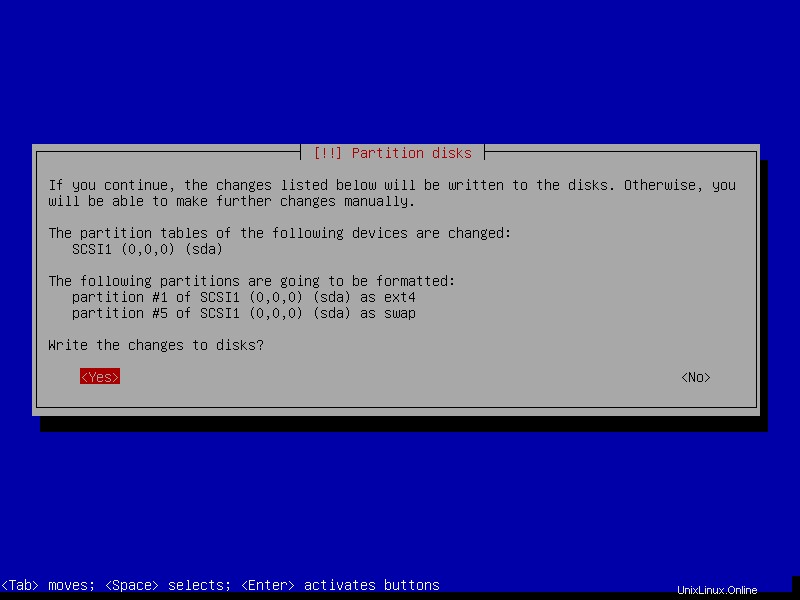
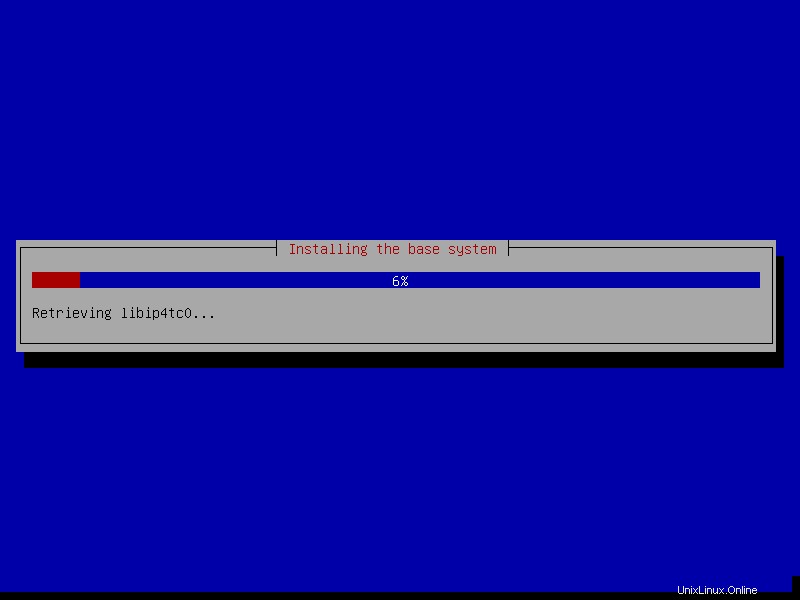
Konfigurieren Sie den Paketmanager
28. Während der Installation des Basissystems fordert Sie das Installationsprogramm auf, einen Netzwerkspiegel für den APT-Paketmanager zu konfigurieren. Wählen Sie Yes andernfalls müssen Sie es nach der Installation des Systems manuell konfigurieren.
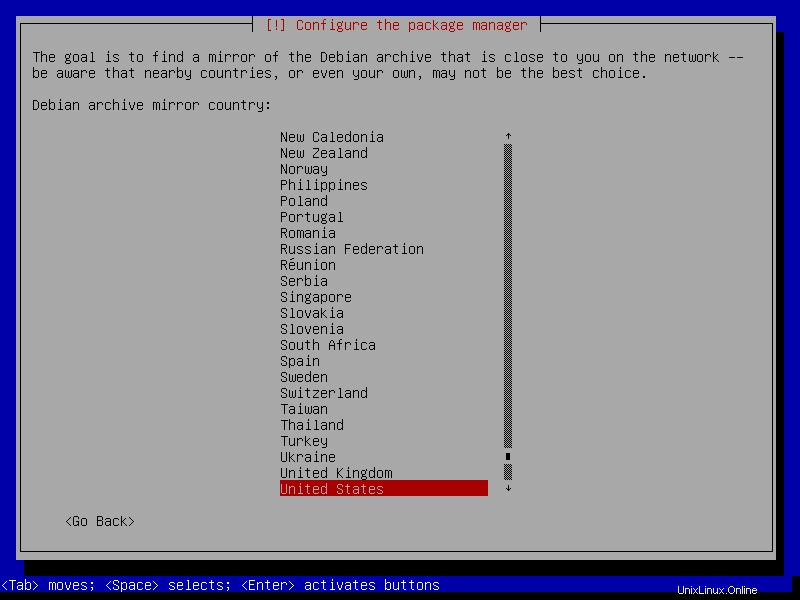
29. Wählen Sie dann das Spiegelland des Debian-Archivs aus der bereitgestellten Liste aus. Wählen Sie Ihr Land oder ein Land in derselben Region oder auf demselben Kontinent aus.
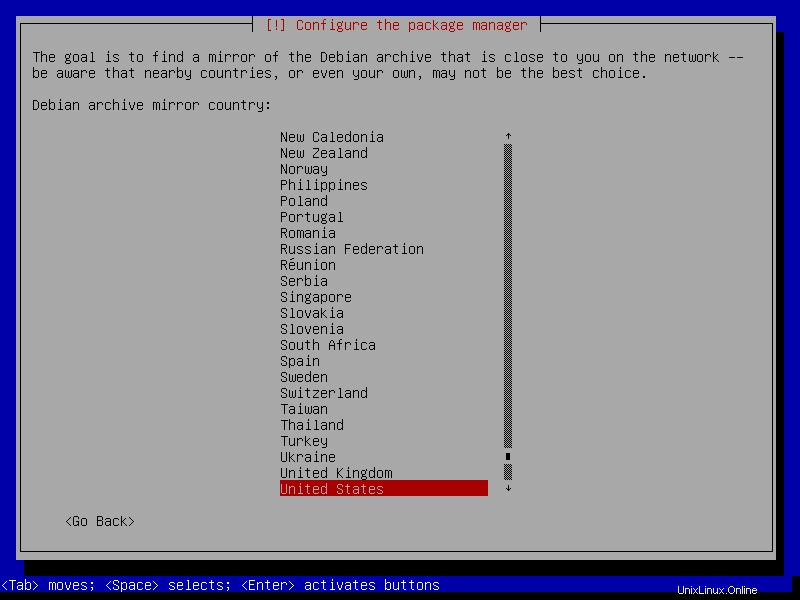
30. Wählen Sie nun den Debian-Archivspiegel, z. B. deb.debian.org ist eine gute Wahl und wird standardmäßig vom Installationsprogramm ausgewählt. Und wenn Sie einen HTTP-Proxy verwenden möchten, um auf einen externen Dienst zuzugreifen, können Sie ihn im nächsten Schritt konfigurieren und dann fortfahren.
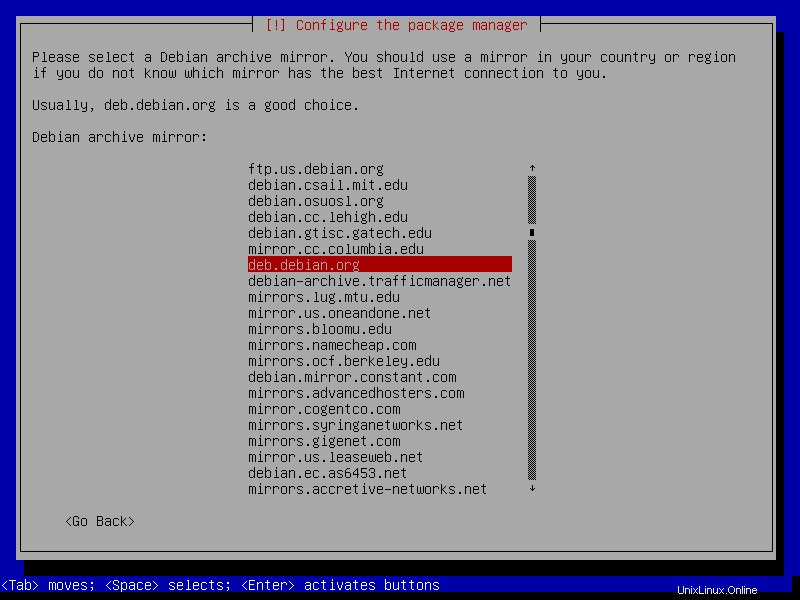
In diesem Stadium versucht das Installationsprogramm, APT zu konfigurieren Paketmanager, den obigen Debian-Archivspiegel zu verwenden, und er versucht, eine Reihe von Paketen abzurufen. Sobald dies erledigt ist, wird der Installationsvorgang fortgesetzt.
31. Konfigurieren Sie außerdem, ob Sie an der Umfrage zur Paketnutzung teilnehmen möchten. Sie können Ihre Wahl später mit dem „dpkg-reconfigure popularity-contest“ ändern " Befehl. Wählen Sie Ja aus teilnehmen oder Nein um fortzufahren.
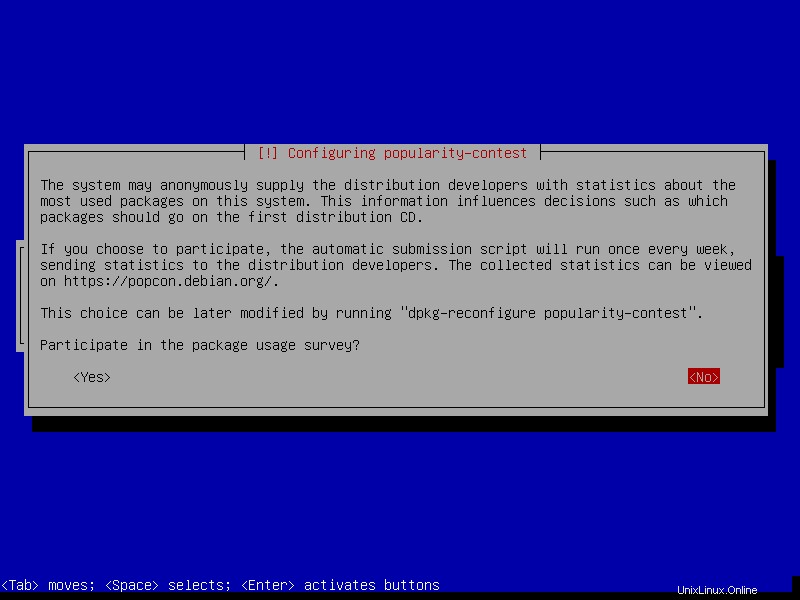
Softwaresammlung installieren
32. Wählen Sie als Nächstes die vordefinierte Softwaresammlung aus, die zusammen mit den Basissystemdateien installiert werden soll. Für dieses Handbuch werden wir einen Webserver, Druckserver, SSH-Server und Standardsystembibliotheken installieren.
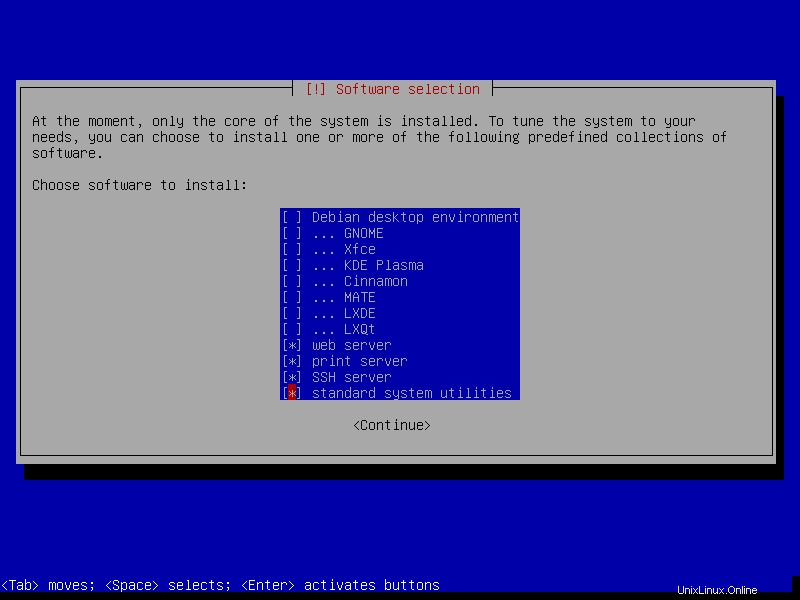
33. Zu guter Letzt teilen Sie dem Installationsprogramm mit, dass es GRUB installieren soll Bootloader, indem Sie Ja auswählen von der folgenden Schnittstelle. Klicken Sie dann auf Weiter. Wählen Sie dann das bootfähige Gerät aus, auf dem GRUB installiert werden soll, und klicken Sie auf Weiter.
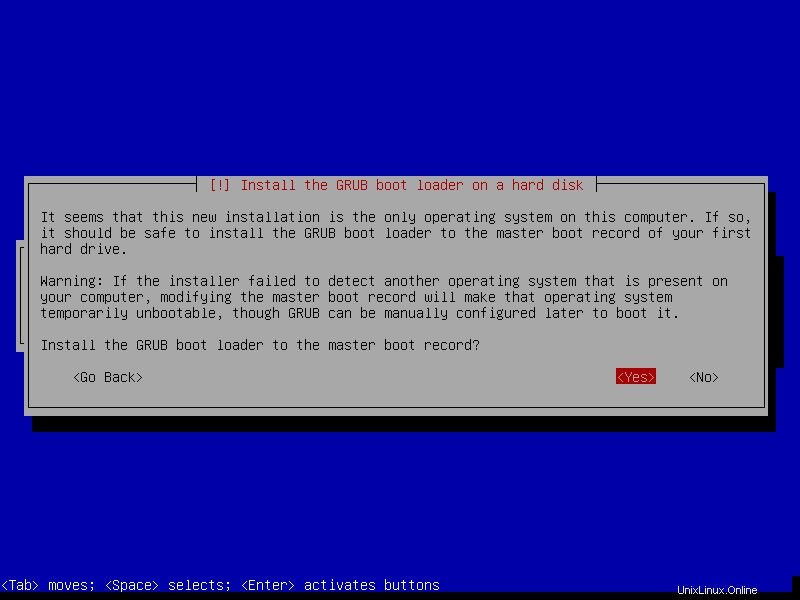
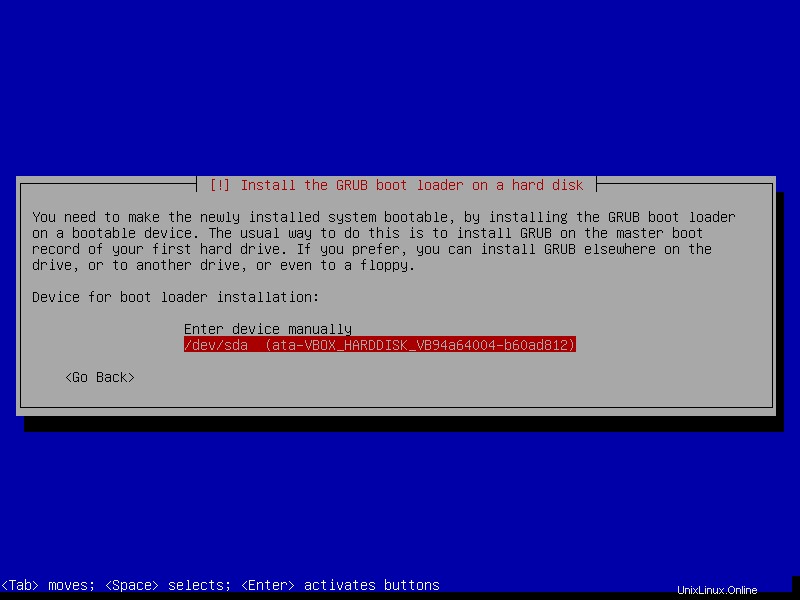
34. Wenn die Installation abgeschlossen ist, klicken Sie auf Weiter um das Installationsprogramm zu schließen und den Computer neu zu starten. Entfernen Sie das Installationsmedium und starten Sie Ihr neues Debian 10 System.
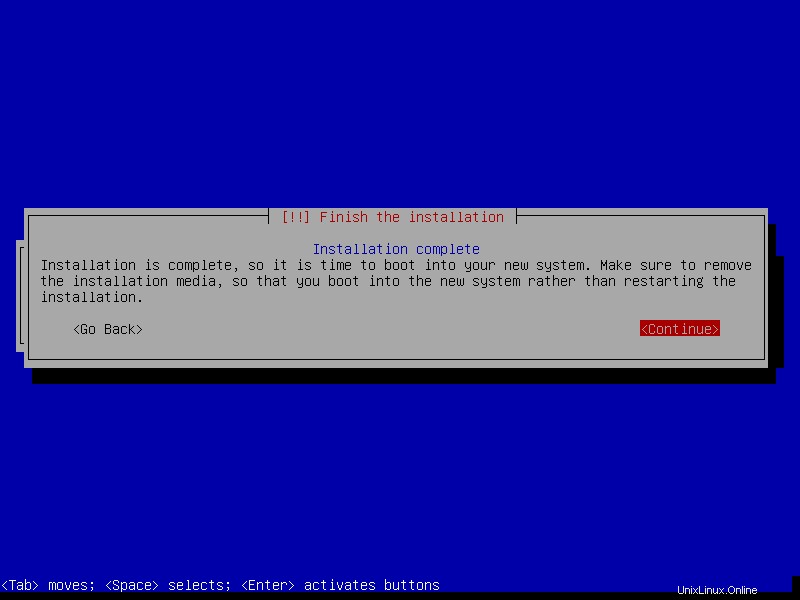
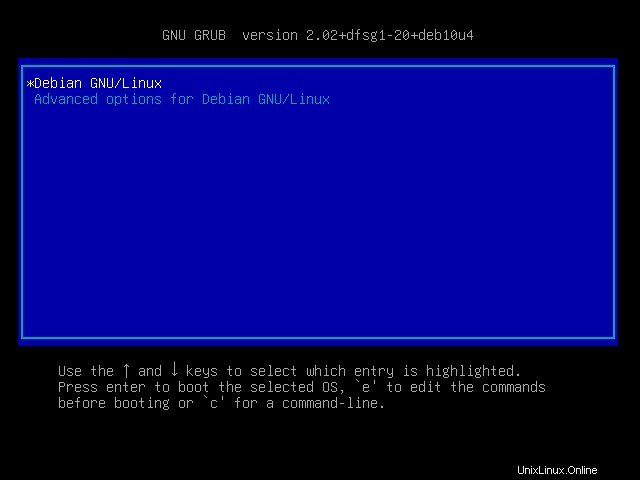
35. Nachdem das System hochgefahren ist, wird die Anmeldeoberfläche angezeigt. Geben Sie Ihren Benutzernamen und Ihr Passwort ein und klicken Sie auf Anmelden, um auf Debian 10 zuzugreifen Server.
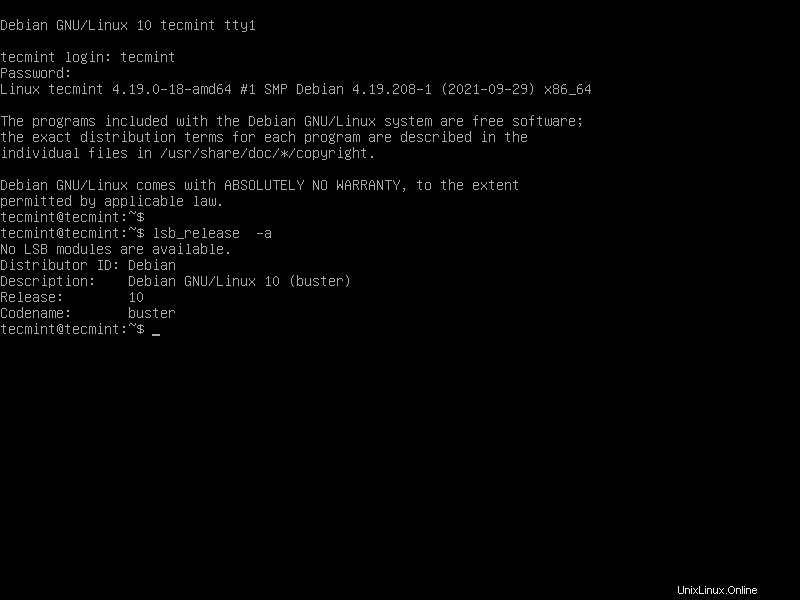
Herzliche Glückwünsche! Sie haben Debian 10 (Buster) Linux erfolgreich installiert Betriebssystem auf Ihrem Computer. Haben Sie Fragen oder Gedanken, die Sie uns mitteilen möchten, verwenden Sie das unten stehende Feedback-Formular, um uns zu erreichen?