Dieses Tutorial zeigt ausführlich mit vielen Screenshots, wie man einen Debian 10 - Buster - Minimalserver installiert. Der Zweck dieser Anleitung ist es, eine minimale Einrichtung bereitzustellen, die als Grundlage für unsere anderen Debian 10-Tutorials hier auf howtoforge.com verwendet werden kann.
1 Voraussetzungen
Um ein Debian 10-Serversystem zu installieren, benötigen Sie Folgendes:
- Die Netzwerkinstallations-CD von Debian Buster, erhältlich hier:
64Bit:https://cdimage.debian.org/mirror/cdimage/release/current/amd64/iso-cd/debian-10.0.0-amd64 -netinst.iso (x86_64 / amd64) - Eine schnelle Internetverbindung.
Ich werde das Debian 10.0 64Bit (amd64) Installationsmedium verwenden.
Die Debian-Download-Links ändern sich regelmäßig. Wenn die obigen Links nicht mehr funktionieren, gehen Sie hier, um das neueste Debian-Netinst-Image herunterzuladen: https://www.debian.org/distrib/netinst oder von https://cdimage.debian.org/mirror/cdimage/
2 Vorbemerkung
In diesem Tutorial verwende ich den Hostnamen server1.example.com mit der IP-Adresse 192.168.0.100 und dem Gateway 192.168.0.1. Diese Einstellungen können für Sie abweichen, daher müssen Sie sie gegebenenfalls ersetzen.
3 Das Debian-Basissystem
Legen Sie Ihre Debian 10 (Buster)-Netzwerkinstallations-CD in Ihr System (oder ein USB-Laufwerk, auf dem Sie die ISO-Datei installiert haben) ein und booten Sie davon. Wenn Sie Virtualisierungssoftware wie VMware oder Virtualbox verwenden, dann wählen Sie die minimale ISO-Datei von Debian 10 als Quelldatei für das DVD-Laufwerk der VM aus, Sie müssen sie dafür nicht erst auf eine CD oder DVD brennen.
Wählen Sie „Installieren“ (dies startet den Text-Installer – wenn Sie einen grafischen Installer bevorzugen, wählen Sie „Grafische Installation“):
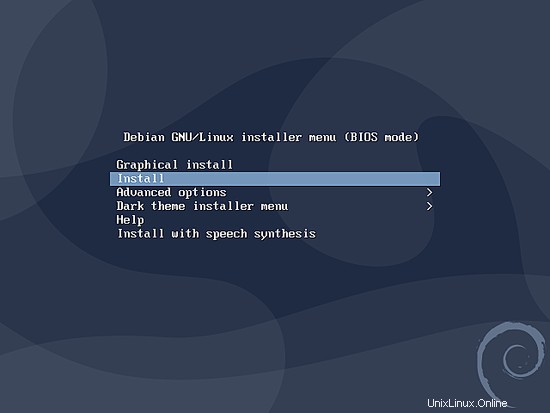
Wählen Sie Ihre Sprache aus:
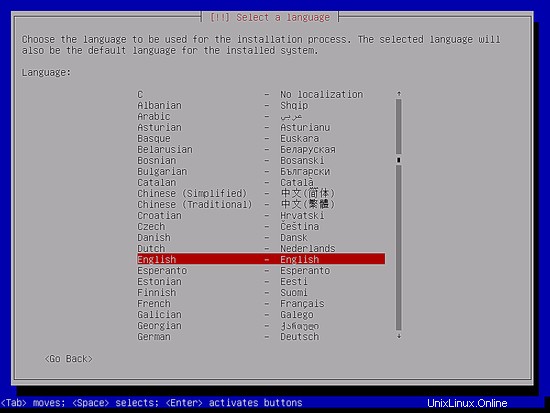
Wählen Sie dann Ihren Standort und das Tastaturlayout aus. Die nächsten Bildschirme unterscheiden sich je nach Ihrer Auswahl. Wählen Sie einfach das Land und die Tastaturbelegung aus, die für Sie die richtigen sind, da sie die Sprache definieren, die Ihr Debian-System auf der Shell verwenden wird, und welche Tastaturbelegung verwendet wird. In meinem Fall habe ich ein deutsches Tastaturlayout, bevorzuge aber Englisch als Sprache auf der Shell.
Land, Gebiet oder Gebiet auswählen:
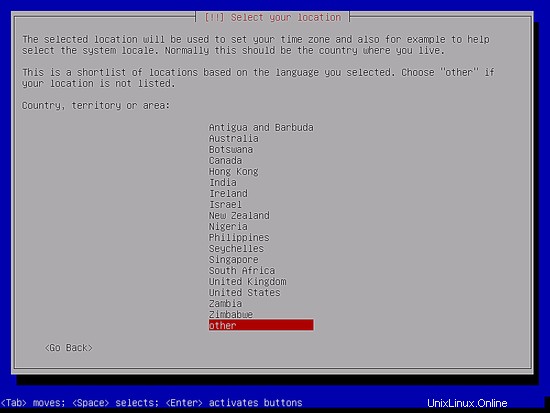
Wählen Sie erneut Ihren Standort, Ihr Gebiet sowie Ihr Gebietsschema und Ihre Tastatur aus:
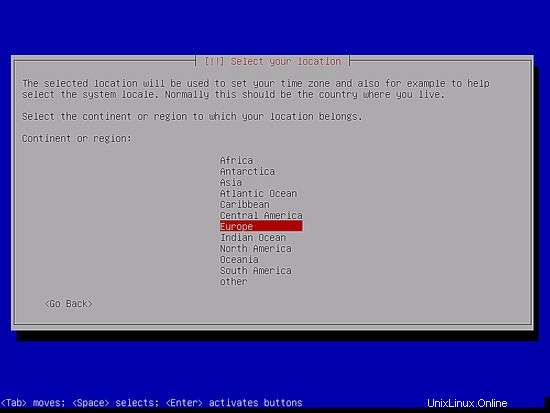
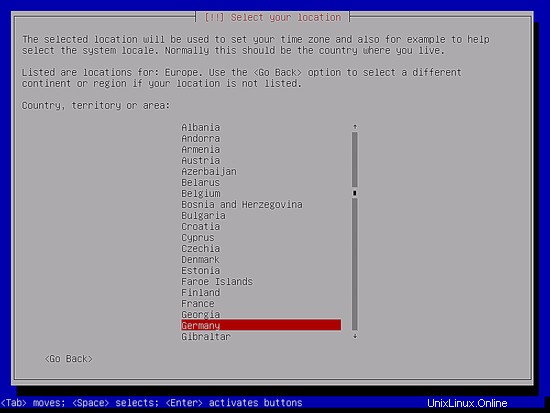
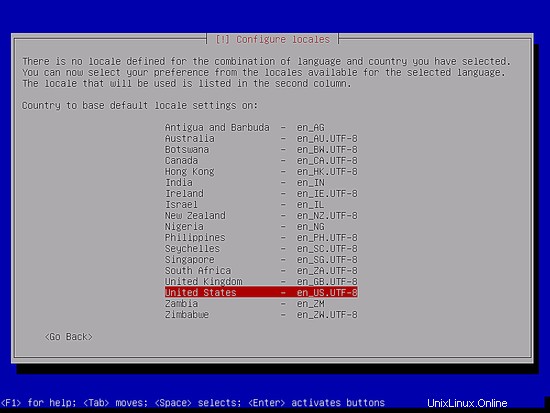
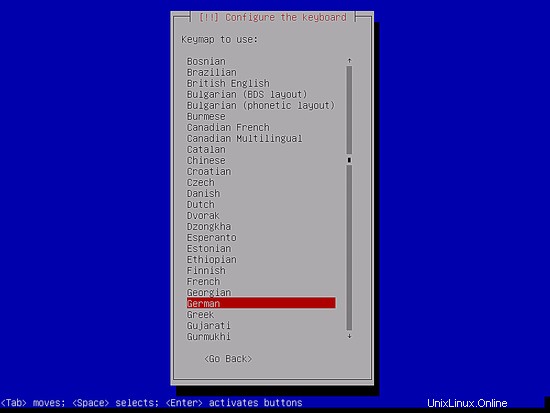
Der Installer überprüft die Installations-CD, Ihre Hardware und konfiguriert das Netzwerk mit DHCP, wenn sich ein DHCP-Server im Netzwerk befindet:
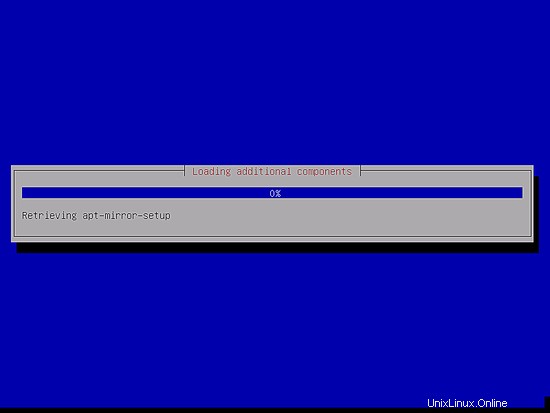
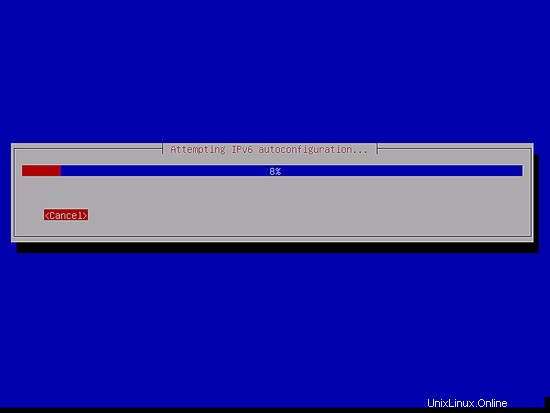
Geben Sie den Hostnamen ein. In diesem Beispiel heißt mein System server1.example.com , also gebe ich server1 ein :
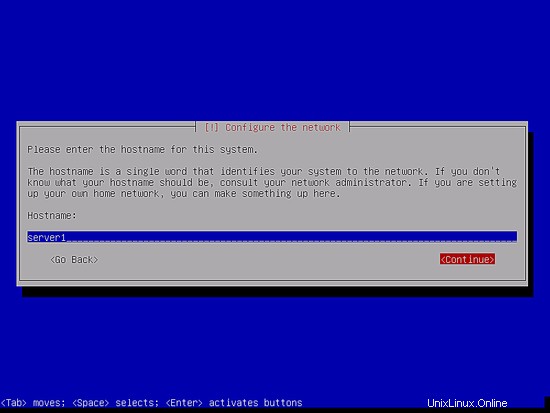
Geben Sie Ihren Domänennamen ein. In diesem Beispiel ist dies example.com:
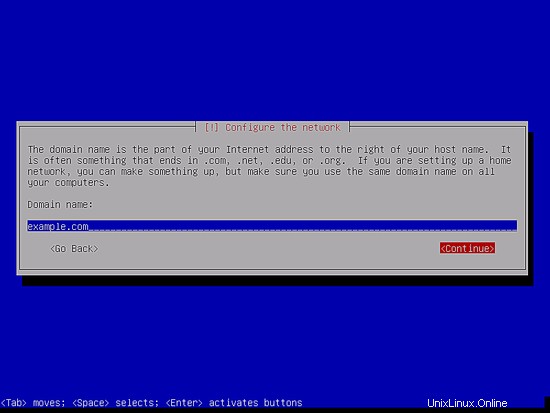
Geben Sie anschließend dem Root-Benutzer ein Passwort:
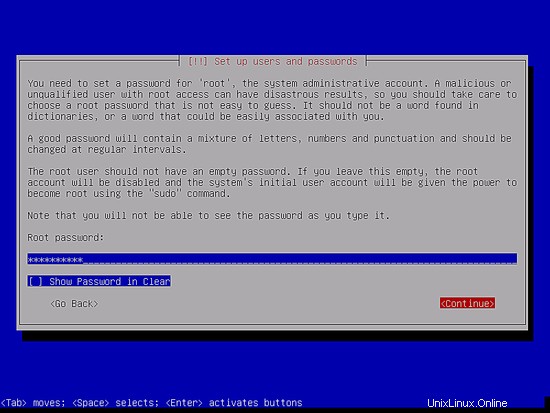
Bestätigen Sie dieses Passwort, um Tippfehler zu vermeiden:
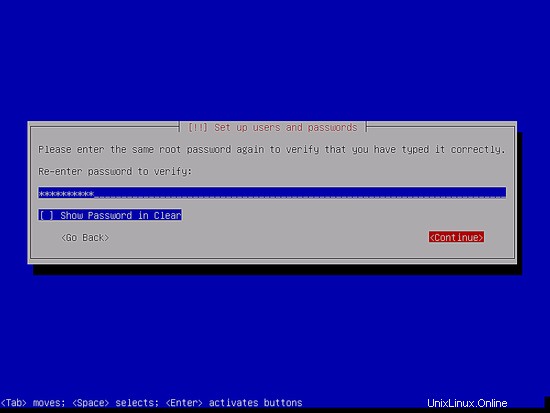
Erstellen Sie ein Linux-Benutzerkonto, z. Ihren Namen oder Spitznamen. Für diese Beispielinstallation wähle ich den Namen „administrator“ mit dem Benutzernamen administrator (verwenden Sie nicht den Benutzernamen admin, da er ein reservierter Name unter Debian Linux ist):
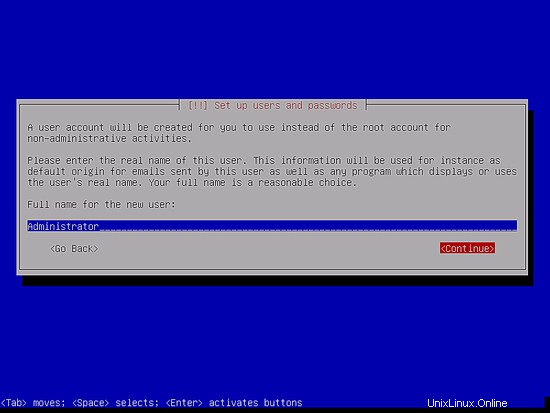
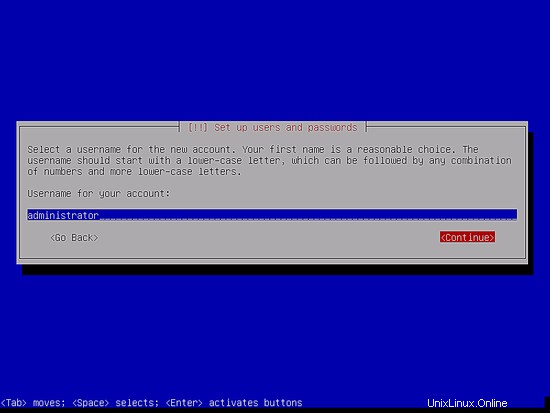
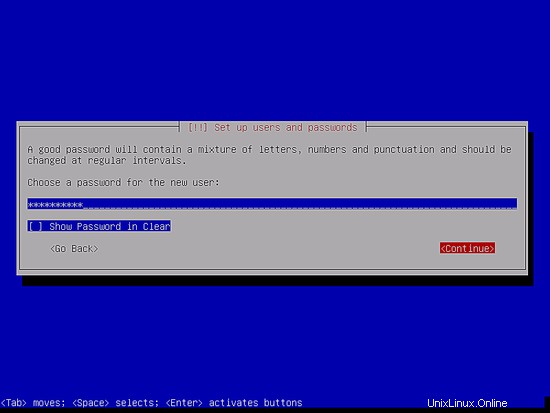
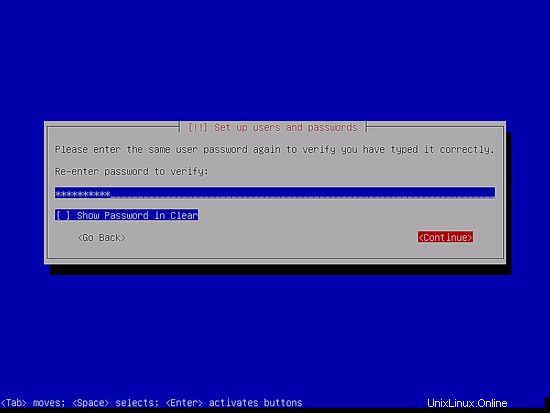
Jetzt müssen Sie Ihre Festplatte partitionieren. Der Einfachheit halber wähle ich Geführt – Gesamte Festplatte verwenden – dies erstellt eine große Partition für das /-Dateisystem und eine weitere für den Austausch (natürlich liegt die Partitionierung ganz bei Ihnen – wenn Sie wissen, was Sie tun, können Sie Sie können Ihre Partitionen auch manuell einrichten). Für Hosting-Systeme wie die ISPConfig 3 Perfect Server Tutorials möchten Sie vielleicht z.B. 60 GB für / und eine große /var-Partition, da alle Website- und E-Mail-Daten in Unterverzeichnissen von /var gespeichert werden.
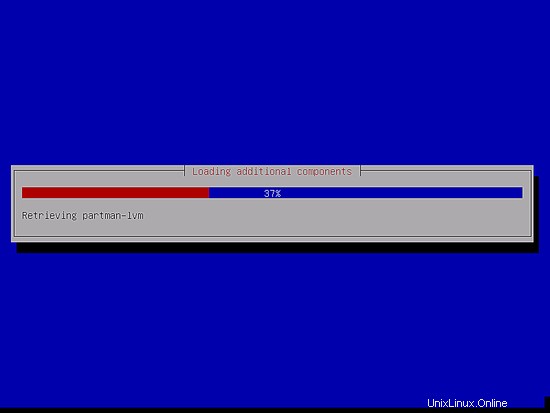
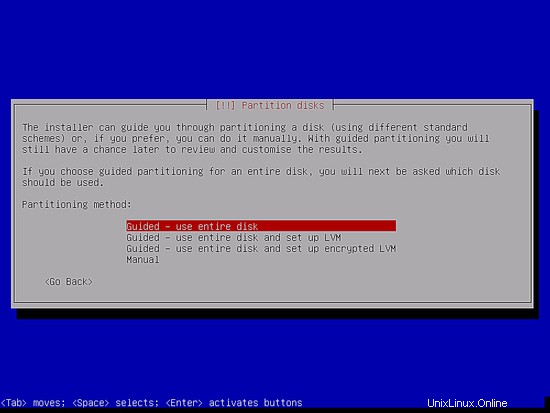
Wählen Sie die Festplatte aus, die Sie partitionieren möchten:
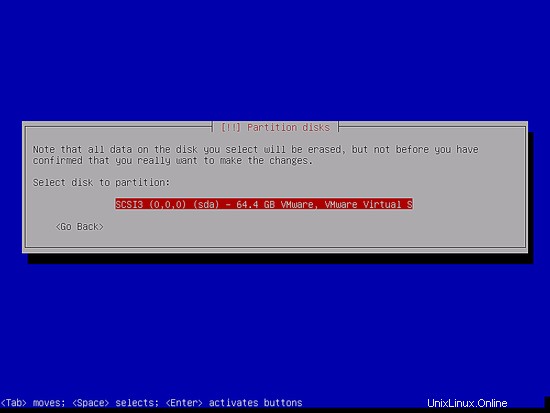
Wählen Sie dann das Partitionierungsschema aus. Wie bereits erwähnt, wähle ich der Einfachheit halber Alle Dateien in einer Partition (empfohlen für neue Benutzer) - es bleibt Ihnen überlassen, was Sie hier wählen:
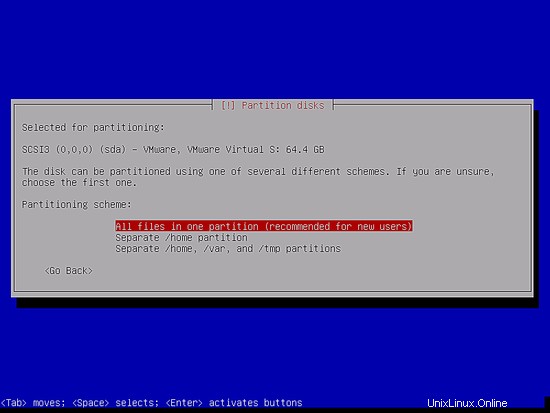
Wenn Sie fertig sind, wählen Sie Partitionierung beenden und Änderungen auf Festplatte schreiben:
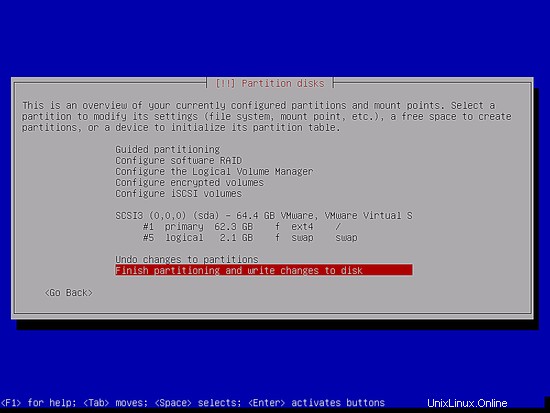
Wählen Sie Ja, wenn Sie gefragt werden:„Änderungen auf die Festplatte schreiben?“:
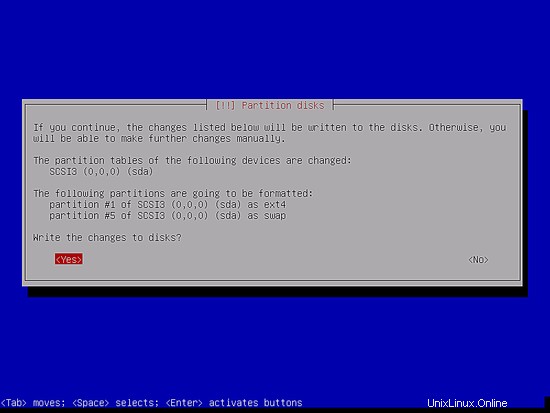
Danach werden Ihre neuen Partitionen erstellt und formatiert. Nun werden die Partitionen erstellt und das Basissystem installiert:
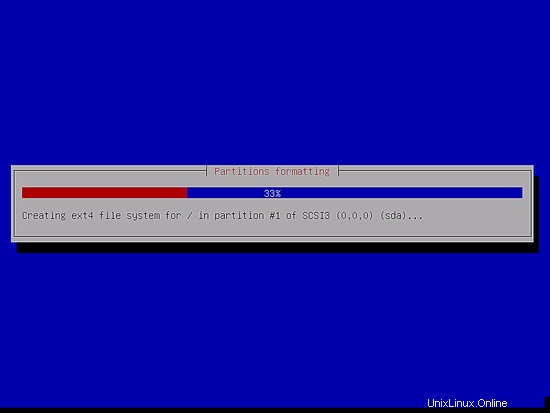
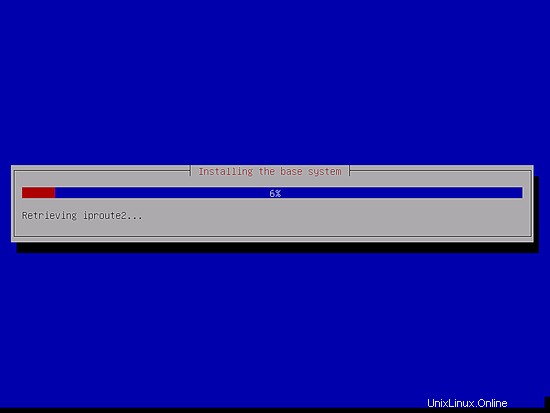
Abhängig von Ihrem Installationsmedium kann es sein, dass die folgenden Bildschirme angezeigt werden. Ich werde eine netzwerkbasierte Installation durchführen (alle zusätzlichen Installationspakete werden aus dem Internet heruntergeladen), also wähle ich hier, keine zusätzlichen Installationsdisketten zu scannen.
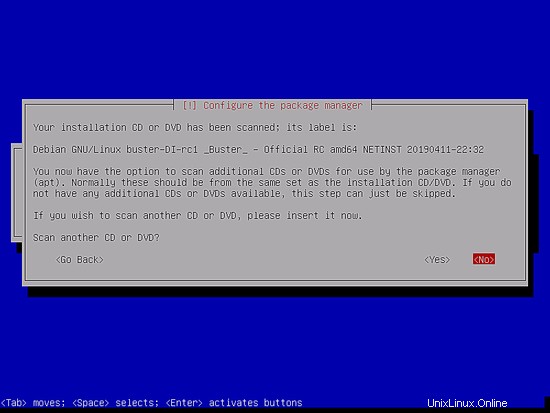
Als nächstes müssen Sie apt konfigurieren. Da wir die Debian Netinstall-CD verwenden, die nur einen minimalen Paketsatz enthält, müssen wir einen Netzwerkspiegel verwenden. Wählen Sie das Land aus, in dem sich der Netzwerkspiegel befindet, den Sie verwenden möchten (normalerweise ist dies das Land, in dem sich Ihr Serversystem befindet):
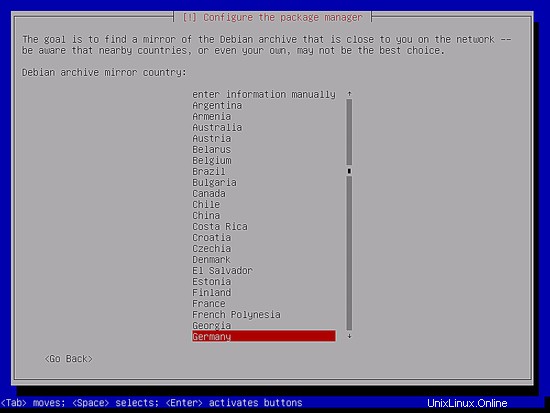
Wählen Sie dann den Spiegel, den Sie verwenden möchten (z. B. deb.debian.org):
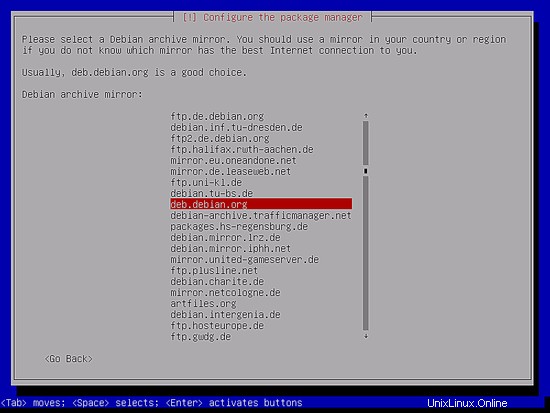
Wenn Sie keinen HTTP-Proxy verwenden, lassen Sie das folgende Feld leer und klicken Sie auf Weiter:
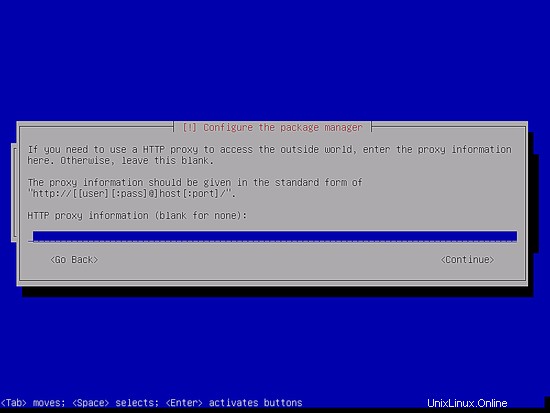
Apt aktualisiert jetzt seine Paketdatenbank:
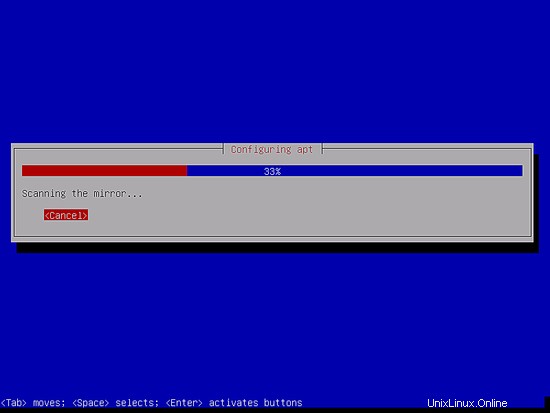
Sie können die Umfrage zur Paketnutzung überspringen, indem Sie Nein auswählen:
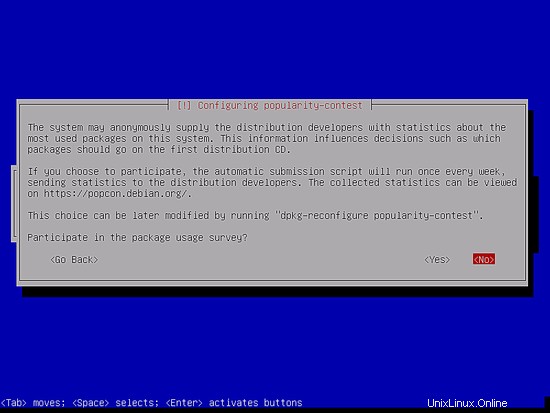
Wir wählen einfach Standard-Systemdienstprogramme und SSH-Server aus (damit ich mich nach Abschluss der Installation sofort mit einem SSH-Client wie PuTTY mit dem System verbinden kann) und klicken auf „Weiter“.
Einige mögen argumentieren, dass man die Standard-System-Dienstprogramme nicht auf einem Minimalserver installieren sollte, aber meiner Meinung nach werden Sie die meisten Standard-Dienstprogramme später sowieso benötigen, also werde ich sie auf diesem Server als Teil der Basisinstallation installieren.
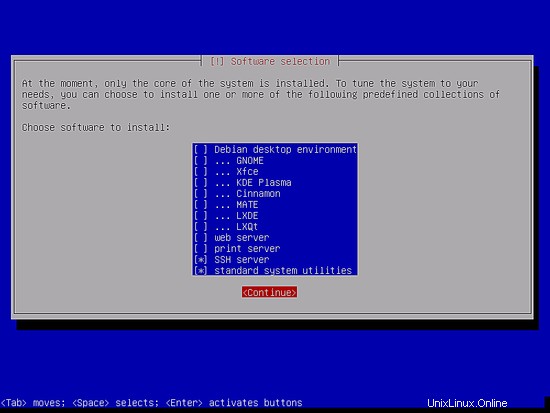
Die erforderlichen Pakete werden heruntergeladen und auf dem System installiert:
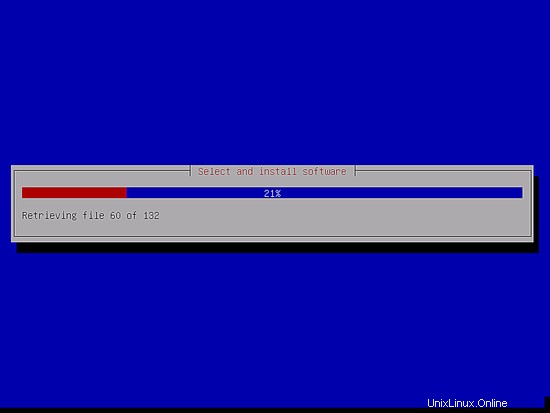
Wenn Sie aufgefordert werden, den GRUB-Bootloader im Master Boot Record zu installieren?, wählen Sie Ja:
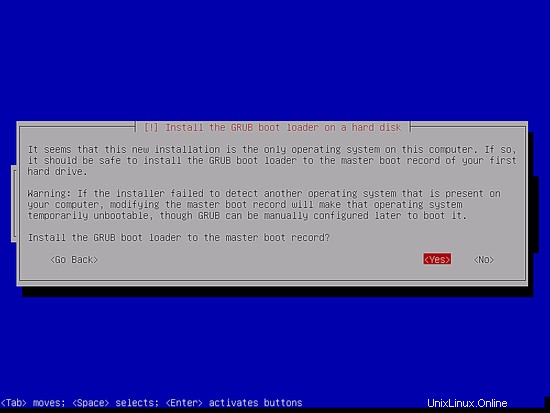
Der Installer fragt Sie eventuell, in welcher Partition Grub installiert werden soll. Dieser Server hat nur eine Festplatte, also wähle ich hier /dev/sda.
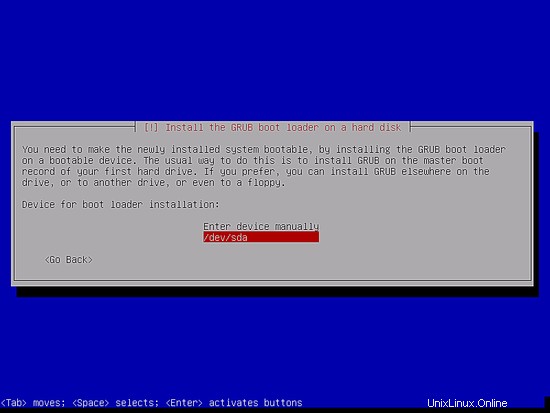
Drücken Sie die Eingabetaste und der Installer installiert Grub und beendet die Installation.
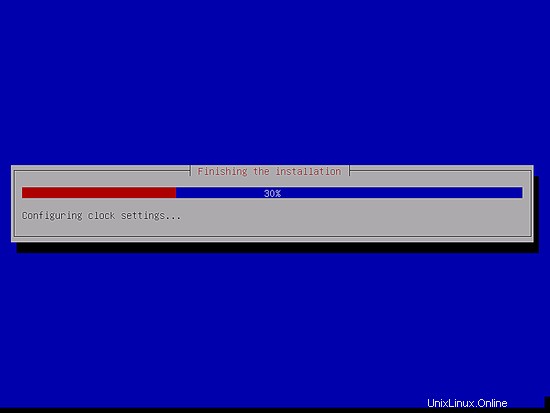
Die Installation des Basissystems ist nun abgeschlossen. Entfernen Sie die Debian Netinstall-CD aus dem CD-Laufwerk und klicken Sie auf Weiter, um das System neu zu starten:
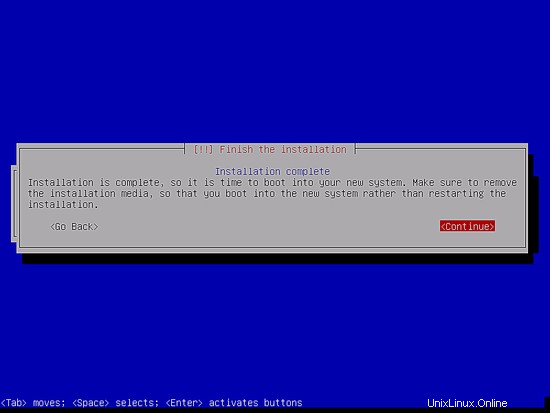
Der erste Bootvorgang des neu installierten Debian 10 Servers:Zuerst sehen Sie den Bootscreen des Grub Bootloaders, drücken Sie die Eingabetaste oder warten Sie ein paar Sekunden, der Bootvorgang wird automatisch fortgesetzt.
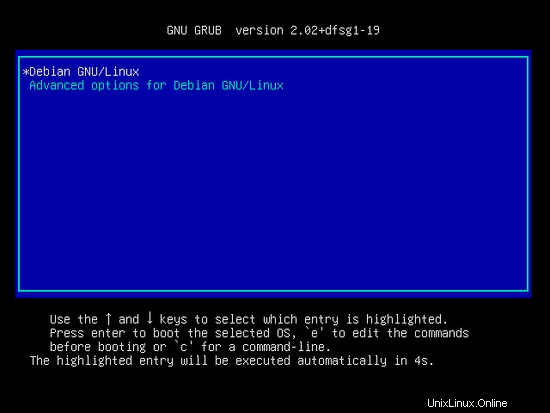
Ein paar Sekunden später sollte die Anmeldeaufforderung erscheinen.
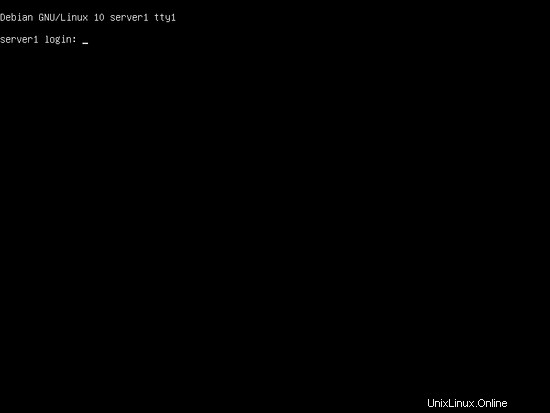
Melden Sie sich mit dem Benutzernamen „root“ und dem Root-Passwort an, das Sie während der Installation gewählt haben. Wenn Sie sich über SSH anmelden, verwenden Sie den Benutzernamen „administrator“, da der Root-Benutzer für Remote-Anmeldungen deaktiviert ist. Führen Sie dann den Befehl „su“ aus:
su
Root-Benutzer werden.
Auf zum nächsten Schritt...
4 Installieren Sie den SSH-Server (optional)
Wenn Sie den OpenSSH-Server nicht während der Systeminstallation installiert haben, können Sie dies jetzt tun:
apt-get -y install ssh openssh-server
Von nun an können Sie einen SSH-Client wie PuTTY verwenden und sich von Ihrer Workstation aus mit Ihrem Debian-Jessie-Server verbinden und den verbleibenden Schritten dieses Tutorials folgen.
5 Installieren Sie einen Shell-Editor (optional)
Ich werde Nano verwenden als mein liebster Shell-Texteditor bevorzugen andere vi, das für Anfänger nicht so einfach zu bedienen ist. Mit folgendem Befehl installiere ich beide Editoren:
apt-get -y install vim-nox nano
(Sie müssen dies nicht tun, wenn Sie einen anderen Texteditor wie joe oder den integrierten Editor von mc verwenden).
6 Das Netzwerk konfigurieren
Ihre aktuelle IP-Adresse erhalten Sie mit dem Befehl:
ip a
Standardmäßig sind einige Netzwerktools nicht verfügbar. Installieren Sie das Paket mit:
apt-get install net-tools
Da der Debian 10-Installer unser System so konfiguriert hat, dass es seine Netzwerkeinstellungen über DHCP bezieht, müssen wir das jetzt ändern, da ein Server eine statische IP-Adresse haben sollte. Bearbeiten Sie /etc/network/interfaces und passen Sie es an Ihre Bedürfnisse an (in diesem Beispiel-Setup verwende ich die IP-Adresse 192.168.0.100) (bitte beachten Sie, dass ich allow-hotplug ens33 durch auto ens33 ersetze; sonst funktioniert der Neustart des Netzwerks nicht , und wir müssten das ganze System neu starten):
nano /etc/network/interfaces
Die Interface-Datei mit aktiviertem DHCP, wie vom apt-Installer erstellt:
# This file describes the network interfaces available on your system
# and how to activate them. For more information, see interfaces(5).
source /etc/network/interfaces.d/*
# The loopback network interface
auto lo
iface lo inet loopback
# The primary network interface
allow-hotplug ens33
iface ens33 inet dhcp
# This is an autoconfigured IPv6 interface
iface ens33 inet6 auto
Und hier die bearbeitete Interfaces-Datei mit der statischen IP 192.168.0.100 konfiguriert.
# This file describes the network interfaces available on your system # and how to activate them. For more information, see interfaces(5).
source /etc/network/interfaces.d/* # The loopback network interface auto lo iface lo inet loopback # The primary network interface auto ens33 iface ens33 inet static address 192.168.0.100 netmask 255.255.255.0 network 192.168.0.0 broadcast 192.168.0.255 gateway 192.168.0.1
# This is an autoconfigured IPv6 interface
iface ens33 inet6 auto
Starten Sie dann Ihr Netzwerk neu:
systemctl restart networking
Bearbeiten Sie dann /etc/hosts. Lass es so aussehen:
nano /etc/hosts
127.0.0.1 localhost.localdomain localhost 192.168.0.100 server1.example.com server1 # The following lines are desirable for IPv6 capable hosts ::1 localhost ip6-localhost ip6-loopback ff02::1 ip6-allnodes ff02::2 ip6-allrouters
Bearbeiten Sie nun den Hostnamen, falls Sie im Installationsprogramm nicht den endgültigen Hostnamen ausgewählt haben
nano /etc/hostname
Die Datei /etc/hostname enthält den Hostnamen ohne den Domänenteil, also in unserem Fall nur "server1".
Starten Sie dann den Server neu, um die Änderung des Hostnamens zu übernehmen:
systemctl reboot
Nachdem Sie sich erneut angemeldet haben, führen Sie Folgendes aus:
hostname
hostname -f
Um zu überprüfen, ob der neue Hostname richtig eingestellt ist. Die Ausgabe sollte sein:
[email protected]:/home/administrator# hostname
server1
[email protected]:/home/administrator# hostname -f
server1.example.com
[email protected]:/home/administrator#
7 Aktualisieren Sie Ihre Debian-Installation
Stellen Sie zunächst sicher, dass Ihre /etc/apt/sources.list das Buster/Updates-Repository enthält (dies stellt sicher, dass Sie immer die neuesten Updates erhalten) und dass die Contrib- und Non-Free-Repositorys aktiviert sind.
nano /etc/apt/sources.list
deb http://deb.debian.org/debian/ buster main contrib non-free
deb-src http://deb.debian.org/debian/ buster main contrib non-free
deb http://security.debian.org/debian-security buster/updates main contrib non-free
deb-src http://security.debian.org/debian-security buster/updates main contrib non-free
Ausführen
apt-get update
um die apt-Paketdatenbank zu aktualisieren und
apt-get upgrade
um die neuesten Updates zu installieren (falls vorhanden).
8 Debian 10 VMWare-Server-Image
Dieses Tutorial ist als gebrauchsfertiges Image der virtuellen Maschine im ovf/ova-Format verfügbar, das mit VMWare und Virtualbox kompatibel ist. Das Image der virtuellen Maschine verwendet die folgenden Anmeldedaten:
SSH-/Shell-Anmeldung
Benutzername:administrator
Passwort:howtoforge
Benutzername: root
Passwort:howtoforge
Die IP der VM ist 192.168.0.100, sie kann in der Datei /etc/network/interfaces geändert werden. Bitte ändern Sie alle oben genannten Passwörter, um die virtuelle Maschine zu sichern.
9 Links
- Debian:http://www.debian.org/