SuiteCRM, ein Fork von SugarCRM, ist eine Open-Source-CRM-Plattform (Customer Relationship Management) für Unternehmen, die in der Programmiersprache PHP geschrieben ist und zum Erstellen von Geschäftsstrategien, Aktionen und Entscheidungen verwendet werden kann.
Dieses Tutorial beschreibt alle Schritte, die zum Installieren der neuesten Version der SuiteCRM-Plattform auf einem Debian 9 erforderlich sind, um eine leistungsstarke Online-Plattform für Ihr Unternehmen bereitzustellen. Die CRM-Anwendung wird auf Debian Linux unter Apache HTTP-Server, PHP und MariaDB-Datenbank-Engine bereitgestellt.
Anforderungen
- Ein Bare-Metal-Server oder ein virtueller privater Server mit mindestens 2 GB RAM und der minimalen Installation von Debian 9 Server.
- Zugriff auf das Stammverzeichnis Konto über die Maschinenkonsole oder remote über SSH. Neben dem Root-Konto können Sie auch ein Konto mit Root-Rechten über sudo verwenden Befehl.
- Die externe Netzwerkschnittstelle, die mit einer statischen IP-Adresse konfiguriert ist, oder der DHCP-Server, der zum Leasen einer statischen IP-Adresse für diese Schnittstelle konfiguriert ist.
- Ein öffentlich registrierter Domänenname, um über das Internet auf die Anwendung zuzugreifen. Wenn die Anwendung in Intranets bereitgestellt wird, können Sie den Installationsvorgang durchführen und über Ihre Server-IP-Adresse auf die Website zugreifen.
- Ein Mailserver, der bei Ihnen vor Ort konfiguriert ist, um die Websiteregistrierung oder andere Anwendungsfunktionen zu nutzen. Sie können auch einen öffentlichen E-Mail-Dienst wie Gmail oder Yahoo!, Microsoft Exchange oder andere verwenden, um E-Mails zu senden und zu empfangen.
Server vorbereiten
Melden Sie sich im ersten Schritt mit dem Root-Konto oder einem Benutzer mit Root-Rechten, die Sie über sudo erhalten haben, bei Ihrer Serverkonsole an und richten Sie den Namen Ihres Systems mit dem folgenden Befehl ein. Stellen Sie sicher, dass Sie den in diesem Beispiel verwendeten Rechner-Hostnamen entsprechend ersetzen.
hostnamectl set-hostname www.mycrm.org
Nachdem Sie den System-Hostnamen geändert haben, führen Sie den folgenden Befehl aus, um zu überprüfen, ob der Computername korrekt angewendet wurde.
hostnamectl
cat /etc/hostname
hostname –s
hostname –f
Stellen Sie als Nächstes sicher, dass Sie Ihre System-Repositorys, Softwarepakete und den Kernel aktualisieren, indem Sie die folgenden Befehle ausführen.
apt update
apt upgrade
Schließlich, nachdem der Update-Vorgang abgeschlossen ist, starten Sie den Computer neu, um Hostnamen-Änderungen und Kernel-Updates zu übernehmen, indem Sie den folgenden Befehl ausführen.
systemctl reboot
Melden Sie sich nach dem Neustart des Computers wieder bei der Serverkonsole an und führen Sie den folgenden Befehl aus, um einige Befehlszeilenprogramme wie wget, curl und zip zu installieren, die später zum Herunterladen von Software über das Internet und zum Extrahieren von Zip-Archivdateien verwendet werden.
apt install wget curl zip unzip
Installieren Sie Apache und PHP
Die SuiteCRM-Anwendung wird in Debian auf einem LAMP-Stack bereitgestellt. Die ersten Komponenten des LAMP-Stacks, die wir installieren werden, sind der Apache HTTP-Server und der Interpreter für die dynamische Programmiersprache PHP. Führen Sie den folgenden Befehl aus, um den Apache-Webserver und alle erforderlichen PHP-Module in Ihrem System zu installieren.
apt install apache2 libapache2-mod-php7.0 php7.0 php7.0-gd php7.0-opcache php7.0-mbstring php7.0-xml php7.0-json php7.0-zip php7.0-curl php7.0-imap
MariaDB-Datenbank installieren
Die nächste Komponente des LAMP-Softwarepakets, die wir auf dem Debian-Server installieren werden, ist die MariaDB-Datenbank-Engine. Die RDBMS-Datenbank wird von der Anwendung benötigt, um verschiedene Plattformkonfigurationen wie Benutzer, Sitzungen, Kontakte, Produkte, Kataloge und andere zu speichern. Um die MariaDB-Datenbank-Engine und das für den Zugriff auf die Datenbank erforderliche PHP-Modul zu installieren, führen Sie den folgenden Befehl in Ihrer Maschinenkonsole aus.
apt install mariadb-server php7.0-mysql mariadb-client
Überprüfen Sie nach der Installation aller LAMP-Komponenten, ob der Apache-Webserver und der MariaDB-Daemon betriebsbereit sind und auf Netzwerkverbindungen auf Port 80 und 3306 TCP warten, indem Sie einen der folgenden Befehle ausgeben.
netstat –tlpn
ss- tulpn
Das Dienstprogramm Netstat ist im Debian 9-System standardmäßig nicht vorhanden. Um netstat zu installieren Dienstprogramm in einem Debian-Stretch-Server, führen Sie den folgenden Befehl aus.
apt install net-tools
Ich Um sicher auf die CRM-Website über das HTTPS-Protokoll zuzugreifen, das den Datenverkehr zwischen Server- und Client-Browsern sichert, stellen Sie sicher, dass Sie auch das Apache TLS-Modul und die SSL-Site-Konfigurationsdatei aktivieren, indem Sie die folgenden Befehle ausführen.
a2enmod ssl
a2ensite default-ssl.conf
Als nächstes aktivieren Sie das Apache Rewrite-Modul, indem Sie den folgenden Befehl ausführen. Das Rewrite-Modul ist notwendig, wenn Sie Webserver-Konfigurationen on-fly über .htaccess ändern möchten Dateien, die im Webroot Ihrer Domain platziert sind.
a2enmod rewrite
systemctl restart apache2
Als nächstes aktivieren Sie das Rewrite-Modul, indem Sie die erforderlichen Regeln in die Apache-Konfigurationsdateien einfügen. Zuerst wenden wir die Rewrite-Regeln in der Apache-Standardkonfigurationsdatei an. Öffnen Sie also /etc/apache2/sites-enabled/000-default.conf Datei zum Bearbeiten mit einem Texteditor und fügen Sie die folgenden URL-Umschreibungsregeln nach dem DocumentRoot ein Anweisung, wie im folgenden Auszug gezeigt.
nano /etc/apache2/sites-enabled/000-default.conf
000-default.conf-Dateiauszug:
<Directory /var/www/html>
Options +FollowSymlinks
AllowOverride All
Require all granted
</Directory>
Schließen Sie die 000-default.conf mit STRG+o, dann Strg+x und öffnen Sie die Apache-Standard-SSL-Site-Konfigurationsdatei und fügen Sie die URL-Umschreibungsregeln ein, indem Sie die folgenden Codezeilen nach der DocumentRoot-Direktive hinzufügen, wie im folgenden Beispiel gezeigt:
nano /etc/apache2/sites-enabled/default-ssl.conf
Auszug aus der SSL-Site-Konfigurationsdatei:
<Directory /var/www/html>
Options +FollowSymlinks
AllowOverride All
Require all granted
</Directory>
Nachdem Sie alle oben genannten Änderungen vorgenommen haben, starten Sie den Apache-Daemon neu, um alle bisher konfigurierten neuen Regeln zu übernehmen.
systemctl restart apache2
Jetzt sollten Sie Ihre Domain oder die Server-IP-Adresse über das HTTP-Protokoll von einem Remote-Desktop-Computer aus besuchen. Die Standard-Debian-Webseite sollte in Ihrem Browser angezeigt werden.
http://ihredomain.tld
Firewall-Konfiguration
Wenn Sie die Webseite nicht sehen können, überprüfen Sie, ob die UFW-Firewall-Anwendung auf dem Debian-Server aktiviert ist. Wenn dies der Fall ist, sollten Sie die folgenden Regeln einfügen, damit HTTP- und HTTPS-Datenverkehr die Firewall passieren kann.
ufw allow 'WWW Full'
oder
ufw allow 80/tcp
ufw allow 443/tcp
Die iptables Firewall-Raw-Regeln, die Port 80 und 443 eingehenden TCP-Datenverkehr durch die Firewall zulassen, werden unten beschrieben.
apt-get install -y iptables-persistent
iptables -I INPUT -p tcp --destination-port 80 -j ACCEPT
iptables -I INPUT -p tcp --destination-port 443 -j ACCEPT
netfilter-persistent save
systemctl restart netfilter-persistent
systemctl status netfilter-persistent
systemctl enable netfilter-persistent.service
Nachdem Sie die erforderlichen Firewall-Regeln hinzugefügt haben, testen Sie schließlich, ob die Standardwebseite des Apache-Webservers in einem Remote-Browser angezeigt werden kann, indem Sie Ihren Domänennamen oder Ihre Server-IP-Adresse über das HTTPS-Protokoll aufrufen. Führen Sie die Befehle ifconfig oder ip a aus, um die IP-Adresse Ihres Servers anzuzeigen.
http://ihredomain.tld
Da Sie das automatisch von Apache bei der Installation ausgestellte selbstsignierte Zertifikat verwenden, ein Zertifikat, das vom Browser nicht vertrauenswürdig ist, sollte im Browser eine Warnung angezeigt werden, die besagt, dass Ihre Verbindung nicht sicher ist. Akzeptieren Sie das nicht vertrauenswürdige Zertifikat, um den Fehler zu umgehen und zur Apache-Standardwebseite umgeleitet zu werden, wie im folgenden Bild dargestellt.
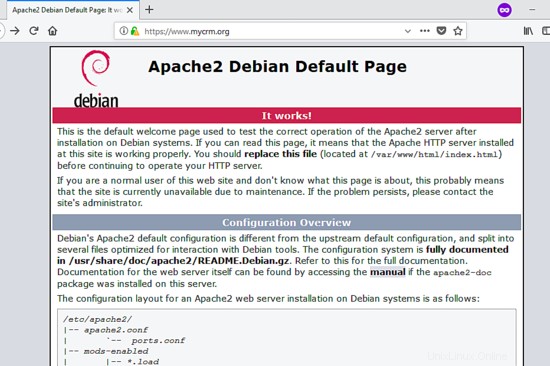
MariaDB und PHP konfigurieren
Beginnen Sie jetzt damit, das MariaDB-Root-Konto zu sichern. Melden Sie sich bei der MySQL-Konsole an und führen Sie die folgenden Befehle aus, um root zu aktualisieren Konto-Plugin.
mysql -h localhost
Welcome to the MariaDB monitor. Commands end with ; or \g.
Your MariaDB connection id is 2
Server version: 10.1.26-MariaDB-0+deb9u1 Debian 9.1
Copyright (c) 2000, 2017, Oracle, MariaDB Corporation Ab and others.
Type 'help;' or '\h' for help. Type '\c' to clear the current input statement.
MariaDB [(keine)]> mysql verwenden;
Reading table information for completion of table and column names
You can turn off this feature to get a quicker startup with -A
Database changed
MariaDB [mysql]> update user set plugin='' where user='root';
Query OK, 1 row affected (0.00 sec)
Rows matched: 1 Changed: 1 Warnings: 0
MariaDB [mysql]> Flush-Privilegien;
Query OK, 0 rows affected (0.00 sec)
MariaDB [mysql]> exit
Bye
Führen Sie außerdem das Skript mysql_secure_installation aus bereitgestellte Debian-Stretch-Repositories, um die MariaDB-Datenbank weiter zu sichern. Das Skript stellt Ihnen die folgenden Fragen:Ändern Sie das MySQL-Root-Passwort, entfernen Sie anonyme Benutzer, deaktivieren Sie Remote-Root-Anmeldungen und löschen Sie die Testdatenbank. Beantworten Sie alle Fragen mit Ja, wie im folgenden Skriptausgabebeispiel dargestellt.
mysql_secure_installation
NOTE: RUNNING ALL PARTS OF THIS SCRIPT IS RECOMMENDED FOR ALL MariaDB
SERVERS IN PRODUCTION USE! PLEASE READ EACH STEP CAREFULLY!
In order to log into MariaDB to secure it, we'll need the current
password for the root user. If you've just installed MariaDB, and
you haven't set the root password yet, the password will be blank,
so you should just press enter here.
Enter current password for root (enter for none):
OK, successfully used password, moving on...
Setting the root password ensures that nobody can log into the MariaDB
root user without the proper authorisation.
You already have a root password set, so you can safely answer 'n'.
Change the root password? [Y/n] y
New password:
Re-enter new password:
Password updated successfully!
Reloading privilege tables..
... Success!
By default, a MariaDB installation has an anonymous user, allowing anyone
to log into MariaDB without having to have a user account created for
them. This is intended only for testing, and to make the installation
go a bit smoother. You should remove them before moving into a
production environment.
Remove anonymous users? [Y/n] y
... Success!
Normally, root should only be allowed to connect from 'localhost'. This
ensures that someone cannot guess at the root password from the network.
Disallow root login remotely? [Y/n] y
... Success!
By default, MariaDB comes with a database named 'test' that anyone can
access. This is also intended only for testing, and should be removed
before moving into a production environment.
Remove test database and access to it? [Y/n] y
- Dropping test database...
... Success!
- Removing privileges on test database...
... Success!
Reloading the privilege tables will ensure that all changes made so far
will take effect immediately.
Reload privilege tables now? [Y/n] y
... Success!
Cleaning up...
All done! If you've completed all of the above steps, your MariaDB
installation should now be secure.
Thanks for using MariaDB!
Testen Sie, ob alle Sicherheitsmaßnahmen angewendet wurden, indem Sie versuchen, sich mit dem Root-Konto und ohne angegebenes Passwort bei der MySQL-Konsole anzumelden. Der Zugriff auf die Datenbank sollte verweigert werden, wenn kein Passwort für das Root-Konto bereitgestellt wird, wie im folgenden Befehlsauszug dargestellt:
mysql -h localhost -u root
ERROR 1045 (28000): Access denied for user 'root'@'localhost' (using password: NO)
Versuchen Sie nun, sich mit dem Root-Konto und dem Passwort bei der MySQL-Konsole anzumelden, wie im folgenden Beispiel gezeigt. Sie sollten sich bei der MySQL-Konsole anmelden können. Geben Sie exit ein um die MySQL-Datenbank zu verlassen.
mysql -h localhost -u root -p
Enter password:
Welcome to the MariaDB monitor. Commands end with ; or \g.
Your MariaDB connection id is 15
Server version: 10.1.26-MariaDB-0+deb9u1 Debian 9.1
Copyright (c) 2000, 2017, Oracle, MariaDB Corporation Ab and others.
Type 'help;' or '\h' for help. Type '\c' to clear the current input statement.
MariaDB [(none)]> exit
Bye
Ändern Sie im nächsten Schritt die folgenden PHP-Variablen in php.ini Konfigurationsdatei wie unten beschrieben. Öffnen Sie /etc/php/7.0/apache2/php.ini Datei zum Bearbeiten und ändern Sie die folgenden Zeilen. Stellen Sie zunächst sicher, dass Sie die anfängliche PHP-Konfigurationsdatei sichern.
cp /etc/php/7.0/apache2/php.ini{,.backup} nano /etc/php/7.0/apache2/php.ini
Suchen, bearbeiten und ändern Sie die folgenden Variablen in php.ini Konfigurationsdatei:
file_uploads = On
default_charset = UTF-8
memory_limit = 128M
post_max_size = 60M
upload_max_filesize = 60M
memory_limit = 256M
max_input_time = 60
max_execution_time = 6000
date.timezone = Europe/London
Ersetzen Sie die Zeitzone Variable in der PHP-Konfigurationsdatei entsprechend dem geografischen Standort Ihres Servers. Die PHP-Zeitzonenliste finden Sie unter folgendem Link http://php.net/manual/en/timezones.php
Um die Ladegeschwindigkeit Ihrer Website-Seiten zu erhöhen, aktivieren Sie das für PHP7 verfügbare OPCache-Plugin. Fügen Sie die folgenden OPCache-Zeilen am Ende der Konfigurationsdatei des PHP-Interpreters nach [opcache] ein -Anweisung, wie im folgenden Auszug gezeigt:
[opcache]
opcache.enable=1
opcache.enable_cli=1
opcache.interned_strings_buffer=8
opcache.max_accelerated_files=10000
opcache.memory_consumption=128
opcache.save_comments=1
opcache.revalidate_freq=1
Schließen Sie abschließend die php.ini Konfigurationsdatei und starten Sie den Apache-Daemon neu, um die Änderungen zu übernehmen, indem Sie den folgenden Befehl ausführen.
systemctl restart apache2
Um alle PHP-Einstellungen in einem Browser anzuzeigen, erstellen Sie eine PHP-Infodatei im Webroot-Pfad Ihrer Domain, indem Sie den folgenden Befehl ausführen.
echo '<?php phpinfo(); ?>'| tee /var/www/html/info.php
Rufen Sie die PHP-Info-Skriptdatei von einem Remote-Browser unter der folgenden URL auf. Scrollen Sie nach unten zu Datum Einstellung, um zu überprüfen, ob die PHP-Zeitzonenkonfiguration und andere Einstellungen erfolgreich angewendet wurden.
https://domain.tld/info.php
SuiteCRM installieren
Nachdem wir alle erforderlichen LAMP-Einstellungen für die Installation der SuiteCRM-Anwendung konfiguriert haben, besuchen Sie die offizielle Download-Seite von SuiteCRM unter https://suitecrm.com/download/ und holen Sie sich das neueste ZIP-Dateiarchiv in Ihrem System, indem Sie den folgenden Befehl ausführen. Zum Zeitpunkt der Erstellung dieses Handbuchs war die neueste veröffentlichte Version von SuiteCRM die Datei SuiteCRM-7.9.9.zip.
wget https://suitecrm.com/files/158/SuiteCRM-7.9/178/SuiteCRM-7.9.9.zip
ls
Nachdem der Download des SuiteCRM-Zip-Dateiarchivs abgeschlossen ist, extrahieren Sie die ZIP-Archivdatei in Ihr aktuelles Arbeitsverzeichnis und listen Sie die extrahierten Dateien auf, indem Sie die folgenden Befehle ausführen.
unzip SuiteCRM-7.9.9.zip
ls
ls –al SuiteCRM-7.9.9
Bevor Sie die Installationsdateien in das Webroot Ihrer Domain kopieren, stellen Sie sicher, dass Sie die vom Apache-Paket installierte Standarddatei index.html in den Root-Pfad des Webserverdokuments entfernen und auch die zuvor erstellte Datei info.php löschen.
rm /var/www/html/index.html
rm /var/www/html/info.php
Die Installationsdateien der SuiteCRM-Anwendung befinden sich in Ihrem aktuellen Arbeitsverzeichnis unter SuiteCRM-7.9.9/ Verzeichnis. Geben Sie ls aus Befehl, um diese Verzeichnisdateien aufzulisten. Kopieren Sie den gesamten Inhalt von SuiteCRM-7.9.9/ in das Stammverzeichnis Ihres Webserver-Dokuments, indem Sie den folgenden Befehl ausführen.
cp -rf SuiteCRM-7.9.9/* /var/www/html/
Gewähren Sie als Nächstes dem Apache-Laufzeitbenutzer (www-data) vollständige Schreibberechtigungen für den Stammpfad des Apache-Dokuments, indem Sie den folgenden Befehl ausführen. Führen Sie ls aus Befehl, um die Berechtigungen für die installierten Dateien aufzulisten, die sich im Verzeichnis /var/www/html/ befinden.
chown -R www-data:www-data /var/www/html/
ls –al /var/www/html/
Melden Sie sich als Nächstes bei der MariaDB-Datenbankkonsole an und erstellen Sie die SuiteCRM-Datenbank. Wählen Sie einen Namen für diese Datenbank und einen Benutzer mit einem starken Kennwort zum Verwalten der Anwendungsdatenbank, indem Sie die folgenden Befehle ausführen. Stellen Sie sicher, dass Sie den Datenbanknamen, den Benutzer und das Passwort, die in diesem Tutorial verwendet werden, mit Ihren eigenen Einstellungen ändern.
mysql –u root -p
Welcome to the MariaDB monitor. Commands end with ; or \g.
Your MariaDB connection id is 2
Server version: 10.1.26-MariaDB-0+deb9u1 Debian 9.1
Copyright (c) 2000, 2017, Oracle, MariaDB Corporation Ab and others.
Type 'help;' or '\h' for help. Type '\c' to clear the current input statement.
MariaDB [(keine)]> Datenbank erstellen mycrm_db;
Query OK, 1 row affected (0.00 sec)
MariaDB [(keine)]> gewährt 'crm_user'@'localhost', identifiziert durch 'password1234', alle Privilegien auf mycrm_db.*;
Query OK, 0 rows affected (0.00 sec)
MariaDB [(keine)]> Flush-Berechtigungen;
Query OK, 0 rows affected (0.00 sec)
MariaDB [(none)]> exit
Bye
Beginnen wir nun mit dem Installationsprozess der SuiteCRM-Anwendung. Öffnen Sie einen Browser und navigieren Sie über das HTTPS-Protokoll zur IP-Adresse oder zum Domänennamen Ihres Servers.
http://ihredomain.tld
Auf dem ersten Installationsbildschirm zeigt das SuiteCRM-Installationsprogramm die Lizenzvereinbarung an. Aktivieren Sie „Ich akzeptiere ’, um den Lizenzbedingungen zuzustimmen, wählen Sie die Sprache für die Installation der Anwendung und klicken Sie auf die Schaltfläche Weiter, um den Installationsvorgang zu starten, wie im folgenden Screenshot dargestellt.
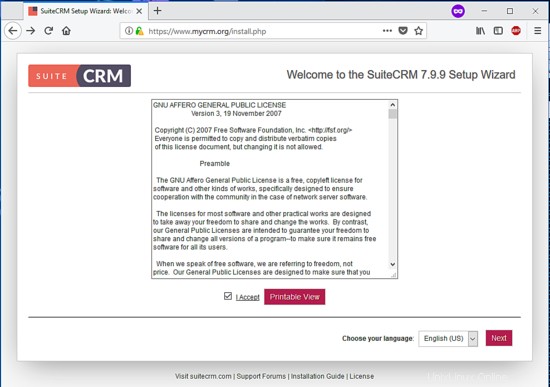
Im nächsten Installationsbildschirm überprüft das SuiteCRM-Installationsprogramm Ihre Systemumgebungsanforderungen und zeigt eine OK-Meldung an, wenn alle PHP- und Serverkonfigurationen bestanden wurden. Um den Installationsvorgang fortzusetzen, klicken Sie auf die Schaltfläche Weiter, wie im folgenden Screenshot gezeigt.
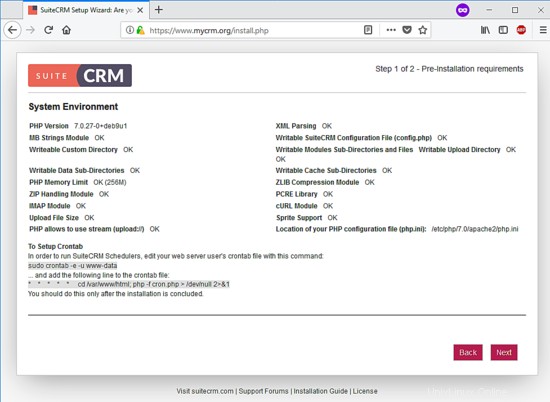
Als Nächstes zeigt das Installationsprogramm die Seite Datenbankverbindungseinstellungen und Standortkonfiguration an. Wählen Sie im linken Bereich MySQL mit MySQLi-Erweiterung als Datenbanktyp und geben Sie den für die Installation der SuiteCRM-Anwendung erstellten MySQL-Datenbanknamen, die Hostadresse des Datenbankservers, den Datenbankbenutzernamen und das für den Zugriff auf die SuiteCRM-Datenbank erforderliche Passwort ein. Wählen Sie außerdem „Same as Admin user“ in „SuiteCRM Database user /“. Fügen Sie auf der rechten Ebene einen Anwendungsadministrator-Benutzernamen hinzu und legen Sie ein starkes Passwort für das Administratorkonto fest. Überprüfen Sie die URL-Adresse der SuiteCRM-Instanz, damit sie mit Ihrem Domänennamen über das HTTPS-Protokoll auf Port 443 übereinstimmt, und fügen Sie die E-Mail-Adresse des Administratorkontos hinzu. Verwenden Sie das folgende Bild als Leitfaden, um diesen Schritt zu konfigurieren.
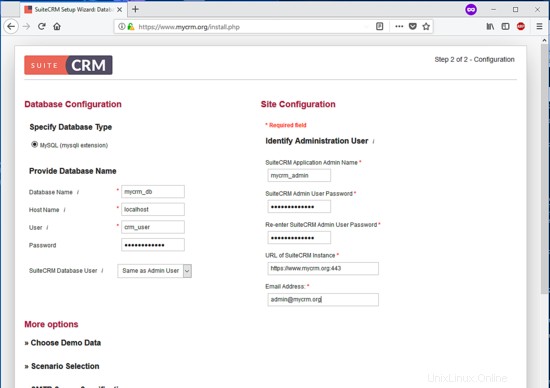
Als nächstes klicken Sie im selben Installationsbildschirm auf „Demodaten auswählen“ im Menü „Weitere Optionen“ und wählen Sie aus, die SuiteCRM-Datenbank nicht mit Demodaten zu füllen. Klicken Sie dann auf das Menü „Szenarioauswahl“ und aktivieren Sie die folgenden SuiteCRM-Module:Vertrieb, Marketing, Finanzen, Service und Projektmanagement. Wenn Sie ein Modul während der Installation der Anwendung nicht benötigen, können Sie es deaktiviert lassen und es nach Abschluss des Installationsvorgangs über die Anwendungsverwaltungsseite aktivieren.
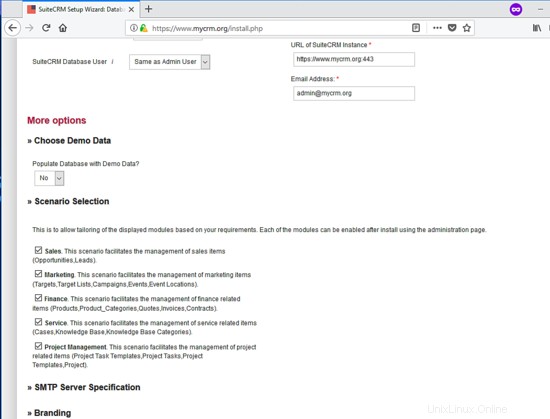
Scrollen Sie als Nächstes nach unten und klicken Sie auf das Menü SMTP-Serverspezifikation, um die Option SuiteCRM-E-Mails zu aktivieren. Fügen Sie den Namen und die E-Mail-Adresse hinzu, die in der E-Mail-Kopfzeile „Von“ angezeigt werden sollen. Wählen Sie dann Ihren E-Mail-Dienstanbieter und geben Sie die Mailserver-Einstellungen an. In diesem Handbuch verwenden wir den Gmail-Dienstanbieter zum Senden von E-Mails, und die Mailservereinstellungen sind im folgenden Screenshot dargestellt. Nachdem Sie die erforderlichen Einstellungen zum Aktivieren Ihres E-Mail-Dienstanbieters vorgenommen haben, klicken Sie auf das Branding-Menü und fügen Sie einen Namen hinzu, der in der Titelleiste des Browsers für die SuiteCRM-Anwendung angezeigt werden soll, und laden Sie Ihr eigenes Website-Logo hoch.
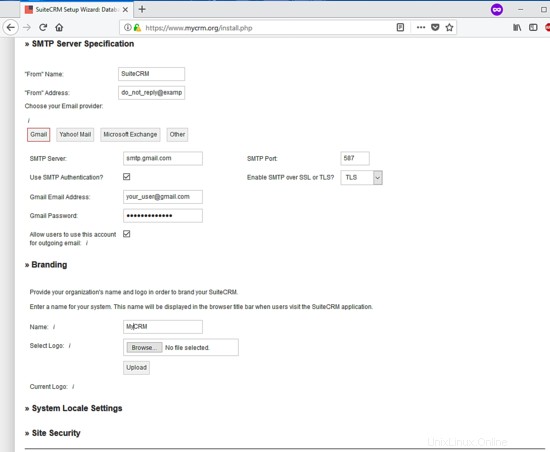
Scrollen Sie als Nächstes wieder nach unten und klicken Sie auf das Menü System Locale Settings und geben Sie an, wie das Zeitformat, die Zeitzone und die Währungseinstellungen in der SuiteCRM-Anwendung angezeigt werden sollen. Lassen Sie abschließend die Optionen für die Site-Sicherheit vorerst deaktiviert und klicken Sie auf die Schaltfläche Weiter, um den Installationsvorgang abzuschließen. Sie können das folgende Bild verwenden, um diesen Schritt abzuschließen.
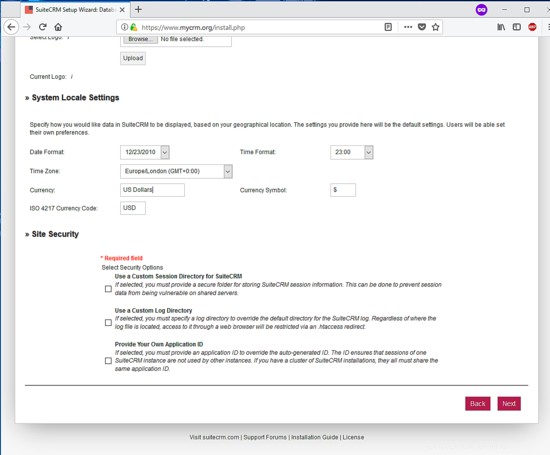
Nach Abschluss des Installationsvorgangs werden Sie zur Anmeldeseite von SuiteCRM weitergeleitet. Um auf das Admin-Panel der Anwendung zuzugreifen, melden Sie sich bei SuiteCRM mit den Anmeldeinformationen des Admin-Kontos an, die während des Installationsvorgangs konfiguriert wurden, wie in der Abbildung unten gezeigt.
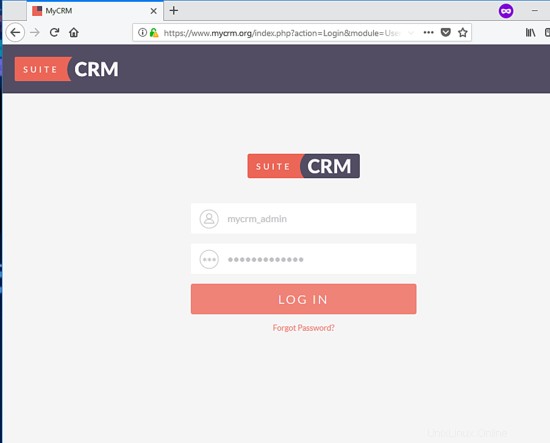
Bevor Sie sich beim SuiteCRM-Adminbereich anmelden, kehren Sie zunächst zur Serverkonsole zurück und geben Sie den folgenden Befehl ein, um das Installationsverzeichnis zu entfernen, das nicht mehr benötigt wird und eine Sicherheitslücke darstellen kann.
rm -rf /var/www/html/install/
Sie können auch das SuiteCRM-Dashboard besuchen, indem Sie über das HTTPS-Protokoll zu Ihrer Server-IP-Adresse oder Ihrem Domänennamen navigieren. Eine Ansicht des SuiteCRM-Admin-Dashboards ist im folgenden Screenshot dargestellt.
http://ihredomain.tld
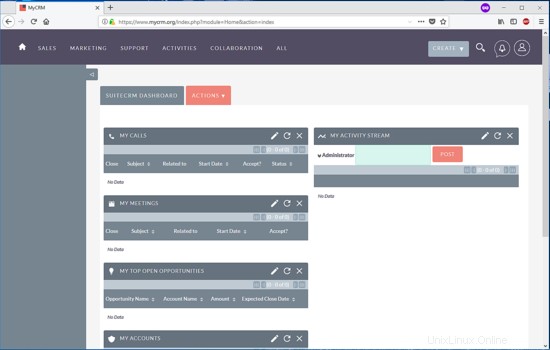
Um schließlich Besucher automatisch zu HTTPS umzuleiten, damit sie von ihren Browsern aus sicher auf die SuiteCRM-Oberfläche zugreifen können, kehren Sie zu Ihrem Serverterminal zurück und bearbeiten Sie die automatisch generierte .htaccess Datei, die sich im Root-Pfad Ihres Domänendokuments befindet, indem Sie den folgenden Befehl ausführen.
nano /var/www/html/.htaccess
Suchen Sie in der .htaccess-Datei nach
.htaccess Dateiauszug:
# Redirect to HTTPS
<IfModule mod_rewrite.c>
RewriteEngine On
RewriteCond %{HTTPS} off
RewriteRule (.*) https://%{SERVER_NAME}/$1 [R,L]
Am Ende der Datei können Sie die nativen PHP-Servereinstellungen des Webservers ändern, indem Sie weitere Zeilen mit den Einstellungen hinzufügen, um Ihre eigenen Serverressourcen und -konfigurationen widerzuspiegeln.
# Modify PHP settings
php_value session.use_trans_sid 0
php_value register_globals 1
php_value upload_max_filesize 100M
php_value post_max_size 100M
Um SuiteCRM Schedulers auszuführen, bearbeiten Sie die Crontab-Datei Ihres Webserver-Laufzeitkontos mit dem folgenden Befehl und fügen Sie die folgende Cron-Task hinzu, die jede Minute ausgeführt wird.
crontab -e -u www-data
Beispiel für eine Crontab-Datei:
* * * * * /usr/bin/php7.0 -f /var/www/html/cron.php > /dev/null 2>&1
Wenn Sie Browserwarnungen umgehen möchten, die jedes Mal generiert werden, wenn ein Client Ihre Anwendung besucht, sollten Sie den Kauf eines Zertifikats in Betracht ziehen, das von einer vertrauenswürdigen Zertifizierungsstelle ausgestellt wurde, oder ein kostenloses Zertifikat von Let’s Encrypt CA ausstellen.
Das ist alles! Die SuiteCRM-Webanwendung wurde erfolgreich auf einem Debian 9-Server auf einem LAMP-Stack installiert und konfiguriert.
Um die SuiteCRM-Plattform weiter anzupassen, besuchen Sie unbedingt die Anwendungs-Wiki-Seite unter der folgenden Adresse:https://suitecrm.com/wiki/index.php/Main_Page