Eine der attraktivsten Funktionen beim Ausführen eines Linux-Systems ist der sofortige Zugriff auf Tausende von Paketen, die über den Paketmanager der Linux-Distribution installiert werden können.
Das Installieren von Paketen ist wirklich einfach. Das heißt, solange Sie den Namen dessen kennen, was Sie installieren möchten. Wenn Sie dies nicht tun, können Sie immer nach installierbaren Paketen suchen. Bei Distributionen, die den apt-Paketmanager verwenden, wie Debian, Ubuntu und Linux Mint, um nur einige zu nennen, erfolgt dies mit der apt search Befehl.
In dieser Anleitung zeigen wir Ihnen, wie Sie die apt search verwenden Befehl mit mehreren Beispielen. Sie werden schnell lernen, die Aufgabe zu meistern, Pakete zum Installieren zu finden.
In diesem Tutorial lernen Sie:
- Wie man mit apt nach Paketen sucht
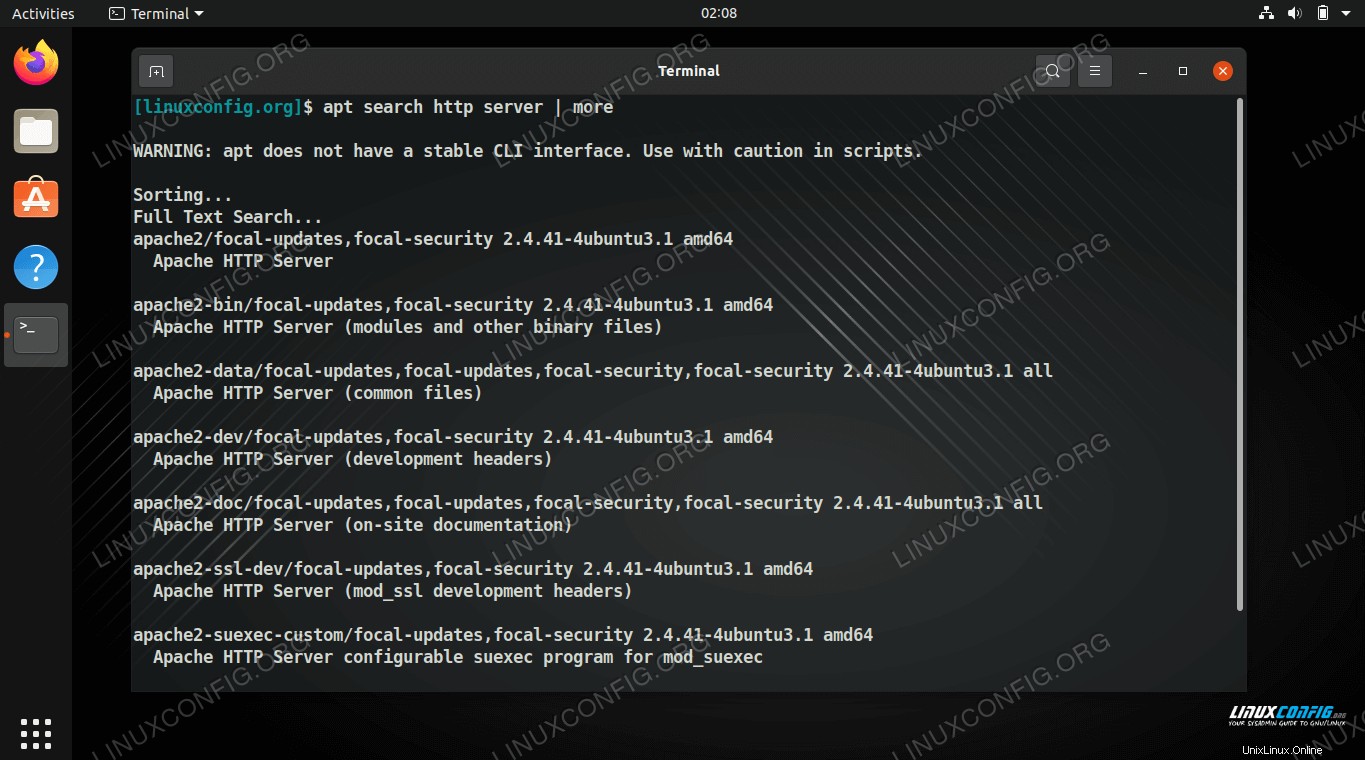 Passende Suche verwenden, um relevante Pakete zu finden
Passende Suche verwenden, um relevante Pakete zu finden | Kategorie | Anforderungen, Konventionen oder verwendete Softwareversion |
|---|---|
| System | Jede Linux-Distribution mit apt |
| Software | apt-Paketmanager |
| Andere | Privilegierter Zugriff auf Ihr Linux-System als root oder über sudo Befehl. |
| Konventionen | # – erfordert, dass bestimmte Linux-Befehle mit Root-Rechten ausgeführt werden, entweder direkt als Root-Benutzer oder durch Verwendung von sudo Befehl$ – erfordert, dass bestimmte Linux-Befehle als normaler, nicht privilegierter Benutzer ausgeführt werden |
Suchen Sie mit dem apt-Paketmanager nach einem Paket
Verwenden Sie die folgenden Befehle, um mit apt nach einem Paket zu suchen. Bevor Sie beginnen, sollten Sie Ihre Repository-Liste aktualisieren, damit alle Ergebnisse relevant sind.
$ sudo apt update
- Der einfachste Weg, nach einem Paket zu suchen, ist die folgende Syntax. Dadurch wird nach allen Paketen gesucht, die sich auf Ihre Suchabfrage beziehen, nicht nur nach Paketen, die den spezifischen Ausdruck in ihrem Namen enthalten.
$ apt search package-name
- Wenn Sie eine Menge Ergebnisse erhalten, können Sie jederzeit
grepverwenden um die Suche weiter einzugrenzen, oder leiten Sie zulessodermoredamit Ihr Terminal nicht mit Ausgaben überschwemmt wird.$ apt search package-name | grep specific-name AND/OR: $ apt search package-name | less
- Die
apt-cache searchDer Befehl ist sehr ähnlich, formatiert die Ausgabe jedoch anders. Dies ist die bevorzugte Methode, wenn Sie versuchen, diese Aufgabe zu skripten.$ apt-cache search package-name
- Wenn Sie nur nach Paketnamen suchen möchten, können Sie die folgende Syntax verwenden. Hier ist ein Beispiel, wo wir mit
apache2nach Paketen suchen im Namen. Dies zeigt eine Liste von Paketen, die mit dem Text „Apache2“ beginnen.$ apt-cache pkgnames apache2 apache2-ssl-dev apache2-suexec-pristine apache2-data apache2-bin apache2-dev apache2-doc apache2-suexec-custom apache2 apache2-utils
Das ist alles dazu. Sobald Sie das gewünschte Paket identifiziert haben, können Sie es herunterladen und mit dem üblichen apt install installieren Befehl.
$ sudo apt install package-name
Abschlussgedanken
In diesem Handbuch haben wir gesehen, wie Sie im apt-Paketmanager nach Paketen suchen. Dazu gehörte auch die apt search Befehl und sein naher Verwandter apt-cache search . Mit diesen Befehlen sowie mit grep sollten Sie in der Lage sein, die benötigten Pakete schnell zu finden und bei Bedarf sogar die Befehle zu haben, um diese Funktionalität in Zukunft per Skript auszuführen.