Der Begrüßungsbildschirm eines Linux-Systems, der der erste Bildschirm ist, den Sie beim Hochfahren des Betriebssystems sehen, ist vollständig anpassbar.
Hinter dem Bootsplash-Bildschirm befindet sich eine Textausgabe, die den Startvorgang des Systems detailliert beschreibt . Die Möglichkeit, diese Informationen anzuzeigen, kann bei der Fehlerbehebung hilfreich sein, oder es kann einfach schön sein, zu sehen, was das System beim Start tut. Wenn Sie diese Ausgabe sehen möchten, können Sie den Begrüßungsbildschirm vollständig deaktivieren. Andernfalls können Sie den Standard-Begrüßungsbildschirm durch etwas schöneres ersetzen.
In diesem Tutorial erfahren Sie, wie Sie den Grub-Bootsplash-Bildschirm in Debian und Ubuntu Linux ersetzen. Dazu gehört das Deaktivieren des Begrüßungsbildschirms und das Ersetzen durch ein alternatives Design. Lesen Sie weiter, um zu erfahren, wie.
In diesem Tutorial lernen Sie:
- So konfigurieren Sie den ausführlichen Bootsplash-Bildschirm
- So implementieren Sie ein benutzerdefiniertes Bootsplash-Design
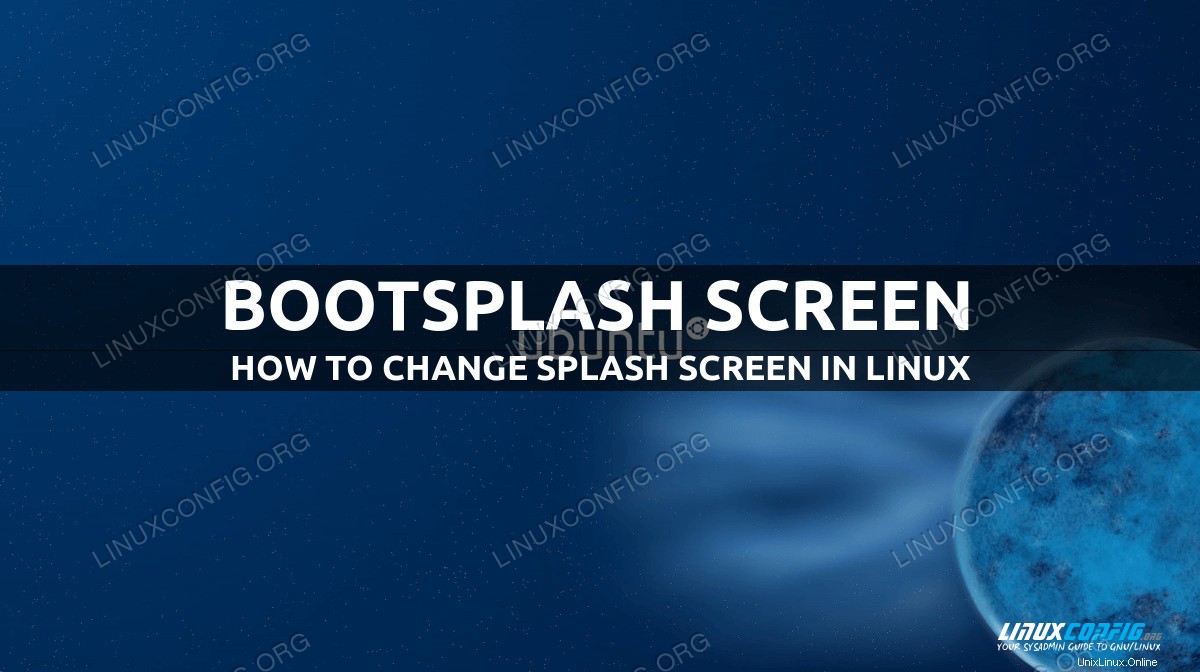
| Kategorie | Anforderungen, Konventionen oder verwendete Softwareversion |
|---|---|
| System | Debian und Ubuntu Linux |
| Software | grub |
| Andere | Privilegierter Zugriff auf Ihr Linux-System als root oder über sudo Befehl. |
| Konventionen | # – erfordert, dass bestimmte Linux-Befehle mit Root-Rechten ausgeführt werden, entweder direkt als Root-Benutzer oder durch Verwendung von sudo Befehl$ – erfordert, dass bestimmte Linux-Befehle als normaler, nicht privilegierter Benutzer ausgeführt werden |
Der standardmäßige Begrüßungsbildschirm
Nur für den Fall, dass Sie sich fragen, was genau der Begrüßungsbildschirm ist, es ist das Logo (und möglicherweise andere Bilder), das Sie sehen, wenn das System hochfährt. So sieht die Standardeinstellung unter Ubuntu aus:
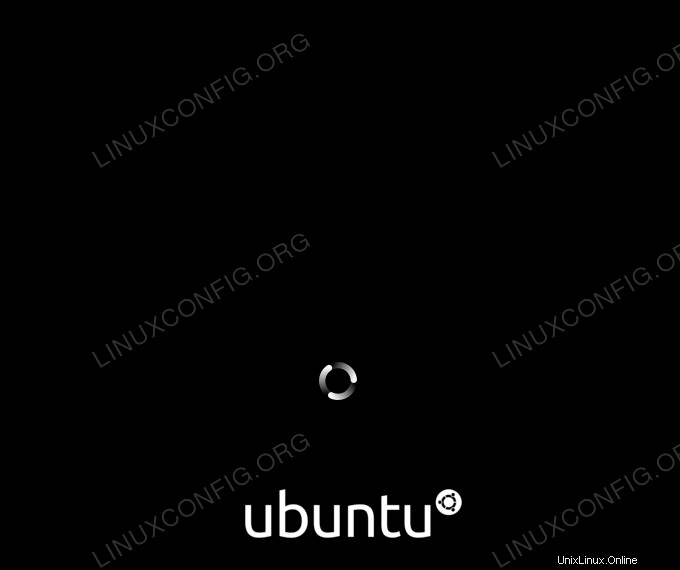
Benutzer möchten diesen Begrüßungsbildschirm möglicherweise deaktivieren, um eine detaillierte Ausgabe über den Startvorgang anzuzeigen, was in einigen Situationen nützlich sein kann, insbesondere wenn Ihr System während des Startvorgangs hängen bleibt. Andere Benutzer möchten möglicherweise eine andere Ästhetik und passen den Begrüßungsbildschirm mit anderen Grafiken an. Beides ist in Debian und Ubuntu möglich.
Begrüßungsbildschirm deaktivieren / ausführliche Ausgabe aktivieren
Wenn Sie einen grafischen Begrüßungsbildschirm vermeiden und stattdessen eine ausführliche Ausgabe über den Startvorgang des Systems erhalten möchten, müssen wir die Grub-Konfigurationsdatei bearbeiten. Befolgen Sie die nachstehenden Schritt-für-Schritt-Anweisungen, um die ausführliche Ausgabe zu aktivieren.
- Verwenden Sie nano oder Ihren bevorzugten Texteditor, um die Grub-Konfigurationsdatei mit Root-Rechten zu öffnen.
$ sudo nano /etc/default/grub
- Suchen Sie als Nächstes die folgende Zeile:
GRUB_CMDLINE_LINUX_DEFAULT="quiet splash"
Und ändern Sie es in:
GRUB_CMDLINE_LINUX_DEFAULT=""
Nachdem Sie diese Änderung vorgenommen haben, können Sie Ihre Änderungen an der Datei speichern und beenden.
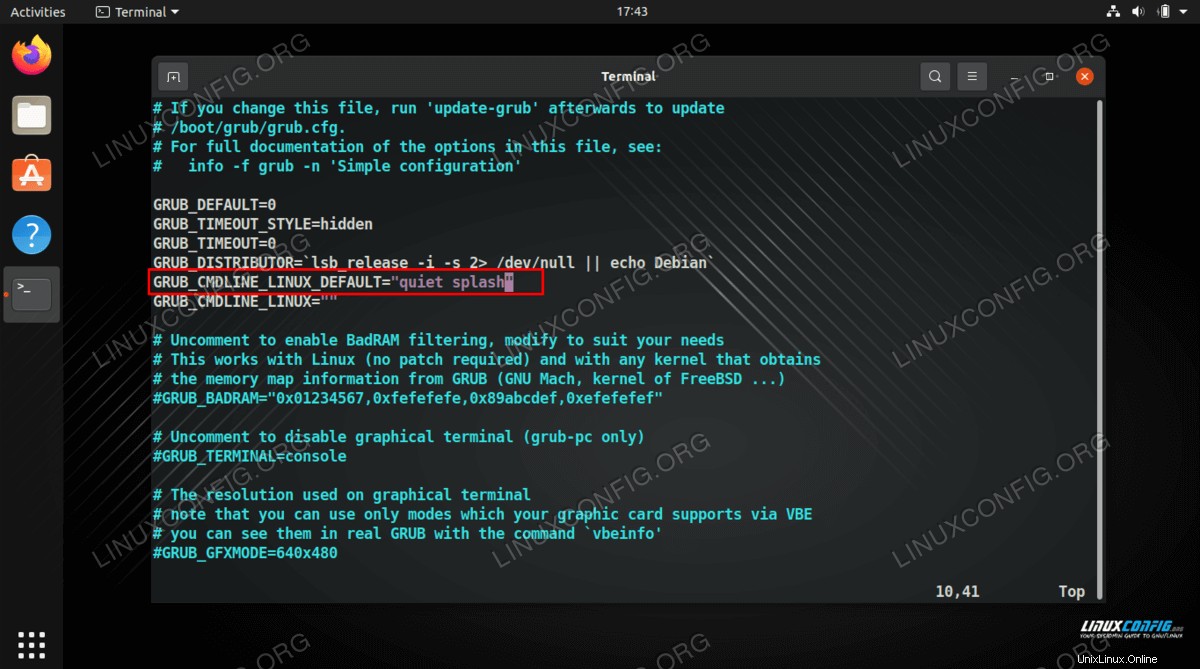
- Als nächstes müssen Sie
update-grubausführen Befehl mit Root-Berechtigungen, damit die Änderungen wirksam werden.$ sudo update-grub
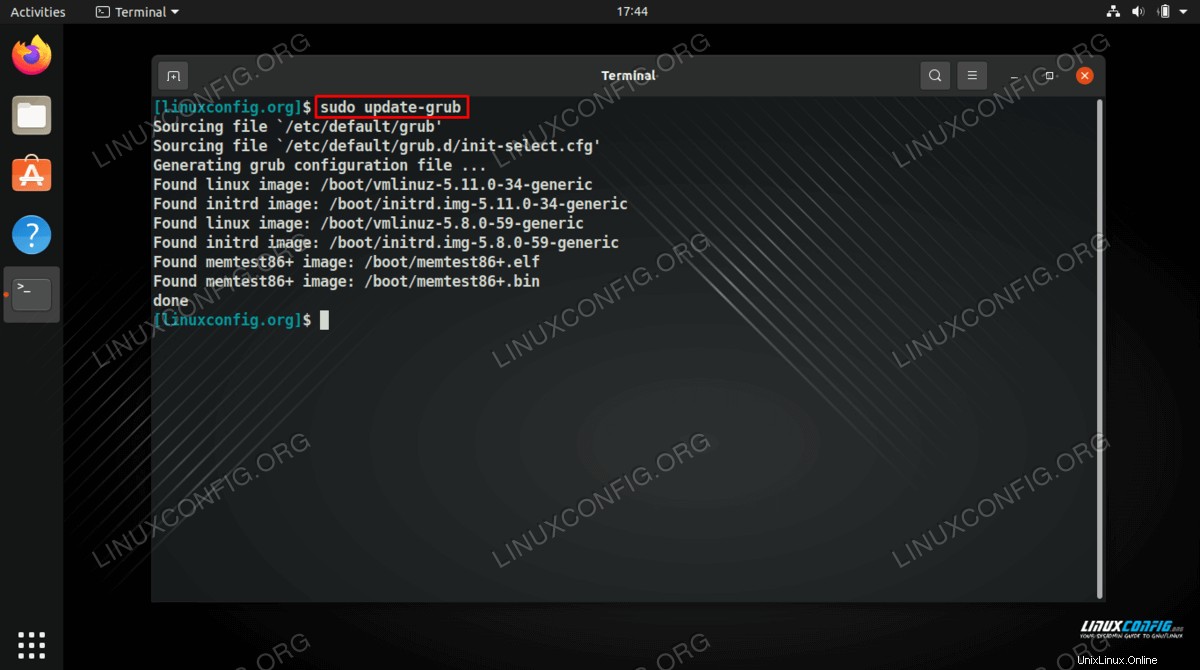
- Schließlich können Sie Ihr System neu starten und sehen die ausführliche Ausgabe anstelle des üblichen grafischen Begrüßungsbildschirms.
$ sudo reboot
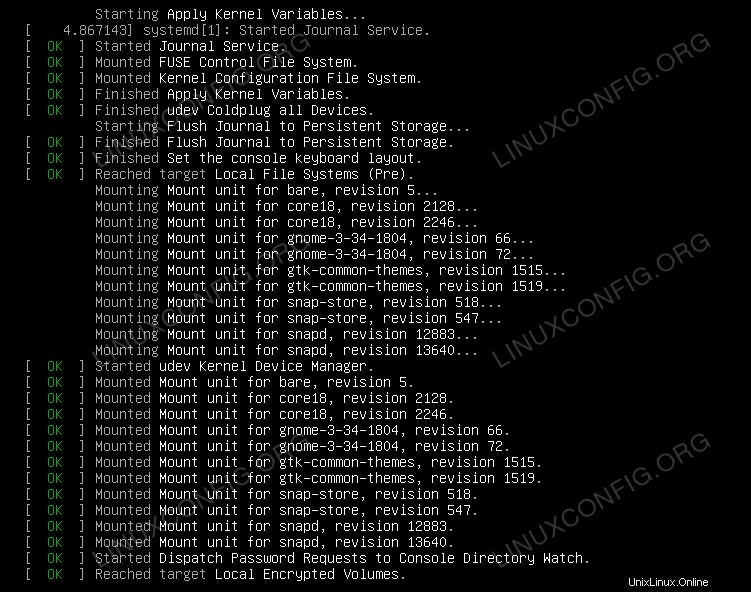
Begrüßungsbildschirm anpassen
Sie mögen also den Standard-Begrüßungsbildschirm nicht, möchten aber auch nicht die Textausgabe sehen, die beim Deaktivieren des Begrüßungsbildschirms angezeigt wird. In diesem Fall möchten Sie den Startbildschirm möglicherweise mit einer anderen Art von Grafik anpassen. Befolgen Sie die nachstehenden Schritt-für-Schritt-Anweisungen, um einen benutzerdefinierten Begrüßungsbildschirm unter Debian oder Ubuntu einzurichten.
- Öffnen Sie zunächst ein Terminal und geben Sie die folgenden Befehle ein, um die
plymouth-themeszu installieren Softwarepaket.$ sudo apt update $ sudo apt install plymouth-themes
- Die
plymouth-themesDas Paket enthält einige vorgefertigte Begrüßungsbildschirme, die wir implementieren können, aber es ermöglicht uns auch, sie anzupassen, wenn Sie dies wünschen. Die standardmäßig mit dem Paket gelieferten Themen befinden sich im folgenden Verzeichnis:$ cd /usr/share/plymouth/themes
- Wenn Sie in diesem Verzeichnis ein Design sehen, das Sie ausprobieren möchten, können wir es jetzt als neuen Startbildschirm ausprobieren. Als Beispiel werden wir das Fade-In-Thema implementieren. Führen Sie dazu den folgenden Befehl aus.
$ sudo update-alternatives --install /usr/share/plymouth/themes/default.plymouth default.plymouth /usr/share/plymouth/themes/fade-in/fade-in.plymouth 100
Der wichtige Teil dieses Befehls ist die letzte Datei, auf die wir verweisen, nämlich
/usr/share/plymouth/themes/fade-in/fade-in.plymouth. Sie können dies mit jeder .plymouth-Designdatei ändern, die Sie ausprobieren möchten. Alternativ können Sie die .plymouth-Datei oder einige der Bilder innerhalb derfade-inbearbeiten Verzeichnis, um ein individuelleres Design zu implementieren. - Führen Sie als nächstes den folgenden Befehl aus:
$ sudo update-alternatives --config default.plymouth
Geben Sie die Nummer ein, die Ihrer Auswahl für ein neues Thema entspricht, und drücken Sie dann die Eingabetaste. In unserem Beispiel wäre das Nummer 2, Einblendung.
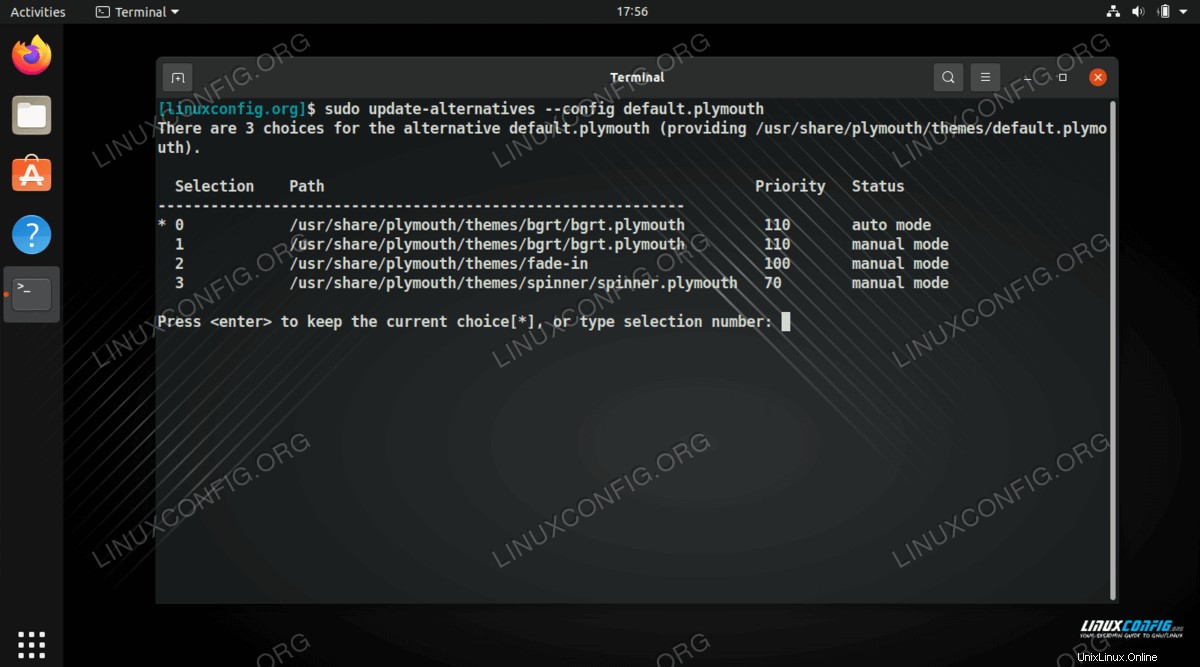
- Damit die von uns vorgenommenen Änderungen wirksam werden, müssen wir außerdem den folgenden Befehl ausführen:
$ sudo update-initramfs -u
- Schließlich können Sie Ihr System neu starten, um den neuen Begrüßungsbildschirm zu sehen.
$ sudo reboot
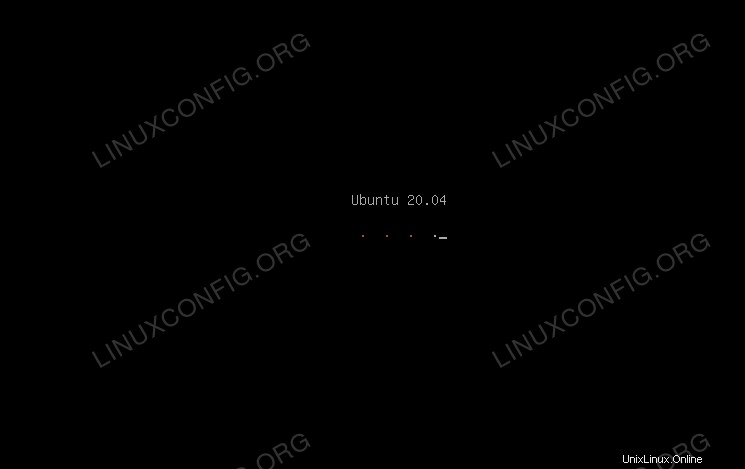
Dieses Einblendthema ist ein bisschen langweilig. Kein großes Upgrade gegenüber dem Standard-Splash. Bei unseren Tests haben wir uns für das Solarthema als unseren persönlichen Favoriten entschieden, das so aussieht:
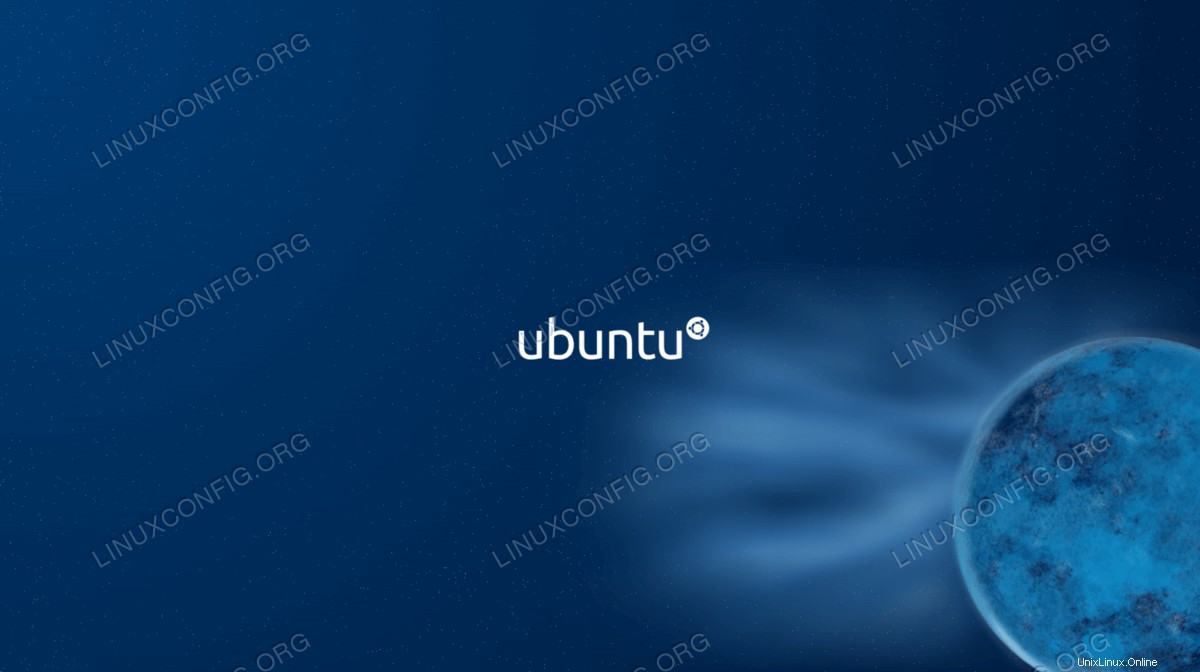
Abschlussgedanken
In diesem Tutorial haben wir gesehen, wie man den Bootsplash-Bildschirm in Debian- und Ubuntu-Linux-Systemen ändert. Dies beinhaltete insbesondere das Deaktivieren der Standardgrafik, um die Textausgabe anzuzeigen, oder das Implementieren einer Vielzahl vorgefertigter Themen und das Implementieren unserer eigenen. Dies kann hilfreich sein, wenn Sie mehr Informationen über den Startvorgang sehen möchten oder wenn Sie einfach der Meinung sind, dass es besser aussieht, wenn beim Start eine kühlere Grafik angezeigt wird.