Nach monatelanger Entwicklung wurde die endgültige Version von Fedora 35 am 2. November 2021 veröffentlicht. Wenn Sie Fedora 34 bereits verwenden, können Sie jetzt sicher auf die Desktop- oder Server-Edition von Fedora 35 upgraden, um die neuesten Funktionen, Leistungs- und Stabilitätsverbesserungen zu erhalten, wie in beschrieben die folgenden Schritte.
Wenn Sie eine Neuinstallation von Fedora 35 bevorzugen, lesen Sie die folgende Anleitung:
- So installieren Sie Fedora 35 [Eine Schritt-für-Schritt-Anleitung]
Voraussetzungen
Vor dem Upgrade auf Fedora 35 müssen Sie einige wichtige Aufgaben erledigen.
- Es wird dringend EMPFOHLEN, eine Sicherung durchzuführen Ihre wichtigen Daten vor dem Fedora 35-Upgrade. Dies sollte Ihr erster Schritt sein, wenn Sie ein System aktualisieren möchten, unabhängig davon, welches Betriebssystem Sie verwenden. Stellen Sie sicher, dass Sie alle wichtigen Dateien, Verzeichnisse, Konfigurationseinstellungen, Browser-Lesezeichen und Punktdateien usw. gesichert haben.
- Das Fedora 35-Upgrade wird wahrscheinlich einige Minuten dauern. Stellen Sie also sicher, dass Sie über eine stabile Internetverbindung und eine unterbrechungsfreie Stromversorgung verfügen.
- Während des Upgrades wird Ihr System zweimal neu gestartet, um bestimmte Updates anzuwenden. Stellen Sie daher sicher, dass derzeit keine wichtigen Jobs ausgeführt werden (z. B. geplante Sicherungen).
- Sehen Sie sich die häufigsten Fehler von Fedora 35 an und entscheiden Sie, ob Sie fortfahren möchten.
- Upgrades auf die allernächste Version (z. B. 34 auf 35) sowie Upgrades, die eine Version überspringen (z. B. 33 auf 35), werden beide unterstützt. Upgrades über mehr als zwei Releases werden nicht unterstützt . Das heißt - Sie können nicht von Fedora 32 auf 35 wechseln. Es könnte manchmal funktionieren. Wenn Sie jedoch auf Probleme stoßen, erhalten Sie keine Unterstützung. Führen Sie in solchen Fällen zuerst ein Upgrade auf die nächste Version durch (d. h. 32 auf 33) und versuchen Sie dann, von 33 auf 35 zu aktualisieren. Es wird immer empfohlen, auf die nächste Version zu aktualisieren, bevor sie EOL erreicht.
Nun, lassen Sie uns ohne weiteres die Fedora 35 Upgrade-Aufgabe starten!
Upgrade auf Fedora 35 von Fedora 34
Wir können über die GNOME-Software (GUI) und über die Befehlszeile (CLI) auf Fedora 35 upgraden. Zuerst sehen wir die grafische Methode mit der GNOME-Software.
Wenn Sie Fedora Desktop verwenden, können Sie dem grafischen Weg zum Upgrade folgen. Folgen Sie für Fedora-Server der Befehlszeile.
Bevor Sie beginnen, aktualisieren Sie Ihr Fedora 34-System:
$ sudo dnf --refresh update
$ sudo dnf upgrade
Starten Sie Ihr System neu, um die Updates anzuwenden:
$ sudo reboot
Befolgen Sie nun eine der folgenden Methoden, um Fedora auf 35 zu aktualisieren.
1. Upgrade auf Fedora 35 mit GNOME-Software
Schritt 1: Öffnen Sie Ihre Gnome-Software, geben Sie sie ein und gehen Sie zu Updates Sektion. Sie werden eine Benachrichtigung sehen, die besagt:Fedora 35 jetzt verfügbar . Klicken Sie auf die Download-Schaltfläche, um Fedora 35-Pakete herunterzuladen.
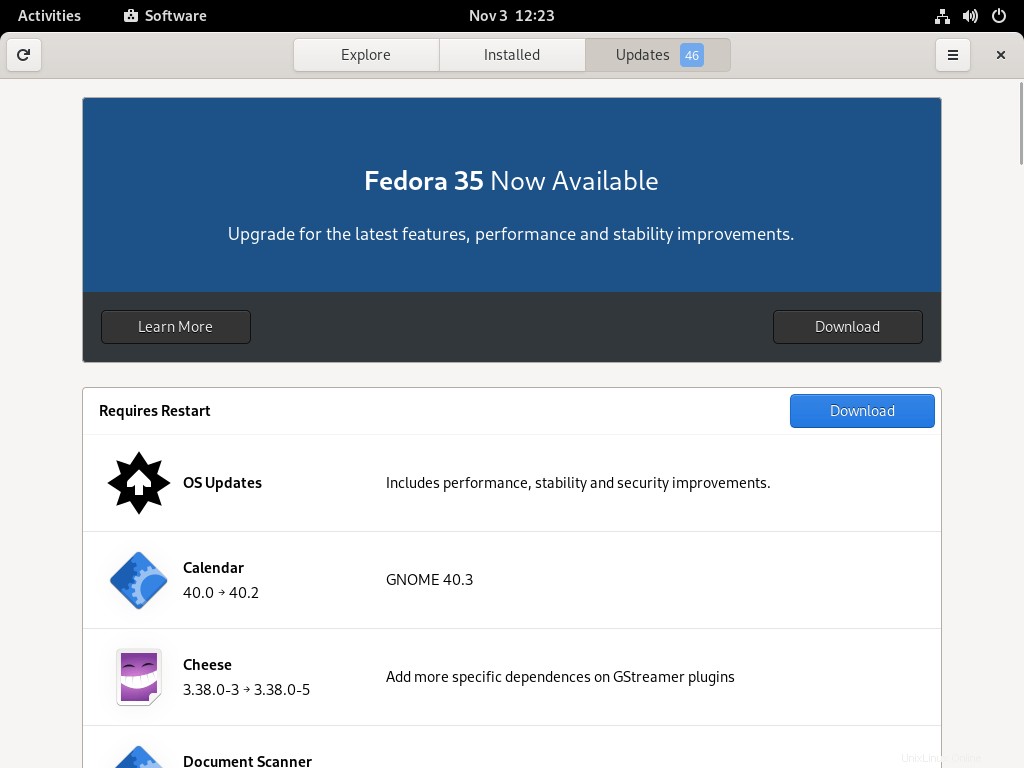
Schritt 2: Die erforderlichen Pakete werden jetzt heruntergeladen. Dies dauert je nach Internetgeschwindigkeit eine Weile. Klicken Sie nach Abschluss des Downloads auf Installieren Schaltfläche.
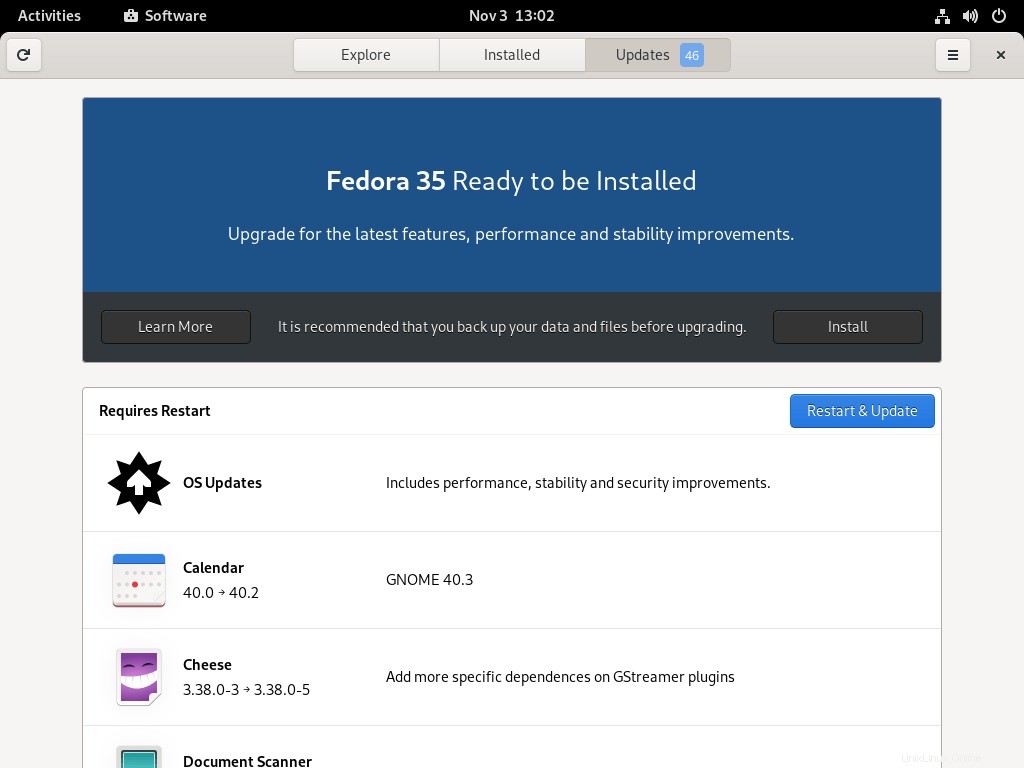
Schritt 3: Ein neues Pop-up-Fenster erscheint und fordert Sie auf, auf Neustart &Upgrade installieren zu klicken . Klicken Sie einfach darauf, um fortzufahren.
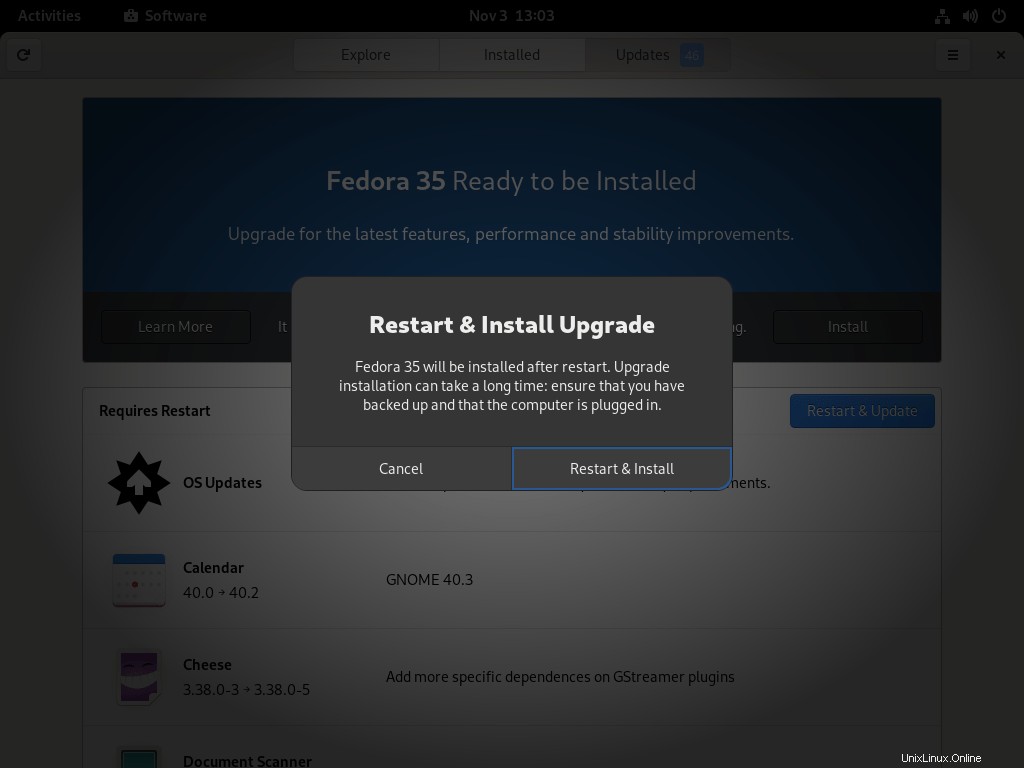
Das System wird jetzt neu gestartet. Eine ganze Menge Pakete werden heruntergeladen und auf Ihrem System installiert. Es wird eine Weile dauern. Bitte haben Sie etwas Geduld!
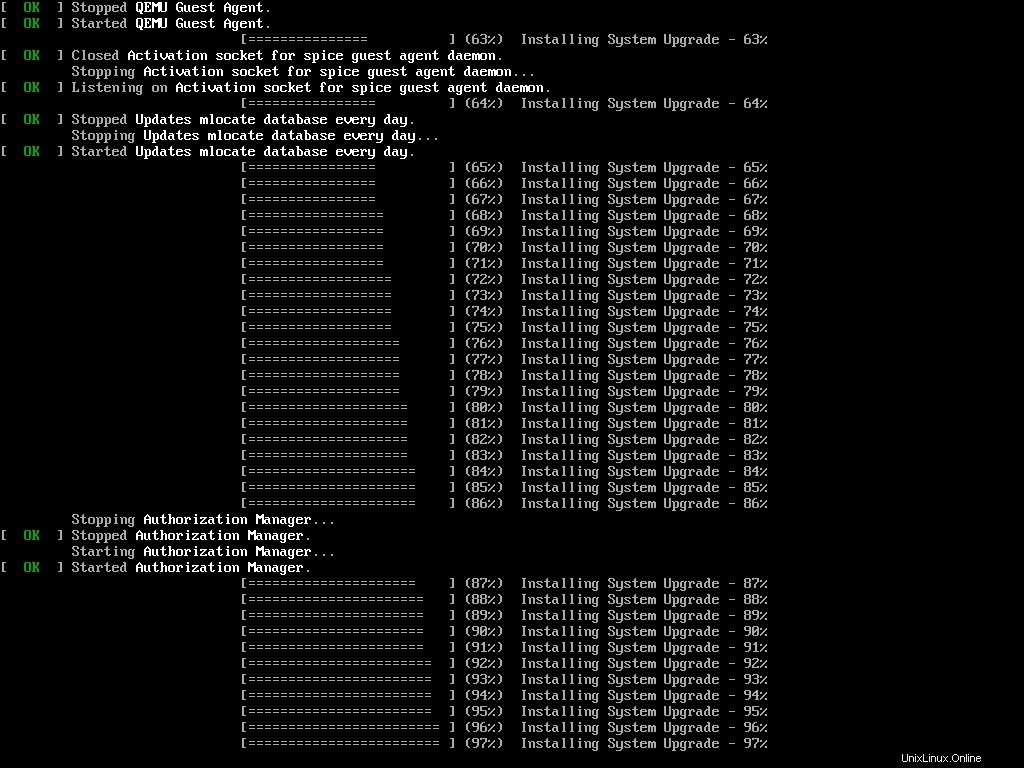
Nach erfolgreichem Upgrade sehen Sie unter Updates, dass das System auf dem neuesten Stand ist Abschnitt in der Gnome-Software.
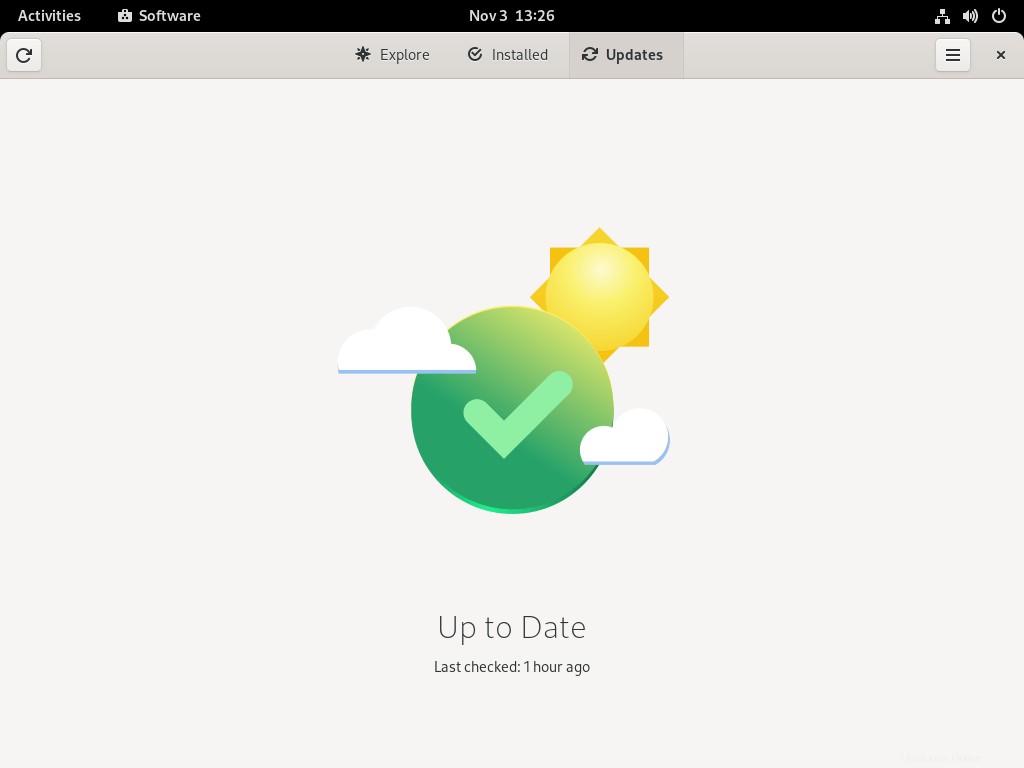
Herzliche Glückwünsche! Wir haben erfolgreich auf Fedora 35 aktualisiert.
Schritt 4: Öffnen Sie ein Terminalfenster und überprüfen Sie die installierte Fedora-Version mit dem Befehl:
$ cat /etc/fedora-release Fedora release 35 (Thirty Five)
Um die detaillierte Ausgabe anzuzeigen, führen Sie Folgendes aus:
$ cat /etc/os-release
Beispielausgabe:
NAME="Fedora Linux" VERSION="35 (Workstation Edition)" ID=fedora VERSION_ID=35 VERSION_CODENAME="" PLATFORM_ID="platform:f35" PRETTY_NAME="Fedora Linux 35 (Workstation Edition)" ANSI_COLOR="0;38;2;60;110;180" LOGO=fedora-logo-icon CPE_NAME="cpe:/o:fedoraproject:fedora:35" HOME_URL="https://fedoraproject.org/" DOCUMENTATION_URL="https://docs.fedoraproject.org/en-US/fedora/f35/system-administrators-guide/" SUPPORT_URL="https://ask.fedoraproject.org/" BUG_REPORT_URL="https://bugzilla.redhat.com/" REDHAT_BUGZILLA_PRODUCT="Fedora" REDHAT_BUGZILLA_PRODUCT_VERSION=35 REDHAT_SUPPORT_PRODUCT="Fedora" REDHAT_SUPPORT_PRODUCT_VERSION=35 PRIVACY_POLICY_URL="https://fedoraproject.org/wiki/Legal:PrivacyPolicy" VARIANT="Workstation Edition" VARIANT_ID=workstation
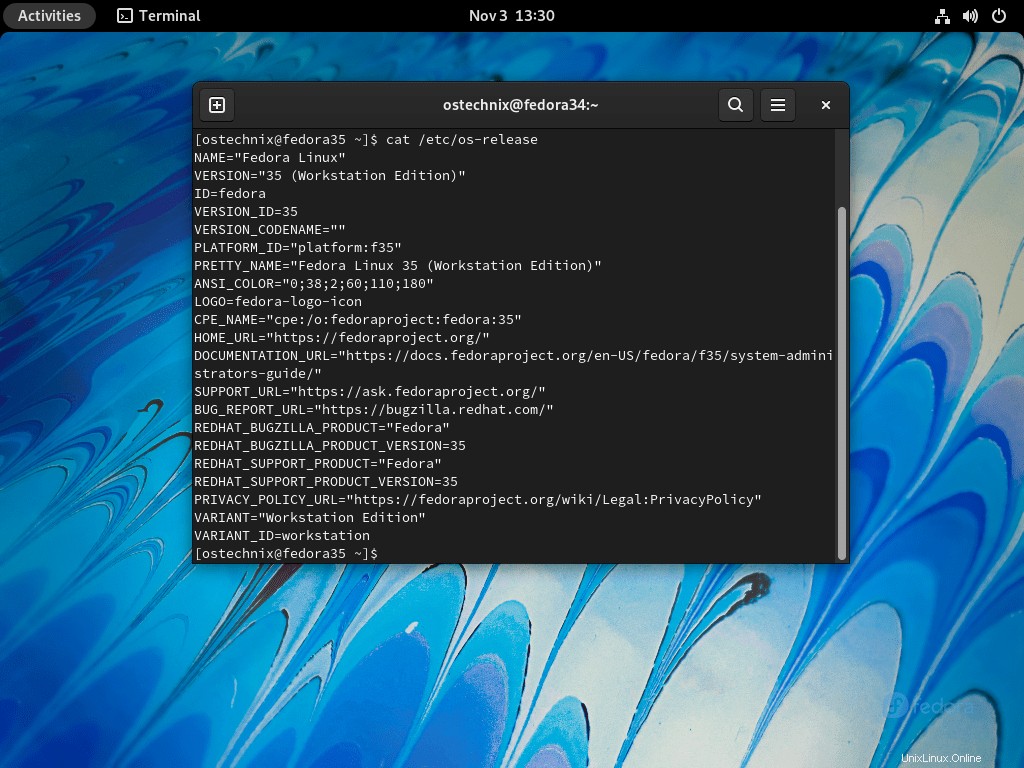
Sie können die Fedora-Version auch unter Einstellungen -> Info überprüfen Abschnitt.
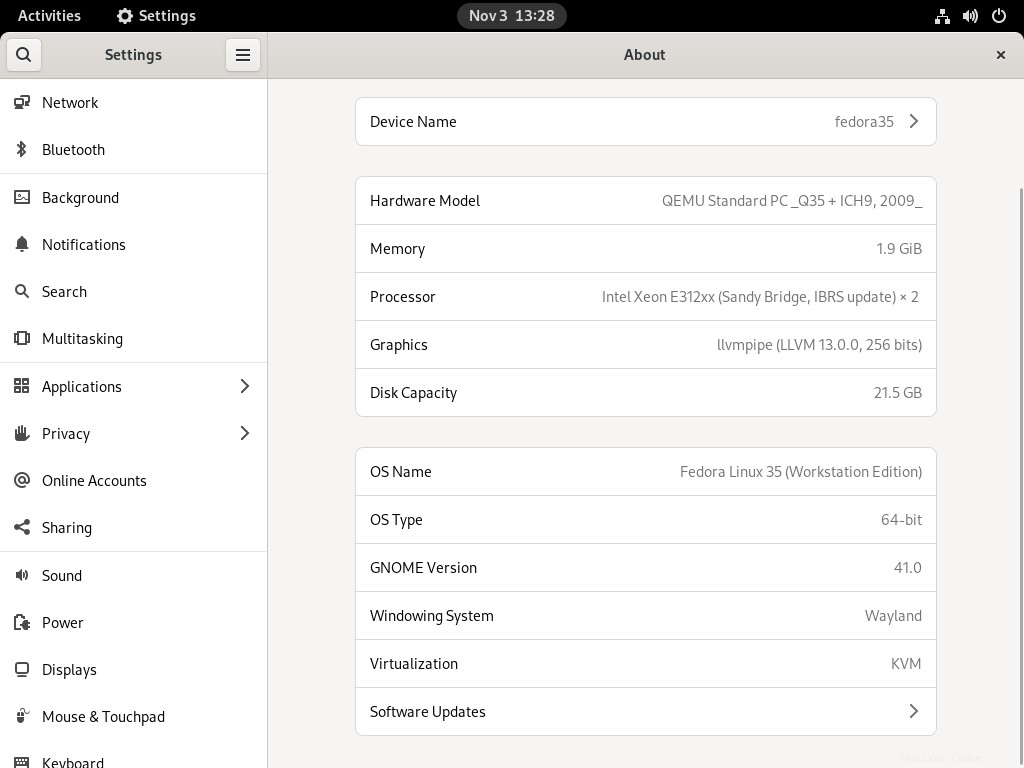
2. Upgrade auf Fedora 35 über die Befehlszeile
Diese Methode ist für diejenigen, die die Fedora Server Edition in ihrem System ausführen.
Schritt 1: Aktualisieren Sie den Fedora 34-Server mit dem Befehl:
$ sudo dnf --refresh update
$ sudo dnf upgrade
Starten Sie Ihr System neu, um die Updates anzuwenden.
$ sudo reboot
Schritt 2: Installieren Sie das dnf-Upgrade-Plugin, indem Sie den folgenden Befehl ausführen:
$ sudo dnf install dnf-plugin-system-upgrade
Schritt 3: Laden Sie Fedora 35-Pakete mit folgendem Befehl herunter:
$ sudo dnf system-upgrade download --releasever=35
Dieser Befehl ruft die erforderlichen Pakete ab und zeigt die Zusammenfassung an, welche Pakete ersetzt, aktualisiert, aktualisiert oder heruntergestuft werden. Dies sollte mehrere Minuten dauern, da viele Pakete heruntergeladen werden.
Wenn einige Ihrer Pakete nicht erfüllte Abhängigkeiten haben, wird das Upgrade nicht fortgesetzt, bis Sie es erneut mit einem zusätzlichen --allowerasing ausführen Option.
$ sudo dnf system-upgrade download --releasever=35 --allowerasing
Schritt 4: Sobald alle Pakete heruntergeladen sind, führen Sie den folgenden Befehl aus, um das eigentliche Upgrade zu starten.
$ sudo dnf system-upgrade reboot
Ihr System wird automatisch neu gestartet und die Upgrade-Aufgabe beginnt mit der Installation aller heruntergeladenen Pakete.
Nach erfolgreichem Upgrade startet das System in der neuen Fedora 35 Edition neu.
Das ist es. Beginnen Sie mit der Verwendung Ihres neu aktualisierten Fedora 35-Systems.
Fedora-Aufgaben nach dem Upgrade
In diesem Abschnitt werden wir einige Aufgaben nach dem Upgrade besprechen, wie das Ändern des Hostnamens, das Entfernen unerwünschter Pakete, das Löschen verwaister symbolischer Links, das Bereinigen alter Kernel usw.
Die unten aufgeführten Schritte gelten sowohl für die Desktop- als auch für die Server-Edition von Fedora.
1. Hostnamen ändern
Normalerweise verwende ich den Namen der Distribution als Hostnamen. Der Hostname für meinen Fedora 34-Desktop wäre beispielsweise fedora34 . Wenn Sie etwas wie ich sind, ändern Sie den Hostnamen so, dass er mit Ihrer aktuellen Version übereinstimmt.
Zum Ändern des Hostnamens , ausführen:
$ sudo hostnamectl set-hostname fedora35
2. Bereinigen Sie den DNF-Metadaten-Cache
Nach dem Upgrade können die zwischengespeicherten Metadaten und Transaktionen mit den folgenden Befehlen gelöscht werden:
$ sudo dnf system-upgrade clean
$ sudo dnf clean packages
3. Alte Pakete entfernen
Listen Sie alle Pakete mit defekten oder nicht erfüllten Abhängigkeiten auf, führen Sie Folgendes aus:
$ sudo dnf update
$ sudo dnf repoquery --unsatisfied
Listen Sie alle doppelten Pakete mit dem Befehl auf:
$ sudo dnf repoquery --duplicates
Alle Pakete auflisten, die sich nicht in den Repositories befinden:
$ sudo dnf list extras
Wenn Sie sie nicht mehr benötigen, führen Sie einfach die folgenden Befehle aus, um alte und nicht verwendete Pakete zu entfernen.
$ sudo dnf remove $(sudo dnf repoquery --extras --exclude=kernel,kernel-*)
$ sudo dnf autoremove
4. Bereinigen Sie alte Kernel
Die dnf autoremove Der Befehl entfernt keine nicht verwendeten Kernel, um ein unbeabsichtigtes Entfernen des Kernels zu vermeiden. Wenn Sie alte Kernel entfernen möchten, können Sie den folgenden Befehl verwenden:
$ sudo dnf remove $(dnf repoquery --installonly --latest-limit=-3)
Der obige Befehl entfernt alle alten Kernel und behält nur die letzten 3 Kernel bei.
Vorsicht: Es wird DRINGEND EMPFOHLEN, mindestens zwei Kernel zu behalten . Denn sollte es nach dem Upgrade ein Problem in der aktuellen Kernel-Version geben, können Sie getrost auf den älteren Kernel wechseln.
5. Defekte Symlinks entfernen
Nach dem System-Upgrade verbleiben einige unbenutzte Symlinks in Ihrem System. Sie müssen die losen Softlinks oder Symlinks finden und löschen die nirgendwohin zeigen.
So finden Sie defekte Symlinks in /usr Verzeichnis, führen Sie aus:
$ sudo symlinks -r /usr | grep dangling
Um die losen symbolischen Links zu entfernen, führen Sie Folgendes aus:
$ sudo symlinks -r -d /usr
Schlussfolgerung
In diesem Handbuch haben wir gesehen, wie man ein Upgrade von Fedora 34 auf Fedora 35 auf GUI- und CLI-Weise durchführt. Am Ende haben wir einige Schritte aufgelistet, die nach dem Upgrade durchgeführt werden müssen, um das Fedora-System zu bereinigen.
Wenn Sie Fragen haben, posten Sie diese bitte im Kommentarbereich unten.