Ubuntu 18.04 , Codename Bionic Beaver, ist da! Wenn Sie noch kein Upgrade auf die Ubuntu 18.04 LTS-Version durchgeführt haben, erfahren Sie in diesem Tutorial, wie das geht. Nur für den Fall, dass Sie es nicht wissen, die aktuelle Long-Term-Support (LTS)-Edition Ubuntu 16.04 wird bis April 2021 unterstützt und die aktuelle Normal Edition Ubuntu 17.10 wird bis Juli 2018 unterstützt . Das heißt, Sie erhalten die Updates bis 2021 für Ubuntu 16.04 LTS und Juli 2018 für Ubuntu 17.10. Daher ist es nicht erforderlich, Ihr Ubuntu 16.04 LTS oder Ubuntu 17.10 auf die neueste verfügbare Version zu aktualisieren, es sei denn, Sie möchten neue aktualisierte Programme, neue Funktionen und andere wichtige Verbesserungen in der Ubuntu 18.04 LTS-Edition verwenden.
Die Methode zum Upgraden zwischen LTS-Versionen und der normalen Edition auf LTS ist ziemlich gleich, mit Ausnahme einer kleinen Änderung im Software-Updater. Fangen wir an.
Upgrade auf Ubuntu 18.04 LTS [Desktop und Server]
Das Wichtigste zuerst
Sichern Sie zunächst Ihre wichtigen Daten bevor Sie den Upgrade-Vorgang starten. Sichern Sie Ihren $HOME-Ordner, wichtige Konfigurationsdateien, Browsereinstellungen und alles, was Sie für wichtig halten.
Upgrade auf Ubuntu 18.04 LTS Desktop
Aktualisieren Sie dann das aktuelle Ubuntu-System mit dem Befehl:
$ sudo apt-get update && sudo apt-get dist-upgrade
Sobald das Update abgeschlossen ist, starten Sie es neu, um die Updates zu übernehmen.
$ sudo reboot
Öffnen Sie nun Software &Updates entweder von Unity Dash oder dem Anwendungsstarter.
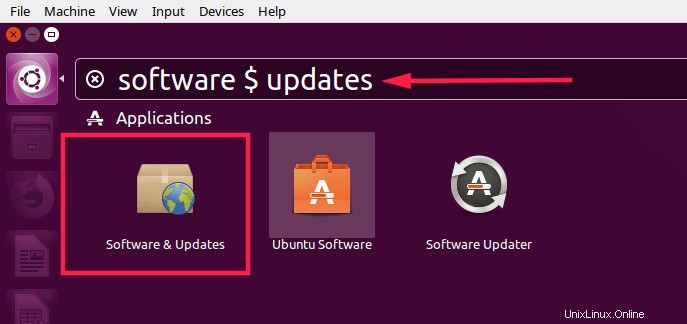
Für Ubuntu 16.04 LTS-Desktop:
Unter Software &Updates gehen Sie zu Updates Vergewissern Sie sich, dass Sie im Abschnitt "Für Versionen mit langfristigem Support" ausgewählt haben aus "Benachrichtigung über neue Ubuntu-Version" Dropdown-Feld.
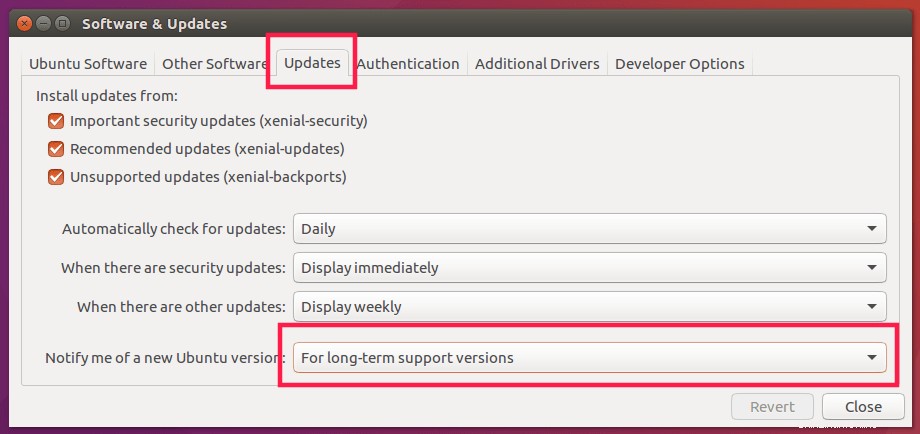
Für Ubuntu 17.10-Desktop:
Wenn Sie von Ubuntu 17.10 auf 18.04 LTS aktualisieren, wählen Sie "Für Versionen mit Langzeitunterstützung" aus "Benachrichtigung über neue Ubuntu-Version" Drop-down-Feld in den Updates Abschnitt.
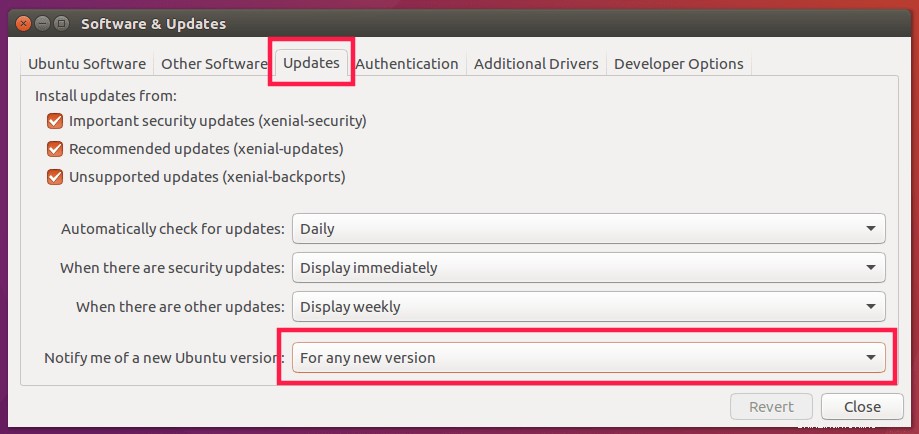
Klicken Sie auf Schließen. Dadurch werden die Quellenlisten aktualisiert.
Starten Sie nun den Upgrade-Prozess mit dem Befehl:
$ sudo update-manager -d
Sie werden eine Nachricht wie unten sehen.
„Die Software auf diesem Computer ist auf dem neuesten Stand.
Ubuntu 18.04 LTS ist jedoch jetzt verfügbar (Sie haben 16.04)“.
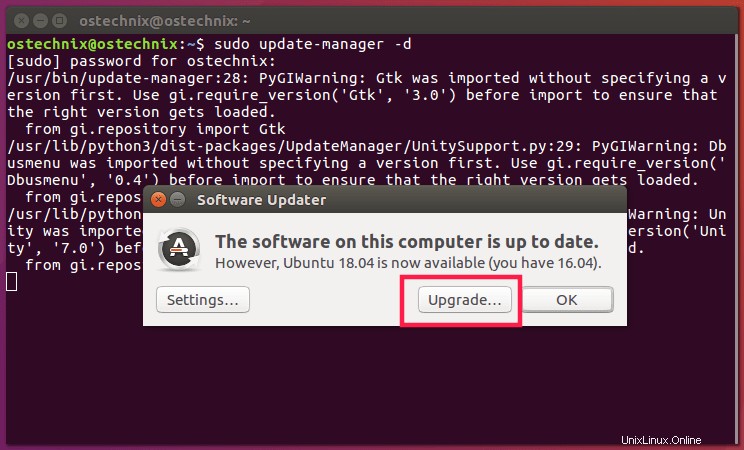
Klicken Sie auf Aktualisieren weitermachen. Nach einigen Sekunden werden Sie mit dem Bildschirm mit den Versionshinweisen zu Ubuntu Bionic Beaver begrüßt.
Klicken Sie auf Aktualisieren erneut, um den Upgrade-Vorgang fortzusetzen.
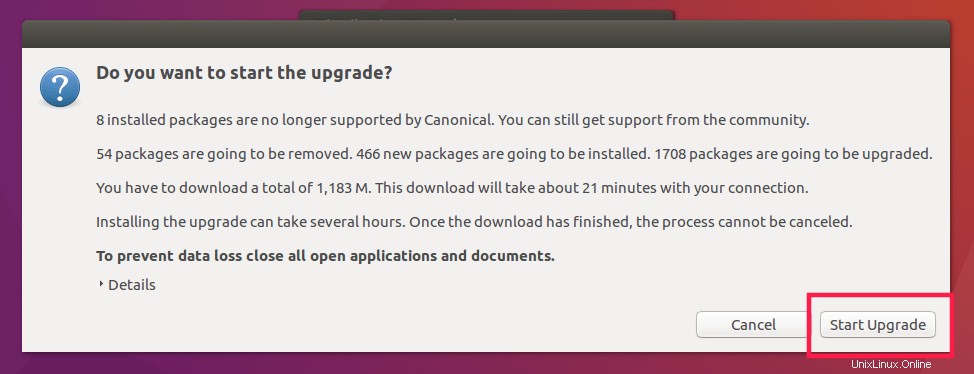
Der Verteilungs-Upgrade-Prozess beginnt mit der Einrichtung neuer Softwarekanäle für Ubuntu 18.04 LTS.
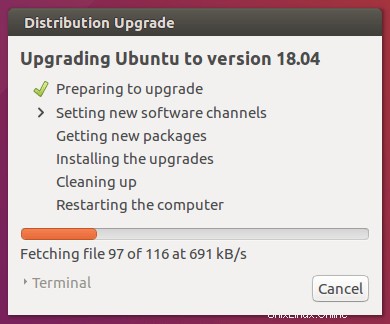
Klicken Sie abschließend auf "Upgrade starten".
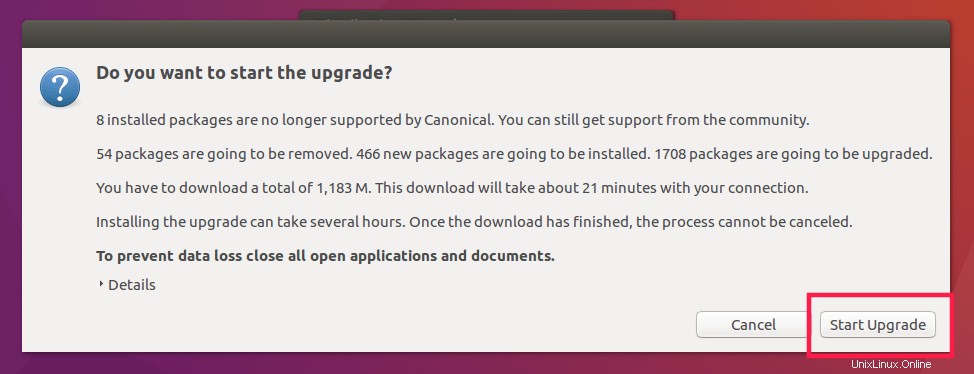
Lehnen Sie sich jetzt zurück und entspannen Sie sich. Je nach Geschwindigkeit Ihrer Internetverbindung kann dies eine Weile dauern. Alle notwendigen Pakete werden heruntergeladen, aktualisiert und installiert.
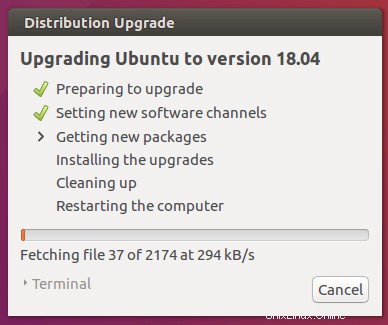
Sobald alle Pakete aktualisiert sind, klicken Sie auf „Entfernen“, um die nicht verwendeten Pakete zu löschen. Klicken Sie abschließend auf „Jetzt neu starten“, um das Upgrade abzuschließen. Dadurch wird Ihr System neu gestartet, um den brandneuen Ubuntu 18.04 LTS-Desktop zu verwenden.
Geben Sie das Passwort Ihres Benutzernamens ein, um sich anzumelden.
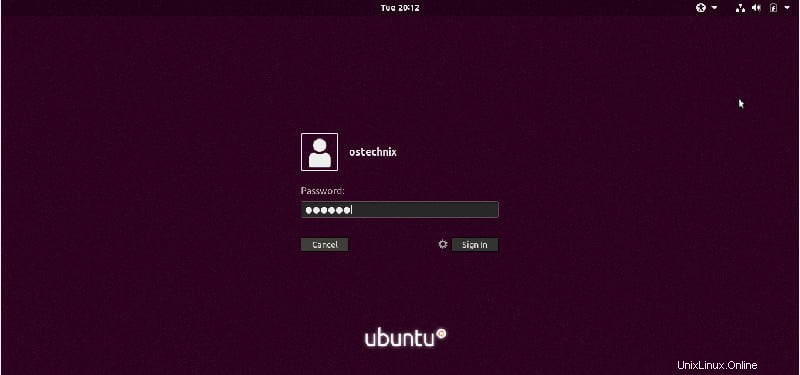
Herzliche Glückwünsche! Hier ist der Desktop des neu aktualisierten Ubuntu 18.04 LTS-Systems.
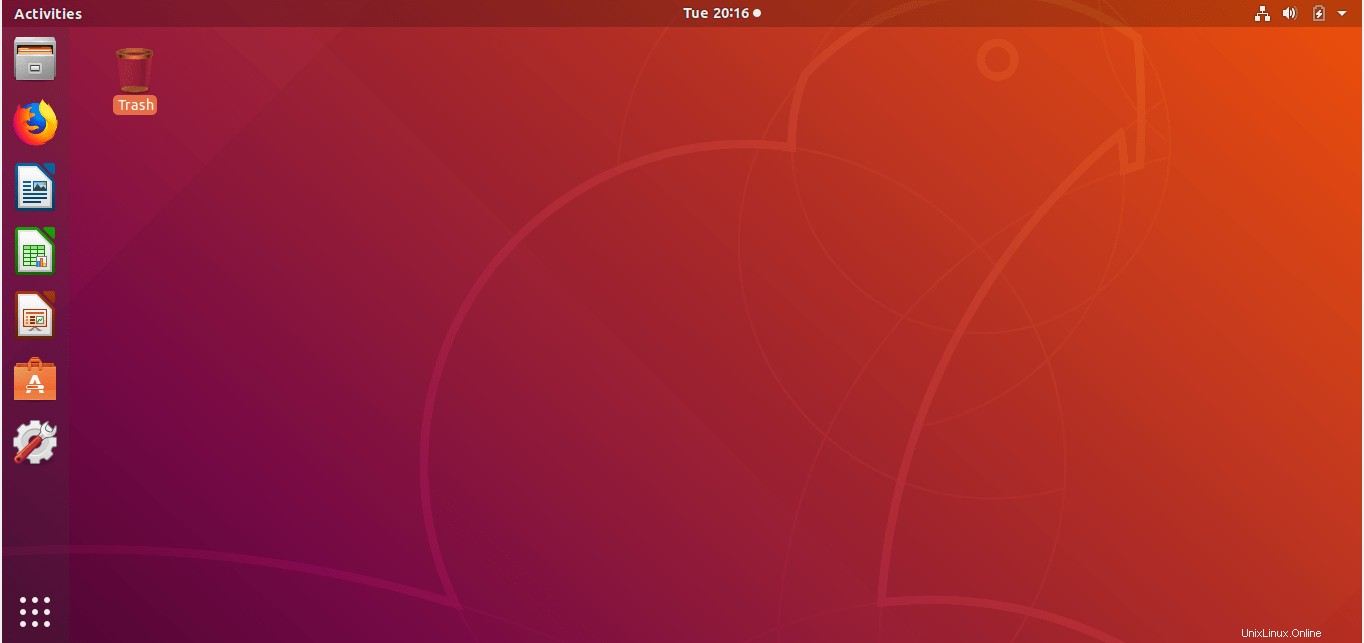
Die Standard-Desktop-Umgebung ist Gnome. Ubuntu 18.04 LTS wird sowohl mit dem traditionellen Xorg ausgeliefert Grafikstack sowie das neuere Wayland basierter Stack, aber Xorg ist der Standardanzeigeserver. Sie sehen Einheit im folgenden Screenshot, weil ich ein Upgrade von Ubuntu 16.04 LTS durchgeführt habe, das immer noch Unity DE hat.
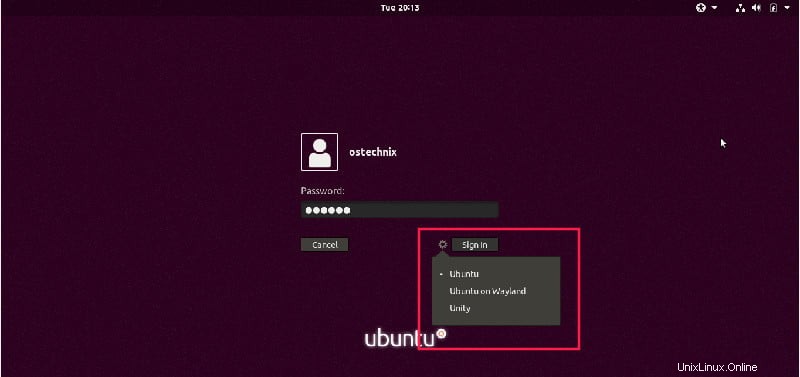
Das ist es. Ubuntu 18.04 LTS-Desktop ist fertig. Sehen wir uns an, wie man auf die Server-Edition aktualisiert.
Upgrade auf Ubuntu 18.04 LTS-Server
Vergessen Sie nicht, Ihre wichtigen Daten zu sichern. Aktualisieren Sie dann den Ubuntu-Server mit dem Befehl:
$ sudo apt-get update && sudo apt-get dist-upgrade
Sobald der Server aktualisiert ist, starten Sie ihn neu, um die Aktualisierungen zu übernehmen.
$ sudo reboot
Ich empfehle jedem dringend, Screen zu verwenden Tool, wenn Sie versuchen, einen Remote-Server über SSH zu aktualisieren. Dadurch wird der Upgrade-Prozess weiter ausgeführt, falls Ihre SSH-Sitzung aus irgendeinem Grund unterbrochen wird.
Um das Screen-Tool zu installieren, geben Sie Folgendes ein:
$ sudo apt-get install screen
Sobald es installiert ist, starten Sie die Bildschirmsitzung mit dem Befehl:
$ screen
Wenn Ihre SSH-Verbindung während des Upgrades unterbrochen wird, können Sie die Upgrade-Sitzung einfach mit dem Befehl
wiederherstellen$ screen -Dr
Installieren Sie den update-manager-core Paket, falls es noch nicht installiert ist:
$ sudo apt-get install update-manager-core
Bearbeiten Sie dann die Datei /etc/update-manager/release-upgrade s ,
$ sudo nano /etc/update-manager/release-upgrades
Wenn Sie von Ubuntu 16.04 LTS auf 18.04 LTS aktualisieren, müssen Sie das Eingabeaufforderungsverhalten auf lts festlegen .
Prompt=lts
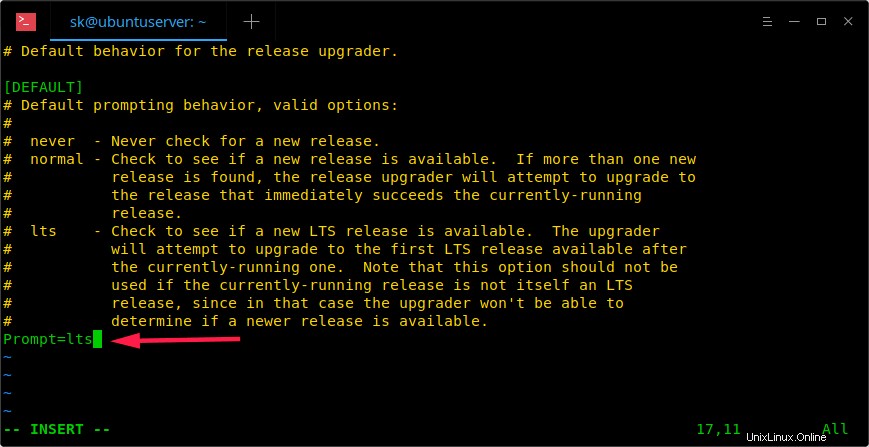
Wenn Sie von Ubuntu 17.10 auf 18.04 LTS aktualisieren, stellen Sie das Eingabeaufforderungsverhalten auf normal ein .
Speichern und schließen Sie die Datei.
Starten Sie nun den Upgrade-Prozess mit dem Befehl:
$ sudo do-release-upgrade -d
Wenn Sie den Upgrade-Prozess in einer SSH-Sitzung ausführen, wird die folgende Warnmeldung angezeigt. Geben Sie einfach "y" ein um fortzufahren.
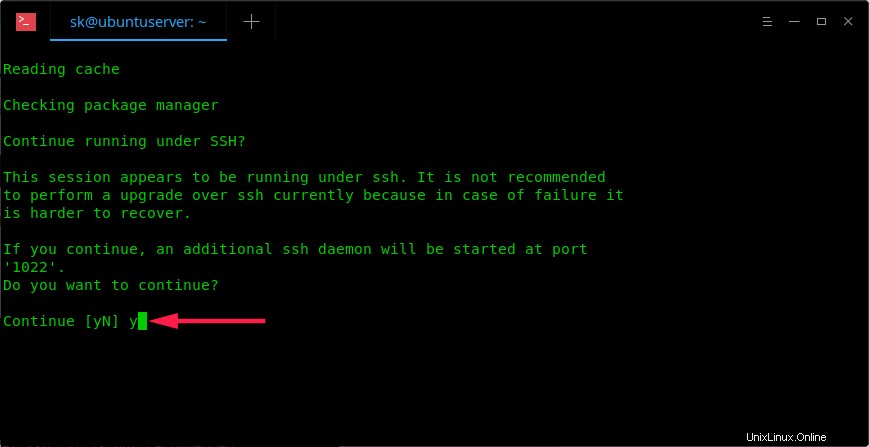
Drücken Sie erneut Enter :
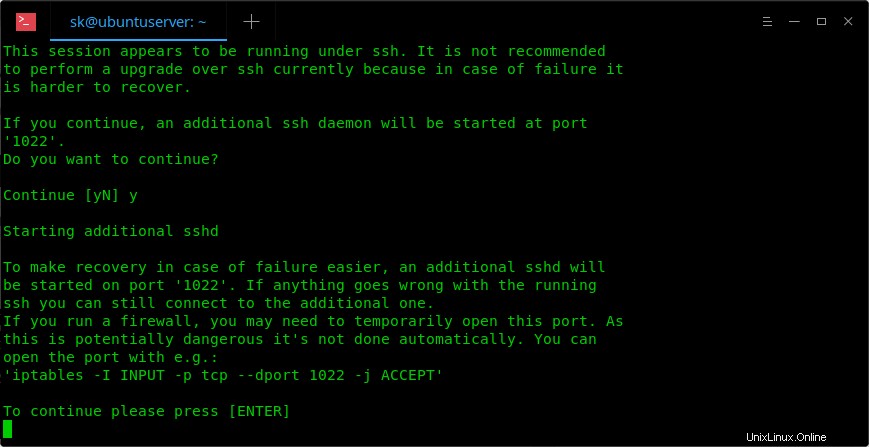
Der Upgrade-Assistent zeigt die Anzahl der zu aktualisierenden Pakete und die zu entfernenden Pakete an. Drücken Sie "y" um den Upgrade-Vorgang zu starten. Je nach Geschwindigkeit Ihrer Internetverbindung wird dies eine Weile dauern. Lehnen Sie sich zurück und trinken Sie eine Tasse Kaffee.
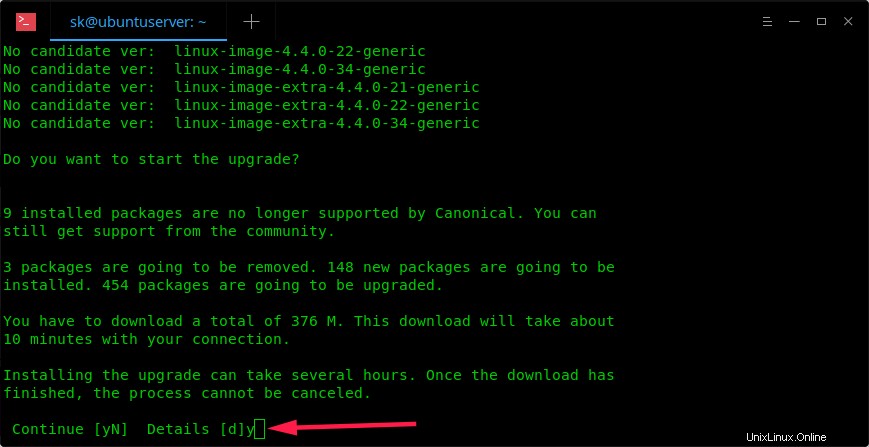
Während des Upgrade-Vorgangs werden Sie möglicherweise aufgefordert, einige Dienste während Paket-Upgrades ohne Nachfrage neu zu starten. Wählen Sie einfach Ja und drücken Sie die EINGABETASTE, um fortzufahren.
Geben Sie Y ein um die veralteten Pakete zu entfernen, die nicht mehr benötigt werden.
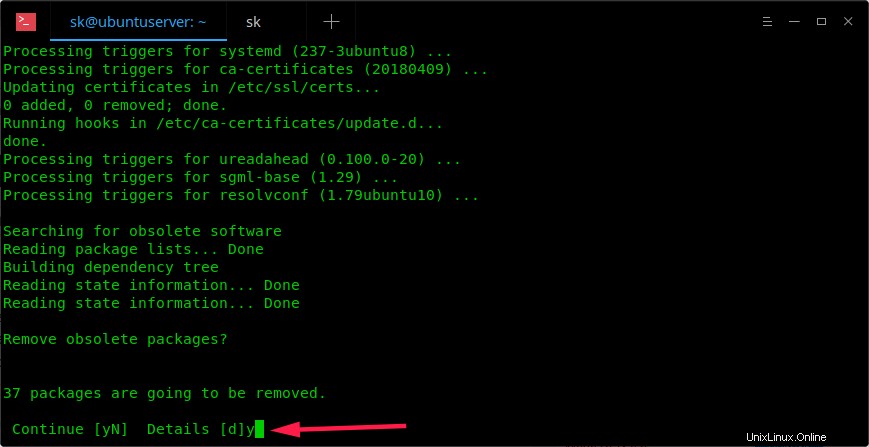
Geben Sie erneut "Y" ein um den Upgrade-Vorgang abzuschließen und das System neu zu starten.
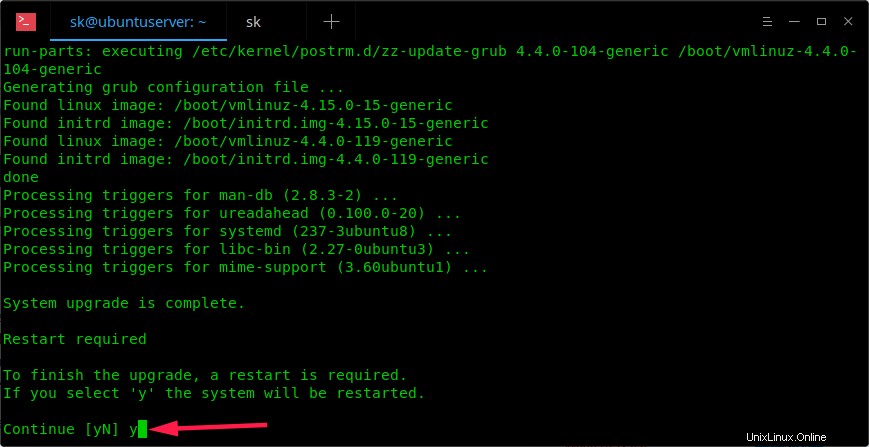
Das ist es. Wir haben gerade auf Ubuntu 18.04 LTS Server Edition aktualisiert.
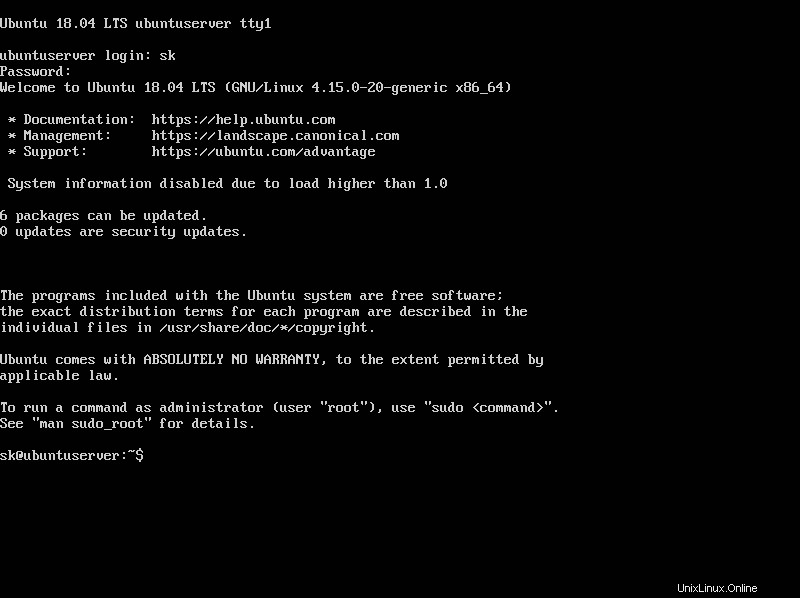
Eine Sache, an die Sie denken sollten, bevor Sie mit dem Upgrade beginnen, ist, das Eingabeaufforderungsverhalten auf lts zu ändern oder normal abhängig von der Version, die Sie derzeit verwenden. Der Rest ist einfach!
Eine persönliche Anmerkung für die Neulinge. Versuchen Sie nicht, den Upgrade-Prozess in der Produktionsumgebung durchzuführen. Fragen Sie nach oder überlassen Sie es den erfahrenen Administratoren. Sie wissen, was zu tun ist, wenn der Upgrade-Prozess schief geht.