Wenn Sie Fedora Linux in einer virtuellen VirtualBox-Maschine ausführen, hilft Ihnen die Installation der Guest Additions-Software, das Beste aus dem System herauszuholen. VirtualBox Guest Additions wird der Maschine mehr Möglichkeiten geben, wie z. B. eine gemeinsam genutzte Zwischenablage mit dem Host-System, Drag-and-Drop-Dateiübertragung und automatische Größenänderung von Fenstern.
Dadurch wird das Kopieren von Daten zu und von einem Host-System wesentlich komfortabler. Außerdem wird die Auflösung der VM automatisch geändert, wenn die Fenstergröße geändert wird, sodass Sie sie nicht manuell ändern müssen. Guest Additions funktioniert mit fast jeder Linux-Distribution, aber die Anweisungen können aufgrund von Abhängigkeiten und Paketmanagern abweichen.
In diesem Handbuch gehen wir Schritt für Schritt durch die Anweisungen, um VirtualBox Guest Additions auf Fedora Linux zu installieren. Bei dieser Anleitung spielt es keine Rolle, welches Hostsystem Sie verwenden, solange auf der virtuellen Maschine Fedora ausgeführt wird. Diese Anleitung geht davon aus, dass Sie Fedora bereits korrekt in der VM installiert haben.
In diesem Tutorial lernen Sie:
- So installieren Sie VirtualBox Guest Addition auf Fedora
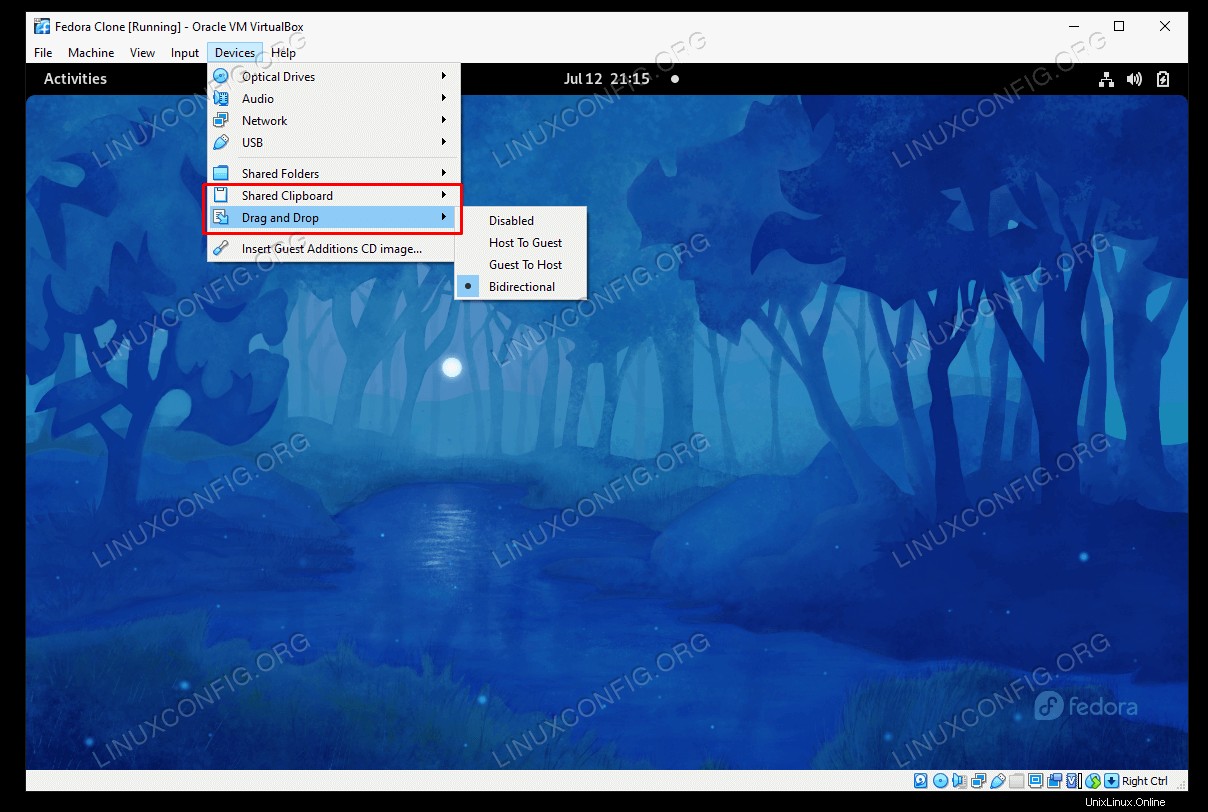 VirtualBox Guest Additions-Installation von Fedora Linux
VirtualBox Guest Additions-Installation von Fedora Linux
| Kategorie | Anforderungen, Konventionen oder verwendete Softwareversion |
|---|---|
| System | Fedora-Linux |
| Software | VirtualBox-Gasterweiterungen |
| Andere | Privilegierter Zugriff auf Ihr Linux-System als root oder über sudo Befehl. |
| Konventionen | # – erfordert, dass bestimmte Linux-Befehle mit Root-Rechten ausgeführt werden, entweder direkt als Root-Benutzer oder durch Verwendung von sudo Befehl$ – erfordert, dass bestimmte Linux-Befehle als normaler, nicht privilegierter Benutzer ausgeführt werden |
VirtualBox-Gasterweiterungen installieren
Stellen Sie sicher, dass Ihre virtuelle Fedora-Maschine eingeschaltet ist. Befolgen Sie dann die nachstehenden Schritte, um Guest Additions zu installieren.
$ sudo dnf update $ sudo dnf install kernel kernel-devel kernel-headers gcc make perl elfutils-libelf-devel tar bzip2
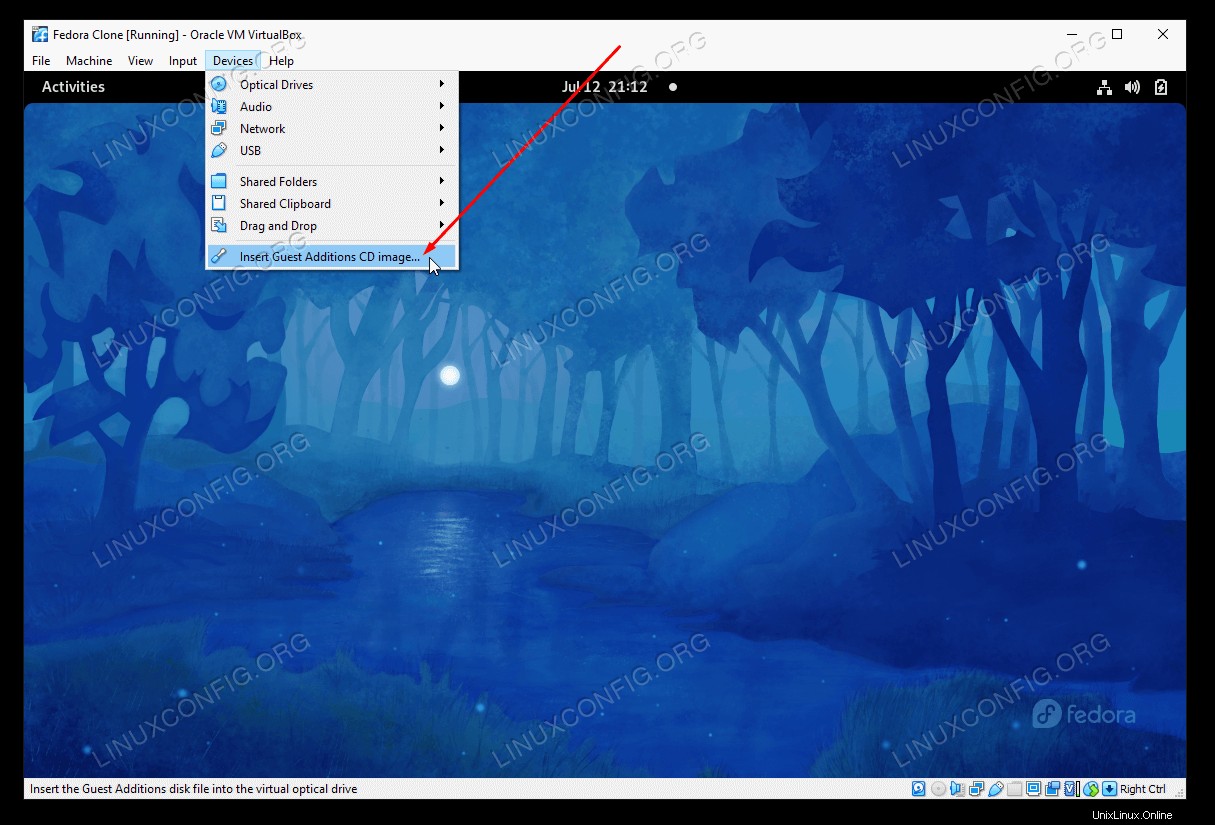 Gasterweiterungen-CD-Image einfügen
Gasterweiterungen-CD-Image einfügen 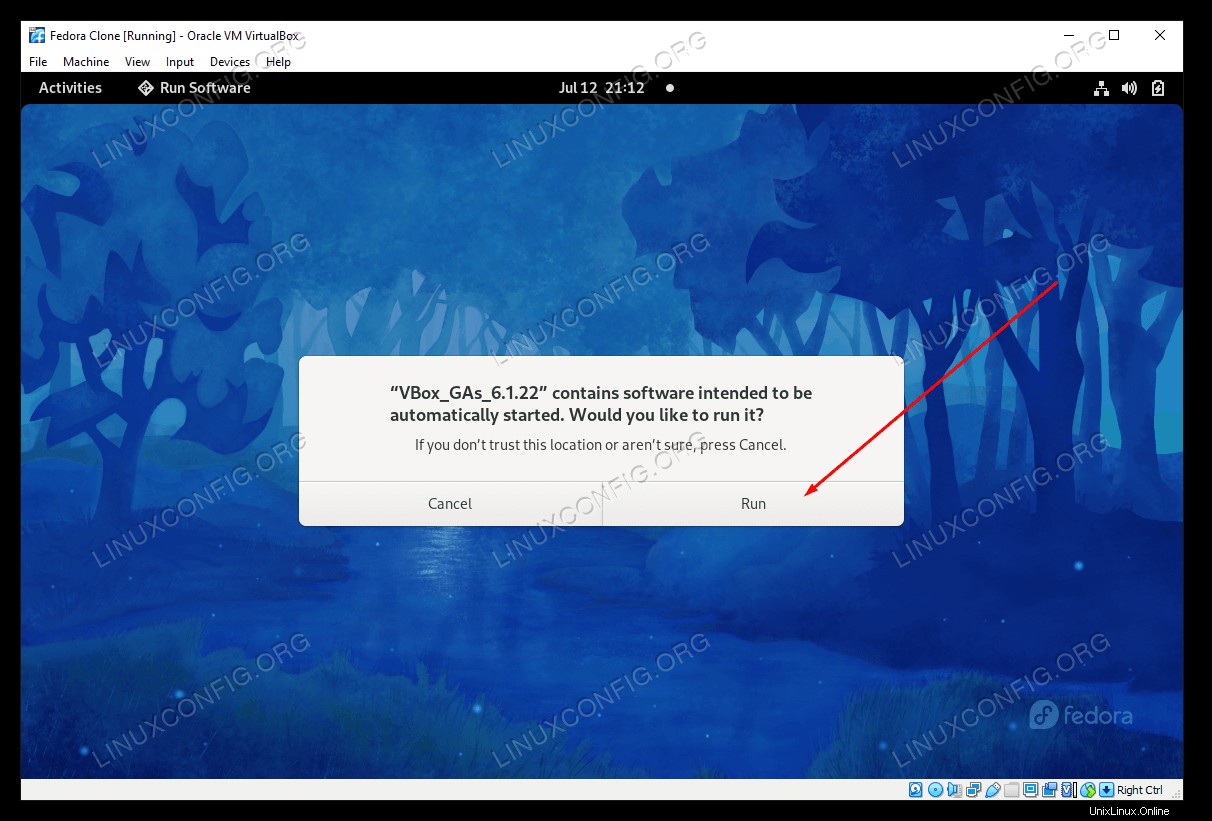 Klicken Sie hier, um das VirtualBox Guest Additions-Installationsprogramm auszuführen
Klicken Sie hier, um das VirtualBox Guest Additions-Installationsprogramm auszuführen 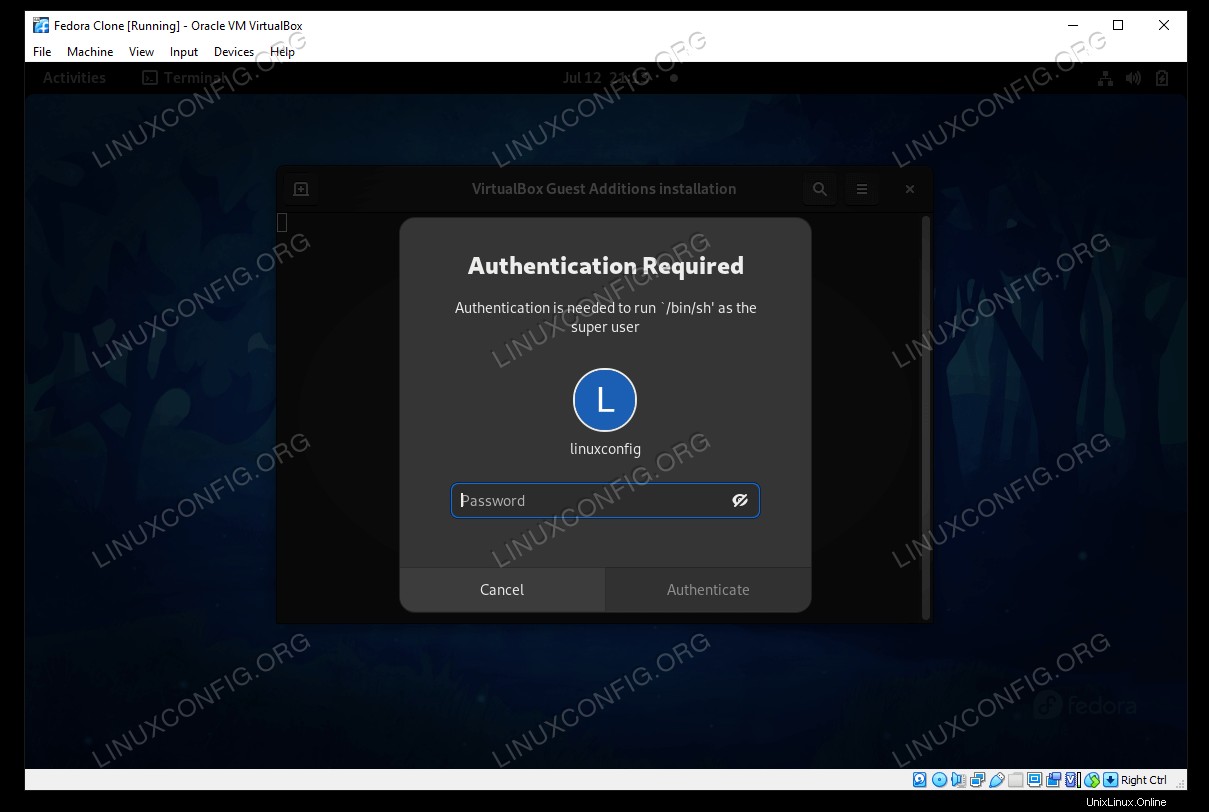 Geben Sie das Root-Passwort ein, um das Installationsskript auszuführen
Geben Sie das Root-Passwort ein, um das Installationsskript auszuführen $ reboot
Das ist alles dazu. Wenn Fedora mit dem Laden fertig ist, können Sie die gemeinsame Zwischenablage, die Drag-and-Drop-Funktion und die automatische Größenänderung verwenden. Stellen Sie sicher, dass Sie die gemeinsame Zwischenablage und die Drag-and-Drop-Option im Gerätemenü aktivieren, wenn Sie sie verwenden möchten.
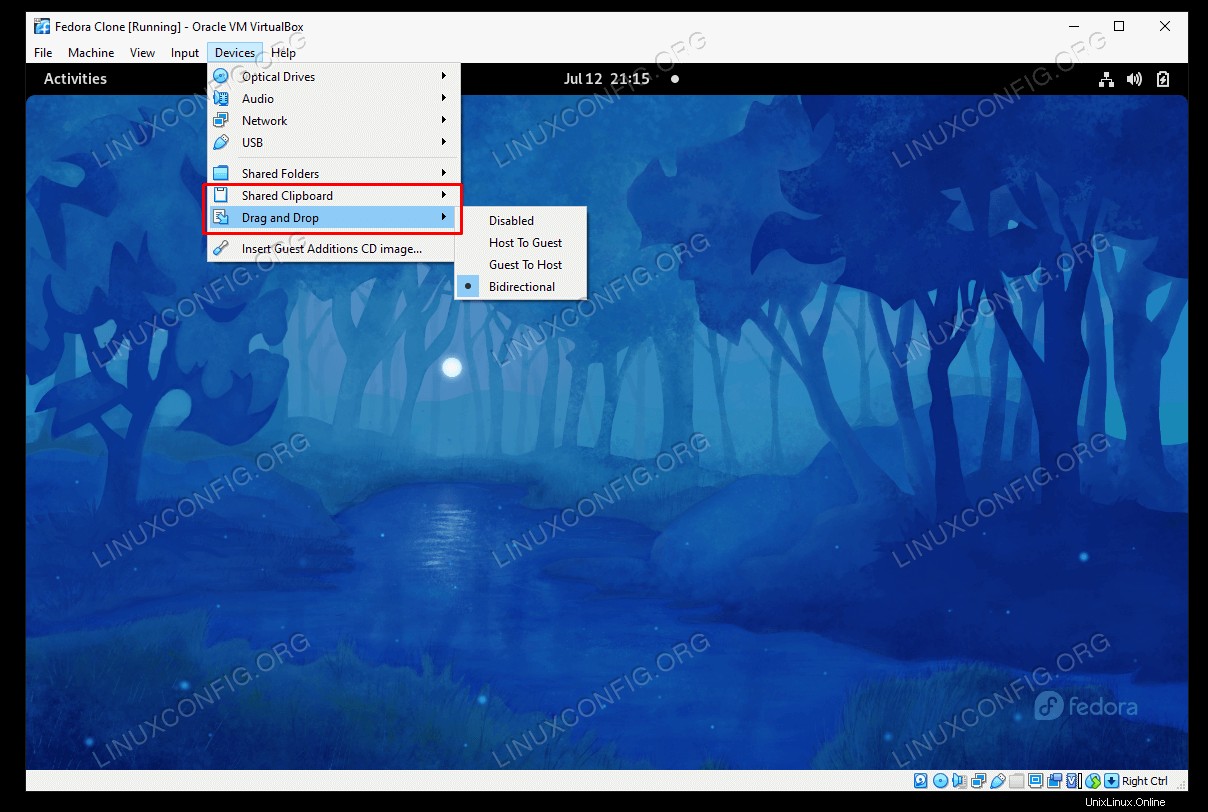 Aktivieren Sie die gemeinsame Zwischenablage und die Drag-and-Drop-Funktionen
Aktivieren Sie die gemeinsame Zwischenablage und die Drag-and-Drop-Funktionen Möglicherweise möchten Sie auch einen freigegebenen Ordner zwischen dem Hostsystem und der virtuellen Maschine konfigurieren, was die gemeinsame Nutzung von Dateien zwischen den beiden Systemen sehr einfach macht.
Abschlussgedanken
In diesem Handbuch haben wir gesehen, wie man VirtualBox Guest Additions auf einer Fedora-VM installiert. Die Guest Additions-Software von VirtualBox erleichtert die Verwendung virtueller Maschinen erheblich. Der Installationsprozess variiert zwischen verschiedenen Linux-Distributionen, weshalb wir diese Anleitung speziell für Fedora erstellt haben. Jetzt können Sie alle Annehmlichkeiten nutzen, die Guest Additions zu bieten hat.