Der NVIDIA-Treiber ist ein Programm, das erforderlich ist, damit Ihre NVIDIA-Grafik-GPU mit besserer Leistung funktioniert. Es kommuniziert zwischen Ihrem Linux-Betriebssystem, in diesem Fall Fedora, und Ihrer Hardware, der NVIDIA-Grafik-GPU.
Die NVIDIA-Treiber können mit einem Bash-Befehl installiert werden, nachdem die GUI beendet und der Nouveau-Treiber durch Ändern des GRUB-Startmenüs deaktiviert wurde.
Um den Nvidia-Treiber auf anderen Linux-Distributionen zu installieren, folgen Sie unserer Nvidia-Linux-Treiberanleitung.
In dieser Installationsanleitung für NVIDIA-Treiber erfahren Sie:
- So installieren Sie den NVIDIA-Grafiktreiber automatisch mit RPM Fusion und manuell mit dem offiziellen NVIDIA-Treiber von nvidia.com
- So identifizieren Sie Ihr NVIDIA-Grafikkartenmodell auf Ihrem Betriebssystem
- Hier können Sie das NVIDIA-Treiberpaket für Fedora Linux herunterladen
- So installieren Sie Voraussetzungen für eine erfolgreiche Kompilierung und Installation von Nvidia-Treibern unter Fedora Linux
- So deaktivieren Sie den Nouveau-Treiber
- So installieren Sie NVIDIA-Treiber erfolgreich auf Ihrem Fedora-Linux-Betriebssystem.
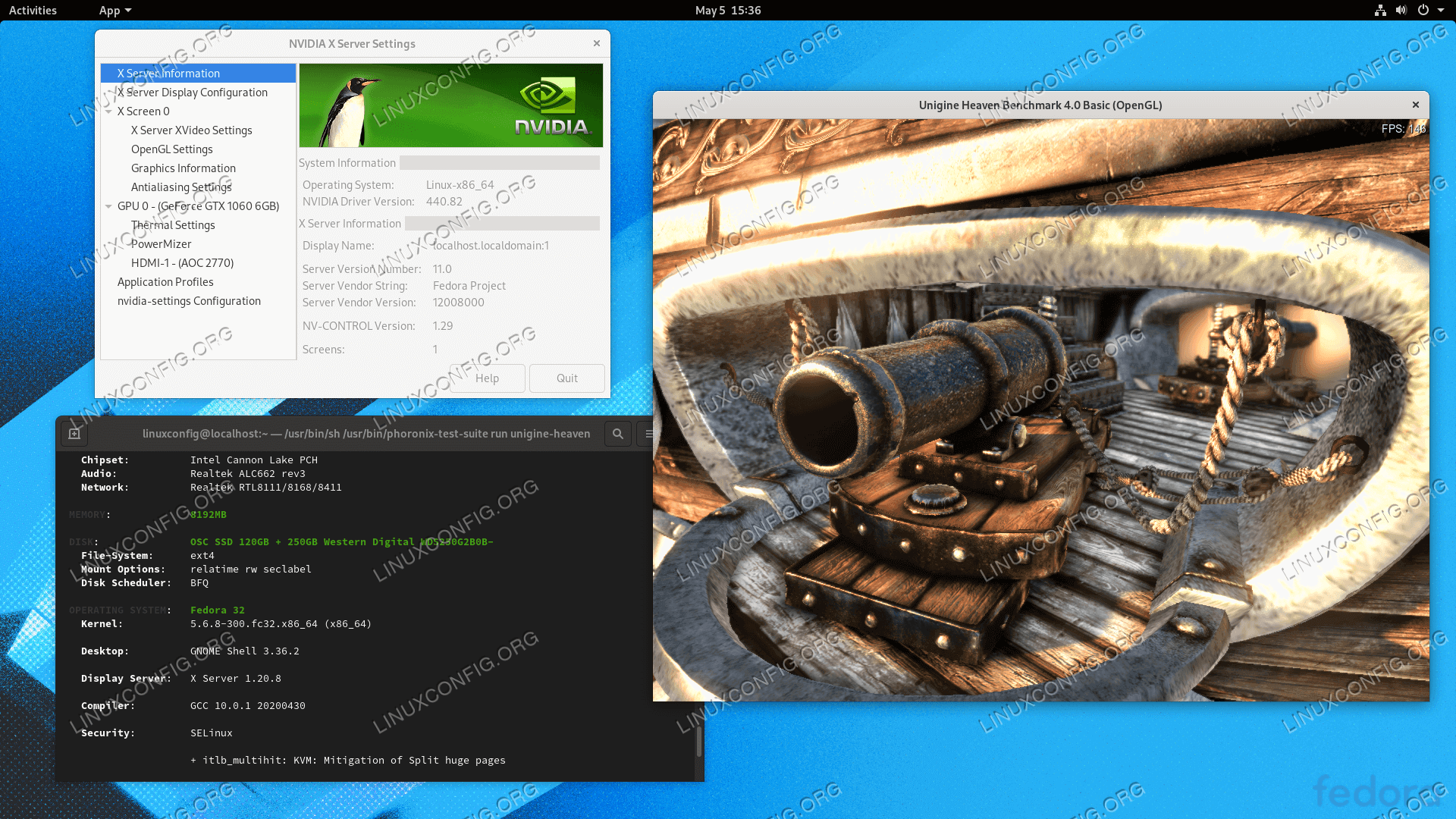 Installieren des NVIDIA GeForce-Grafiktreibers unter Fedora Linux
Installieren des NVIDIA GeForce-Grafiktreibers unter Fedora Linux| Kategorie | Anforderungen, Konventionen oder verwendete Softwareversion |
|---|---|
| System | Fedora-Linux |
| Software | NVIDIA-Treiber |
| Andere | Privilegierter Zugriff auf Ihr Linux-System als root oder über sudo Befehl. |
| Konventionen | # – erfordert, dass bestimmte Linux-Befehle mit Root-Rechten ausgeführt werden, entweder direkt als Root-Benutzer oder durch Verwendung von sudo Befehl$ – erfordert, dass bestimmte Linux-Befehle als normaler, nicht privilegierter Benutzer ausgeführt werden |
Schritt-für-Schritt-Anleitung zur Installation der NVIDIA-Treiber unter Fedora Linux
Nvidia-Treiber mit RPMFusion installieren
Die Installation des Nvidia-Treibers unter Fedora Linux mit RPM Fusion ist der einfachste und empfohlene Weg, da Sie nicht jedes Mal, wenn es ein neues Kernel-Update gibt, den Treiber neu kompilieren müssen.
- Öffnen Sie das Terminal und identifizieren Sie Ihr Nvidia-Grafikkartenmodell, indem Sie Folgendes ausführen:
$ lspci -vnn | grep VGA 01:00.0 VGA compatible controller [0300]: NVIDIA Corporation GP106 [GeForce GTX 1060 6GB] [10de:1c03] (rev a1) (prog-if 00 [VGA controller])
- Aktualisieren Sie Ihr System vollständig.
$ sudo dnf update
ACHTUNG
Wenn Sie Ihr System nicht vollständig aktualisieren, kann dies dazu führen, dass die Kernel-Version nicht übereinstimmt und das “NVIDIA-Kernel-Modul fehlt. Rückfall in den Jugendstil.“ Fehlermeldung nach der Installation des NVIDIA-Treibers und dem Neustart des Systems. - RPM-Fusion aktivieren:
$ sudo dnf install https://download1.rpmfusion.org/free/fedora/rpmfusion-free-release-$(rpm -E %fedora).noarch.rpm $ sudo dnf install https://download1.rpmfusion.org/nonfree/fedora/rpmfusion-nonfree-release-$(rpm -E %fedora).noarch.rpm
- Installieren Sie zum Schluss ein relevantes Nvidia-Treiberpaket, indem Sie eine der folgenden Optionen auswählen:Für neuere GeForce/Quadro/Tesla-Ausführung:
$ sudo dnf install akmod-nvidia
Führen Sie für Legacy GeForce 400/500 Folgendes aus:
$ sudo dnf install xorg-x11-drv-nvidia-390xx akmod-nvidia-390xx
Führen Sie für Legacy GeForce 8/9/200/300 Folgendes aus:
$ sudo dnf install xorg-x11-drv-nvidia-340xx akmod-nvidia-340xx
- Alles erledigt. Starten Sie Ihr System neu:
$ sudo reboot
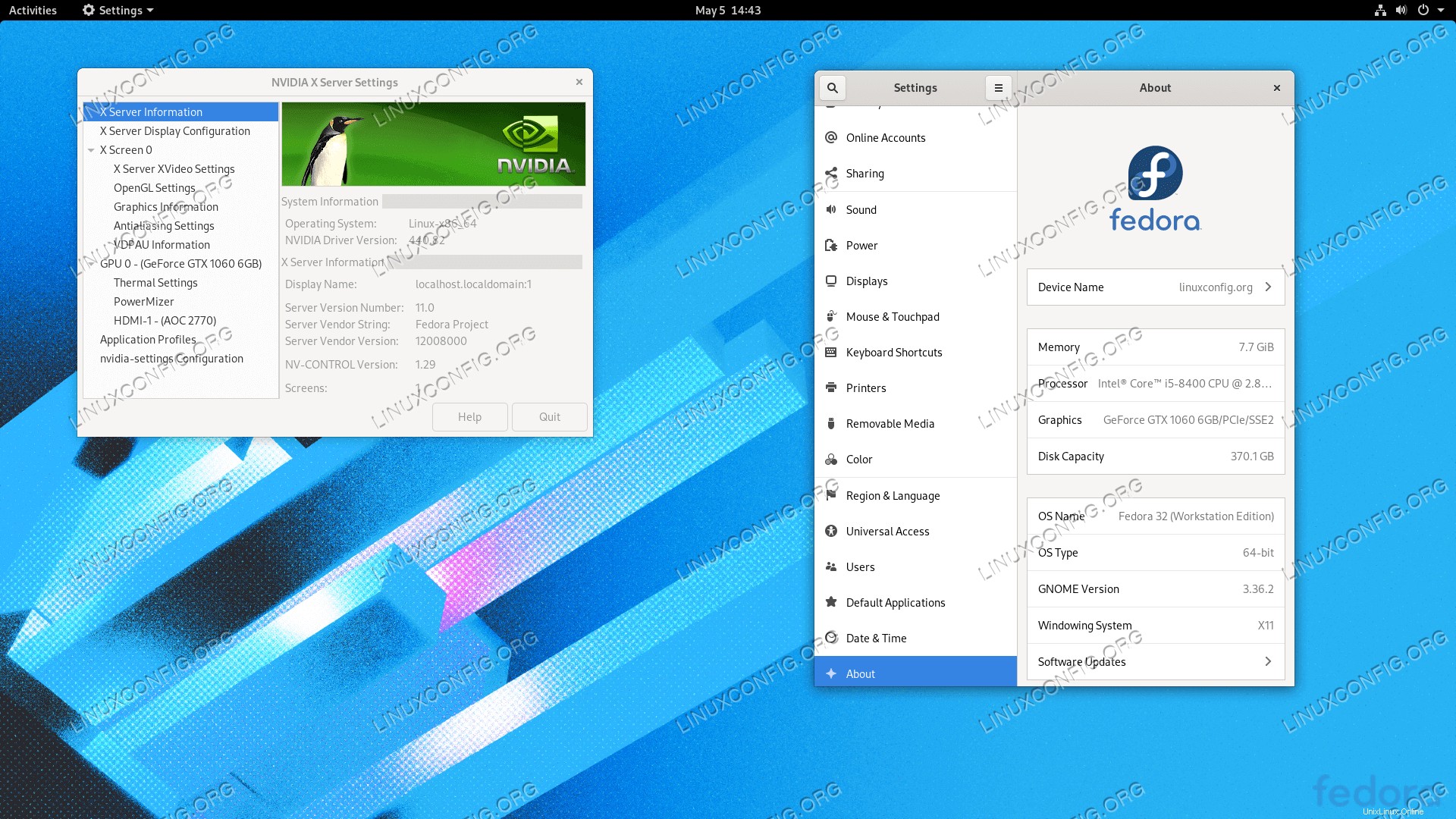 NVIDIA-Treiber auf Fedora Linux
NVIDIA-Treiber auf Fedora Linux Nvidia-Treiber manuell installieren
Falls die Installation des Nvidia-Treibers mit RPM-Fusion aus irgendeinem Grund fehlschlägt oder Sie einfach die neueste Nvidia-Treiberversion haben möchten, die möglicherweise nicht über den RPM-Fusion-Kanal verfügbar ist, können Sie versuchen, den Nvidia-Treiber manuell zu installieren.
- Öffnen Sie das Terminal und identifizieren Sie Ihr Nvidia-Grafikkartenmodell, indem Sie Folgendes ausführen:
$ lspci -vnn | grep VGA 01:00.0 VGA compatible controller [0300]: NVIDIA Corporation GP106 [GeForce GTX 1060 6GB] [10de:1c03] (rev a1) (prog-if 00 [VGA controller])
- Laden Sie das Nvidia-Treiberpaket von nvidia.com herunter, indem Sie Suchkriterien verwenden, die auf Ihrem Nvidia-Kartenmodell und dem Linux-Betriebssystem basieren.
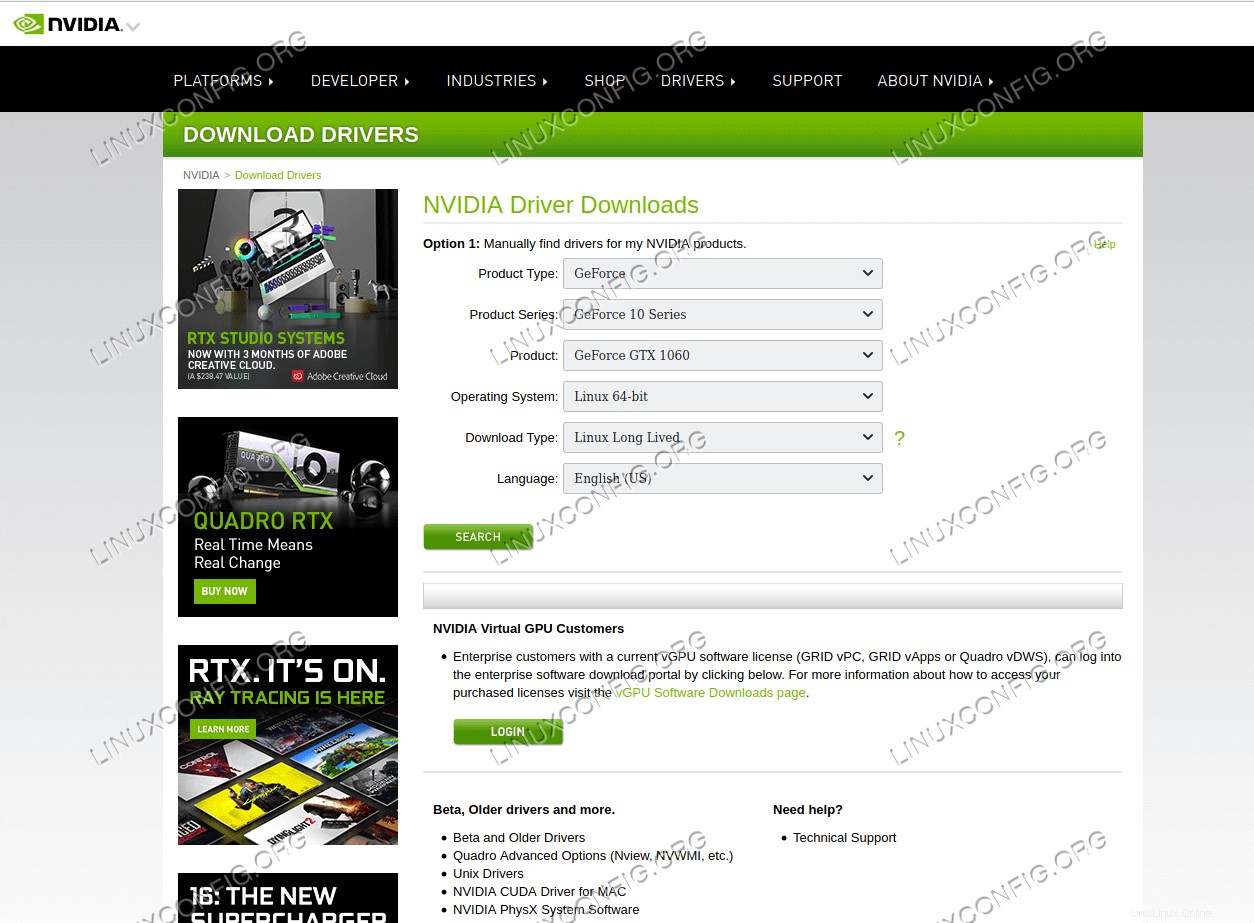 Laden Sie einen geeigneten Nvidia-Treiber für Ihre VGA-Karte herunter.
Laden Sie einen geeigneten Nvidia-Treiber für Ihre VGA-Karte herunter. Linux Long Lived Branch (LLB) vs. Linux Short Lived Branch (SLB) Langlebiger Zweig Treiber bieten ISV-Zertifizierung und optimale Stabilität und Leistung für Unix-Kunden. Dieser Treiber wird am häufigsten in Unternehmen bereitgestellt und bietet Unterstützung für die dauerhafte Fehlerbehebung und Sicherheitsupdates, die häufig erforderlich sind.
Kurzlebige Zweigtreiber Bieten Sie Early Adopters und bahnbrechenden Entwicklern Zugriff auf die neuesten Treiberfunktionen, bevor sie in die Long-Lived Branches integriert werden.
REF:nvidia.comWenn Sie wissen, was Sie tun, können Sie den Treiber alternativ direkt von der Nvidia-Linux-Treiberliste herunterladen. Sobald Sie fertig sind, sollten Sie am Ende eine Datei ähnlich der unten gezeigten haben:
$ ls NVIDIA-Linux-x86_64-* NVIDIA-Linux-x86_64-430.50.run
- Installieren Sie als Nächstes die Paketvoraussetzungen für eine erfolgreiche Nvidia-Treiberkompilierung und -installation.
$ sudo dnf groupinstall "Development Tools" $ sudo dnf install libglvnd-devel
- Den
nouveaudauerhaft deaktivieren Treiber durch Ändern des GRUB-Startmenüs:$ sudo grub2-editenv - set "$(sudo grub2-editenv - list | grep kernelopts) nouveau.modeset=0"
- Starten Sie Ihr Fedora-Linux-System neu:
WARNUNG
Abhängig von Ihrem Nvidia VGA-Modell funktioniert Ihr System möglicherweise nicht richtig. Seien Sie in dieser Phase bereit, sich die Hände schmutzig zu machen. Nach dem Neustart kann es sein, dass Sie überhaupt keine GUI haben. Stellen Sie sicher, dass Sie den SSH-Server auf Ihrem System aktiviert haben, um sich remote anmelden zu können, oder verwenden SieCTRL+ALT+F2um die TTY-Konsole zu wechseln und mit der Installation fortzufahren.$ sudo reboot
- Die Nvidia-Treiber müssen installiert werden, während der Xorg-Server gestoppt ist. Wechseln Sie in den Textmodus durch:
$ sudo systemctl isolate multi-user.target
- Installieren Sie den Nvidia-Treiber, indem Sie den folgenden Befehl über die TTY-Konsole oder die Remote-SSH-Anmeldung ausführen:
$ sudo bash NVIDIA-Linux-x86_64-*
Wenn Sie dazu aufgefordert werden, antworten Sie mit
YESzur Installation der 32-Bit-Kompatibilitätsbibliotheken von NVIDIA und zur automatischen Aktualisierung Ihrer X-Konfigurationsdatei.HINWEIS ERROR: Unable to find the kernel source tree for the currently running kernel
Falls Sie die obige Fehlermeldung während der Ausführung des folgenden Befehls erhalten, befolgen Sie die Anweisungen zur Kernelquelle zur Installation der Kernelquelle auf einem CentOS / RHEL-Linux-System. - Starten Sie Ihr System noch einmal neu.
$ sudo reboot
Alles erledigt. Der Nvidia-Treiber sollte jetzt auf Ihrem Fedora 31 Desktop installiert sein. Starten Sie Ihr System jetzt neu, melden Sie sich an und führen Sie
nvidia-settingsaus um Ihre Nvidia-Grafikkarteneinstellungen weiter zu konfigurieren.
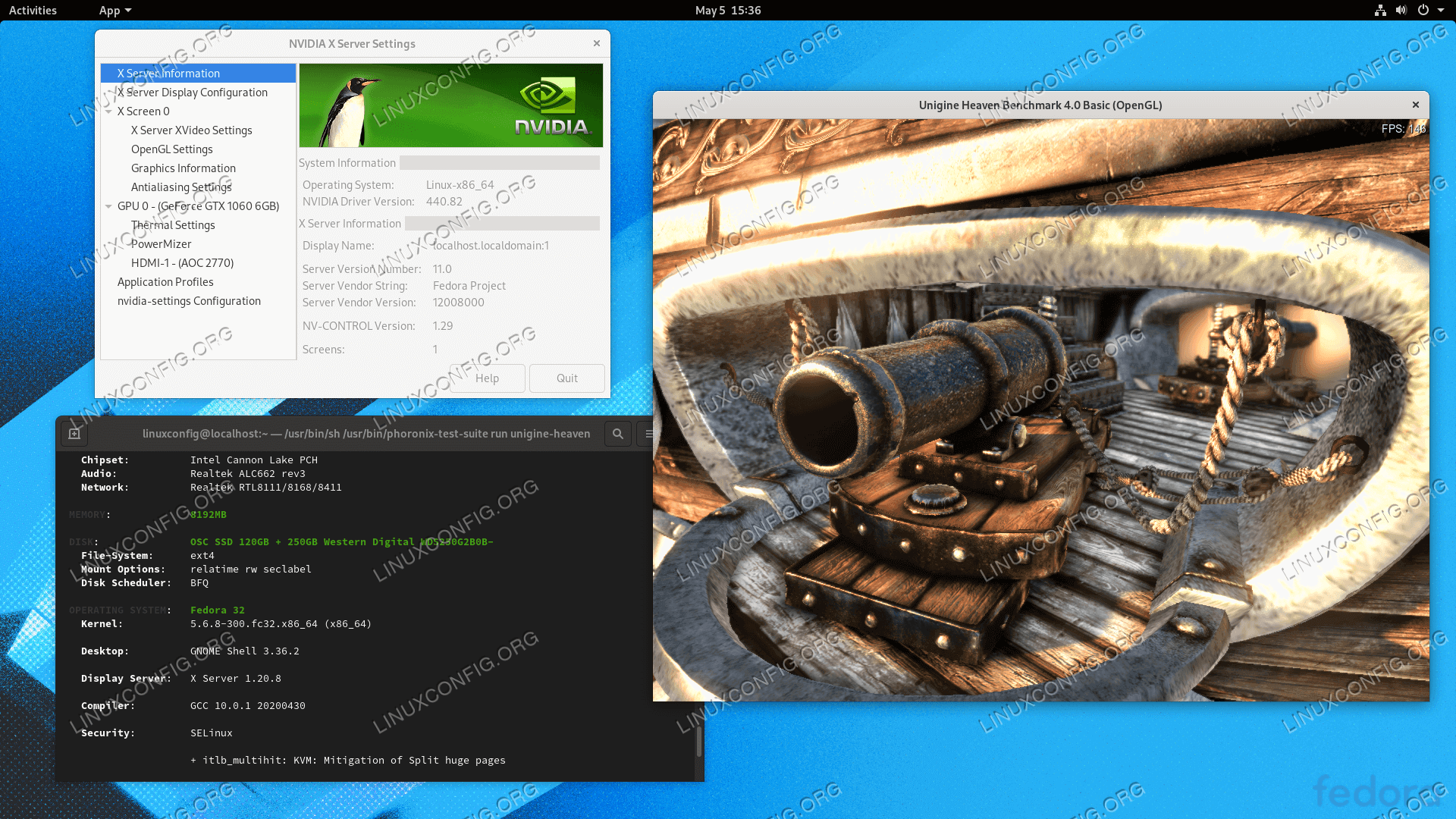 Installierte Nvidia-Treiber auf Fedora Linux GNOME Workstation mit Grafikkarten-Benchmark.
Installierte Nvidia-Treiber auf Fedora Linux GNOME Workstation mit Grafikkarten-Benchmark. Fehlerbehebung
GDM auf dem Xorg-Server startet nicht nach der Benutzeranmeldung und der Benutzer endet mit einem schwarzen Bildschirm. Das Xorg-Protokoll enthält die folgenden oder ähnliche Fehlermeldungen:
[ 3515.464] (II) systemd-logind: got pause for 13:68 [ 3515.738] (II) systemd-logind: got resume for 13:64 [ 3515.757] (II) NVIDIA(0): Setting mode "DFP-1:nvidia-auto-select" [ 3515.793] (II) NVIDIA(0): ACPI: failed to connect to the ACPI event daemon; the daemon [ 3515.793] (II) NVIDIA(0): may not be running or the "AcpidSocketPath" X [ 3515.793] (II) NVIDIA(0): configuration option may not be set correctly. When the [ 3515.793] (II) NVIDIA(0): ACPI event daemon is available, the NVIDIA X driver will [ 3515.793] (II) NVIDIA(0): try to use it to receive ACPI event notifications. For [ 3515.793] (II) NVIDIA(0): details, please see the "ConnectToAcpid" and [ 3515.793] (II) NVIDIA(0): "AcpidSocketPath" X configuration options in Appendix B: X [ 3515.793] (II) NVIDIA(0): Config Options in the README. [ 3515.793] [dix] couldn't enable device 8 [ 3515.793] (II) systemd-logind: got resume for 13:66 [ 3515.793] [dix] couldn't enable device 6 [ 3515.794] (II) systemd-logind: got resume for 13:65 [ 3515.794] [dix] couldn't enable device 7 [ 3515.794] (II) systemd-logind: got resume for 13:72 [ 3515.794] [dix] couldn't enable device 14 [ 3515.794] [dix] couldn't enable device 17 [ 3515.794] (II) systemd-logind: got resume for 13:71 [ 3515.794] [dix] couldn't enable device 13 [ 3515.794] (II) systemd-logind: got resume for 13:67 [ 3515.794] [dix] couldn't enable device 9 [ 3515.794] (II) systemd-logind: got resume for 13:73 [ 3515.794] [dix] couldn't enable device 15 [ 3515.794] (II) systemd-logind: got resume for 13:69 [ 3515.794] [dix] couldn't enable device 11 [ 3515.794] [dix] couldn't enable device 16 [ 3515.794] (II) systemd-logind: got resume for 13:70 [ 3515.794] [dix] couldn't enable device 12 [ 3515.794] (II) systemd-logind: got resume for 13:68 [ 3515.794] [dix] couldn't enable device 10
Versuchen Sie, den systemd-logind des systemd neu zu starten Dienst:
$ sudo systemctl restart systemd-logind