
VirtualBox ist eine plattformübergreifende Open-Source-Virtualisierungssoftware, mit der Sie mehrere Gastbetriebssysteme (virtuelle Maschinen) gleichzeitig ausführen können.
VirtualBox bietet eine Reihe von Treibern und Anwendungen (VirtualBox Guest Additions), die im Gastbetriebssystem installiert werden können.
Die Guest Additions bieten mehrere nützliche Funktionen für Gastcomputer, wie gemeinsame Ordner, gemeinsame Zwischenablage, Mauszeiger-Integration, bessere Videounterstützung und mehr.
Dieser Artikel erklärt, wie man VirtualBox Guest Additions auf Debian 10-Gästen installiert.
Installieren von Gasterweiterungen auf Debian Guest #
VirtualBox wird mit einer Image-ISO-Datei namens „VBoxGuestAdditions.iso“ geliefert, die Installationsprogramme für Gasterweiterungen für alle unterstützten Gastbetriebssysteme enthält. Diese Datei befindet sich auf dem Host-Rechner und kann mit dem VirtualBox-GUI-Manager auf dem Gast-Rechner gemountet werden. Einmal gemountet, können Sie die Erweiterungen auf dem Gastsystem installieren.
Führen Sie die folgenden Schritte aus, um VirtualBox-Gasterweiterungen auf einem Debian-Desktop- oder Server-Gast zu installieren.
-
Öffnen Sie den VirtualBox GUI Manager.
-
Starten Sie die virtuelle Debian-Gastmaschine.
-
Melden Sie sich als root- oder sudo-Benutzer beim Gastcomputer an und installieren Sie die Pakete, die zum Erstellen von Kernelmodulen erforderlich sind:
sudo apt updatesudo apt install build-essential dkms linux-headers-$(uname -r)$(uname -r)zeigt die laufende Kernel-Version an. -
Klicken Sie im Menü der virtuellen Maschine auf Geräte -> „Insert Guest Additions CD Image“, wie in der Abbildung unten gezeigt:
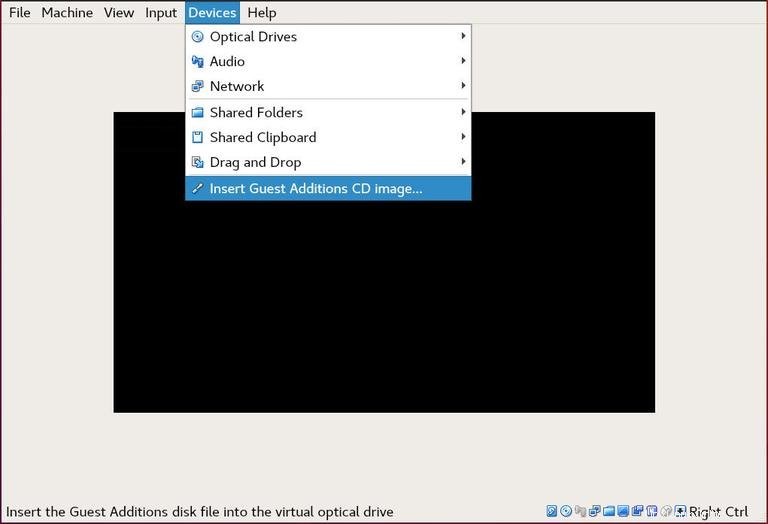
Wenn Sie eine Fehlermeldung erhalten, dass das Gastsystem keine CD-ROM hat, halten Sie die virtuelle Maschine an und öffnen Sie die Maschineneinstellungen. Gehen Sie auf die Registerkarte „Speicher“ und fügen Sie ein neues CD-ROM-Gerät hinzu, indem Sie auf das Pluszeichen klicken (Adds optical device). Wenn Sie fertig sind, starten Sie die virtuelle Maschine neu.
-
Öffnen Sie das Debian-Gastterminal, erstellen Sie ein neues Verzeichnis und hängen Sie die ISO-Datei ein:
sudo mkdir -p /mnt/cdromsudo mount /dev/cdrom /mnt/cdrom -
Navigieren Sie zum Verzeichnis und führen Sie
VBoxLinuxAdditions.runaus Skript zum Installieren der Gasterweiterungen:cd /mnt/cdromsudo sh ./VBoxLinuxAdditions.run --nox11Der
--nox11Option weist den Installer an, kein xterm-Fenster zu erzeugen.Die Ausgabe sieht wie folgt aus:
Verifying archive integrity... All good. Uncompressing VirtualBox 6.0.16 Guest Additions for Linux........ ... ... VirtualBox Guest Additions: Starting. -
Starten Sie den Debian-Gast neu, damit die Änderungen wirksam werden:
sudo shutdown -r now -
Melden Sie sich nach dem Booten der virtuellen Maschine an und vergewissern Sie sich, dass die Installation erfolgreich war und das Kernelmodul mit
lsmodgeladen wurde Befehl:lsmod | grep vboxguestDie Ausgabe sieht in etwa so aus:
vboxguest 348160 2 vboxsfWenn der Befehl keine Ausgabe zurückgibt, bedeutet dies, dass das VirtualBox-Kernelmodul nicht geladen ist.
Das ist es. Sie haben VirtualBox Guest Additions auf Ihrem Debian-Gastcomputer installiert.
Sie können jetzt die Unterstützung für die gemeinsame Zwischenablage und Drag’n Drop auf der Registerkarte „Speicher“ in den Einstellungen der virtuellen Maschine aktivieren, die 3D-Beschleunigung auf der Registerkarte „Anzeige“ aktivieren, freigegebene Ordner erstellen und vieles mehr.