Dies ist der zweite Artikel in einer zweiteiligen Serie über einen Anfängerleitfaden zu Snaps in Linux. Es behandelt, wie Snaps über die Befehlszeilenschnittstelle ausgeführt werden, Snap-Aliase erstellt und verwendet werden, mit den Diensten eines Snaps interagiert und Snapshots eines Snaps erstellt und verwaltet werden.
Apps von Snaps ausführen
Ein Klick kann eine einzelne Anwendung (oder eine Gruppe von Anwendungen) bereitstellen, die Sie über die grafische Benutzeroberfläche oder mithilfe von Befehlen ausführen. Standardmäßig werden alle mit einem Snap verknüpften Anwendungen unter /snap/bin/ installiert Verzeichnis auf Debian-basierten Distributionen und /var/lib/snapd/snap/bin/ für RHEL-basierte Distributionen.
Sie können den Inhalt des Snap-Verzeichnisses mit dem ls-Befehl wie gezeigt auflisten.
$ ls /snap/bin/ OR # ls /var/lib/snapd/snap/bin/
Um eine App über die Befehlszeile auszuführen, geben Sie einfach ihren absoluten Pfadnamen ein, zum Beispiel.
$ /snap/bin/mailspring OR # /var/lib/snapd/snap/bin/mailspring
Um nur den Anwendungsnamen einzugeben, ohne den vollständigen Pfadnamen einzugeben, stellen Sie sicher, dass die Datei /snap/bin/ oder /var/lib/snapd/snap/bin/ befindet sich in Ihrem PFAD Umgebungsvariable (sollte standardmäßig hinzugefügt werden).
Sie können die Umgebungsvariable überprüfen, indem Sie eingeben.
# echo $PATH

Umgebungsvariable prüfen
Wenn die Datei /snap/bin/ oder /var/lib/snapd/snap/bin/ Verzeichnis befindet sich in Ihrem PFAD , können Sie eine App ausführen, indem Sie einfach ihren Namen/Befehl eingeben:
$ mailspring
Um die verfügbaren Befehle unter einem Snap anzuzeigen , führen Sie die Datei „Snap-Info Snap-Name“ aus ” und sehen Sie sich den Befehlsabschnitt an, wie im folgenden Screenshot hervorgehoben.
# snap info mailspring
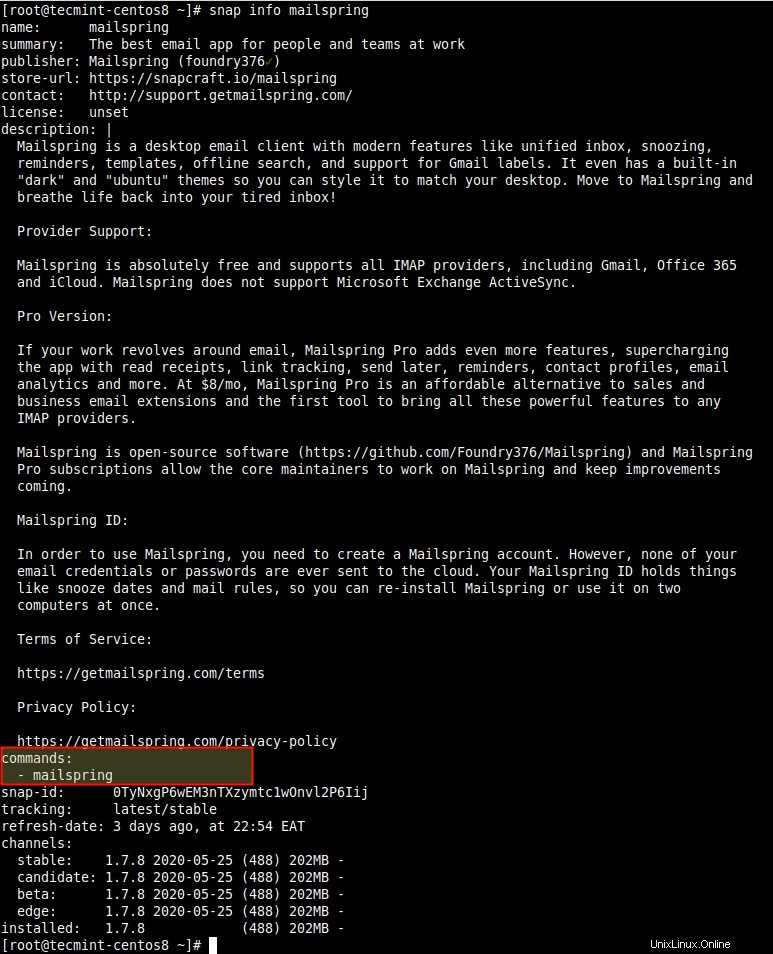
Snap-App-Info anzeigen
Sie können den absoluten Pfadnamen einer Anwendung oder eines Befehls auch mit what finden Befehl.
# which mailspring

Überprüfen Sie den Befehlspfad
Erstellen und Verwenden von Snap-Aliassen
Snap unterstützt auch das Erstellen von Aliasen für Anwendungen. Die Standard- (oder Standard-) Aliase eines Snaps müssen einem öffentlichen Überprüfungsprozess unterzogen werden, bevor sie aktiviert werden, aber Sie erstellen Aliase für Ihr lokales System.
Sie können einen Alias für einen Snap erstellen mit dem Alias-Befehl.
# snap alias mailspring mls

Erstellen Sie einen Snap-Alias
Zum Auflisten von Aliassen für einen Schnappschuss zum Beispiel mailspring , führen Sie den folgenden Befehl aus. Ab sofort können Sie den Alias verwenden um den Snap auszuführen.
# snap aliases mailspring

Alias für eine Snap-App auflisten
So entfernen Sie einen Alias für einen Snap , verwenden Sie den Unalias Befehl.
# snap unalias mls

Entferne einen Alias für einen Snap
Verwalten der Dienste eines Snaps
Bei einigen Snaps wird die zugrunde liegende Funktionalität durch Anwendungen bereitgestellt, die als Daemons oder Dienste ausgeführt werden, sobald der Snap installiert ist, werden sie automatisch gestartet und laufen kontinuierlich im Hintergrund. Außerdem werden die Dienste auch so aktiviert, dass sie beim Systemstart automatisch gestartet werden. Wichtig ist, dass ein einzelner Snap mehrere Anwendungen und Dienste enthalten kann, die zusammenarbeiten, um die Gesamtfunktionalität dieses Snaps bereitzustellen.
Sie können die Dienste für einen Snap unter dem Dienstabschnitt in der Ausgabe von „Snap-Info Snap-Name“ überprüfen " Befehl. Zum Beispiel für rocketchat-server.
# snap info rocketchat-server
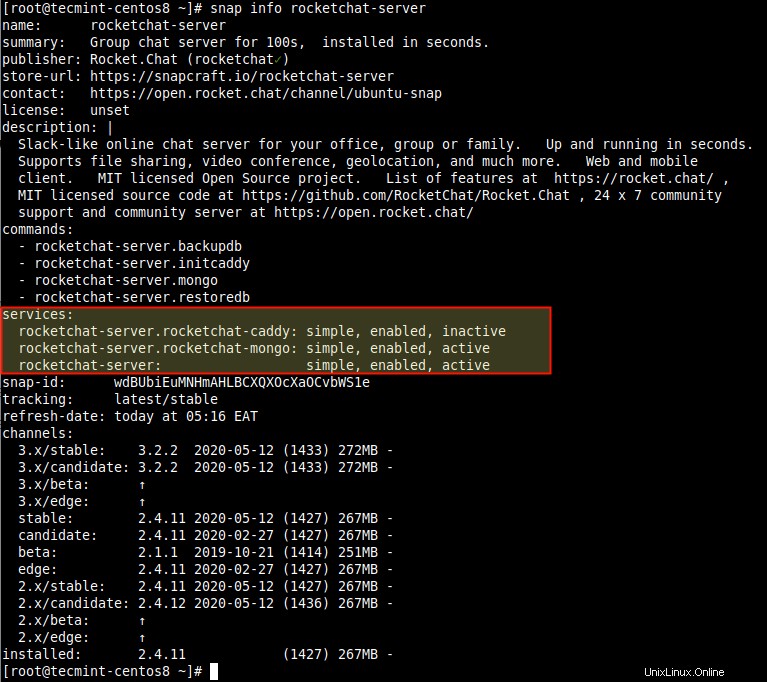
Unter einem Snap verfügbare Dienste anzeigen
Mit den Diensten können Sie die Dienste im Handumdrehen überprüfen Befehl. Die Befehlsausgabe zeigt einen Dienst an, ob er für den automatischen Start beim Systemstart aktiviert ist und ob er aktiv ist oder nicht.
# snap services rocketchat-server

Dienste unter einem Snap auflisten
Um die Ausführung eines Dienstes zu stoppen, z. B. rocketchat , verwenden Sie den Stopp Befehl. Beachten Sie, dass diese Aktion nicht empfohlen wird, da das manuelle Stoppen der Dienste eines Snaps zu einer Fehlfunktion des Snaps führen kann.
# snap stop rocketchat-server
Um einen Dienst zu starten, zum Beispiel rocketchat Verwenden Sie den Start Befehl.
# snap start rocketchat-server
Um einen Dienst neu zu starten, nachdem Sie einige benutzerdefinierte Änderungen an der Snap-Anwendung vorgenommen haben, verwenden Sie den Neustart Befehl. Beachten Sie, dass standardmäßig alle Dienste für einen bestimmten Snap neu gestartet werden:
# snap start rocketchat-server
Verwenden Sie enable, um zu aktivieren, dass ein Dienst beim Systemstart automatisch gestartet wird Befehl.
# snap enable rocketchat-server
Um zu verhindern, dass ein Dienst beim nächsten Systemstart automatisch gestartet wird, verwenden Sie die Option deaktivieren Befehl.
# snap disable rocketchat-server
Verwenden Sie zum Anzeigen der Protokolle für einen Dienst das Protokoll Befehl mit -f Option, mit der Sie die Protokolle in Echtzeit auf dem Bildschirm ansehen können.
# snap logs rocketchat-server OR # snap logs -f rocketchat-server
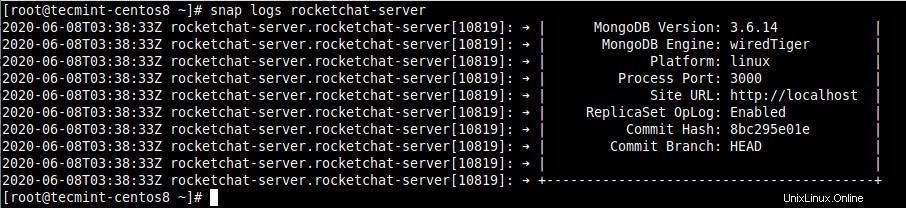
Protokolle der Snap-App anzeigen
Wichtig :Sie können die oben genannten Dienstbefehle sowohl für die Dienste einzelner Snaps als auch für alle Dienste für einen benannten Snap ausführen, je nach bereitgestelltem Parameter. Das bedeutet, dass Sie einen spezifischeren Dienstnamen verwenden können, wenn ein Snap viele Dienste hat.
Snapshots eines Snaps erstellen und verwalten
Snapd speichert eine Kopie der Benutzer-, System- und Konfigurationsdaten für einen oder mehrere Snaps. Sie können dies manuell auslösen oder so einrichten, dass es automatisch funktioniert. Auf diese Weise können Sie den Zustand eines Snaps sichern, ihn auf einen früheren Zustand zurücksetzen sowie eine neue Snapd-Installation auf einen zuvor gespeicherten Zustand zurücksetzen.
Um einen Snapshot manuell zu erstellen, verwenden Sie die Funktion „Schnappspeicherung " Befehl. So erstellen Sie einen Snapshot für mailspring , führen Sie den folgenden Befehl aus:
# snap save mailspring

Erstellen Sie einen Snap-App-Snapshot
Wenn kein Snap-Name angegeben ist, snapd generiert Snapshots für alle installierten Snapshots (fügen Sie den --no-wait hinzu Option zum Ausführen des Prozesses im Hintergrund, um Ihr Terminal freizugeben und Ihnen die Ausführung anderer Befehle zu ermöglichen).
# snap save
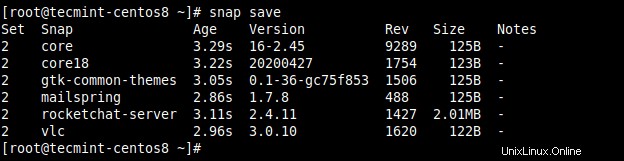
Snap-Apps-Snapshot erstellen
Um den Status aller Snapshots anzuzeigen, verwenden Sie gespeichert Befehl. Sie können die --id verwenden Flag, um den Status eines bestimmten Snapshots anzuzeigen:
# snap saved OR # snap saved --id=2
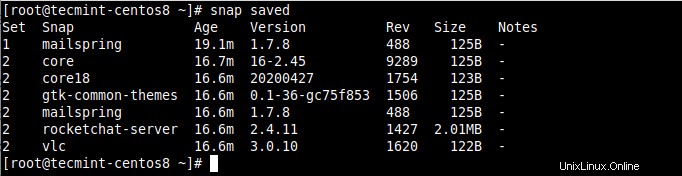
Alle gespeicherten Snapshots von Snap-Apps anzeigen
Sie können die Integrität eines Snapshots mit Check-Snapshot überprüfen Befehl und die Snapshot-ID (Set-ID):
# snap check-snapshot 2

Verifizieren eines Snapshots
Um die aktuellen Benutzer-, System- und Konfigurationsdaten mit den entsprechenden Daten aus einem bestimmten Snapshot wiederherzustellen, verwenden Sie die Wiederherstellung Befehl und geben Sie die Snapshot-Set-ID an:
# snap restore 2
Verwenden Sie zum Löschen eines Snapshots von Ihrem System die Schaltfläche Vergessen Befehl. Daten für alle Snaps werden standardmäßig gelöscht, Sie können einen Snap so festlegen, dass nur seine Daten gelöscht werden.
# snap forget 2 OR # snap forget 2 mailspring
Damit sind wir am Ende dieser zweiteiligen Serie über einen Anfängerleitfaden zur Verwendung von Snaps unter Linux angelangt. Weitere Informationen, insbesondere zum Festlegen von Systemoptionen zum Anpassen Ihrer Snap-Umgebung und vieles mehr, finden Sie in der Snap-Dokumentation. Wie üblich sind Ihre Fragen oder Kommentare über das unten stehende Feedback-Formular willkommen.
Sharing is Caring…Auf Facebook teilenAuf Twitter teilenAuf Linkedin teilenAuf Reddit teilen