Odoo ist ein voll funktionsfähiges, erweiterbares Open-Source-ERP (Enterprise Resource Planning ) Software, die mit Python erstellt wurde und PostgresSQL Datenbank zur Datenspeicherung.
Es handelt sich um eine Suite von Open-Source-Geschäftsanwendungen, die aus mehreren Apps in verschiedenen Kategorien wie Website, Vertrieb, Finanzen, Betrieb, Fertigung, Personalwesen (HR), Kommunikation, Marketing und Anpassungstools besteht.
Zu den wichtigsten Apps gehört ein Website-Builder, CRM (Content Relationship Manager ), eine voll funktionsfähige E-Commerce-, Marketing-App, HR-App, Buchhaltungstool, Inventar-App, Point-of-Sale-App, Projektmanagement-App und viele mehr.
In diesem Artikel zeigen wir Ihnen, wie Sie die Odoo 13 Community Edition (CE) installieren auf Ubuntu 18.04 oder höher.
Schritt 1:PostgreSQL und Wkhtmltopdf auf Ubuntu installieren
1. Um Odoo auszuführen ordnungsgemäß funktionieren, benötigen Sie einen PostgreSQL-Datenbankserver, der wie gezeigt aus den Standard-Repositories installiert werden kann.
$ sudo apt update $ sudo apt install postgresql
2. Einmal die PostgresSQL Installation abgeschlossen ist, müssen Sie einige Dinge überprüfen. Während des Installationsvorgangs wird das Installationsprogramm so konfiguriert, dass es den postgresql-Dienst startet und ermöglicht, dass er automatisch gestartet wird, wenn der Server neu gestartet wird. Um zu überprüfen, ob der Dienst ausgeführt wird und aktiviert ist, führen Sie die folgenden systemctl-Befehle aus.
$ systemctl status postgresql $ systemctl is-enabled postgresql
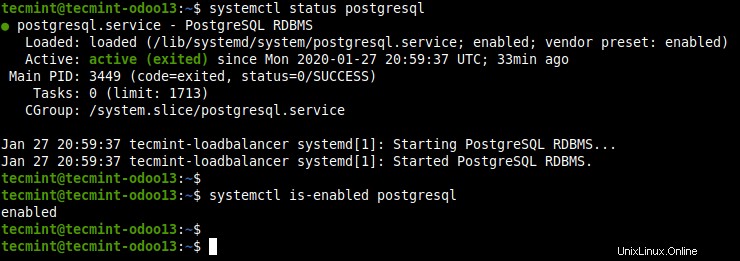
Überprüfen Sie den PostgresSQL-Status
3. Als nächstes müssen Sie Wkhtmltopdf installieren – ist ein kleines Open-Source-Befehlszeilenprogramm, das eine HTML-Seite mithilfe von WebKit in ein PDF-Dokument oder ein Bild konvertiert.
Odoo 13 erfordert wkhtmltopdf v0.12.05 die nicht in Ubuntu enthalten ist Lagerstätten. Sie müssen es also manuell installieren, indem Sie die folgenden Befehle ausführen.
$ wget https://github.com/wkhtmltopdf/wkhtmltopdf/releases/download/0.12.5/wkhtmltox_0.12.5-1.bionic_amd64.deb $ sudo dpkg -i wkhtmltox_0.12.5-1.bionic_amd64.deb $ sudo apt -f install
4. Überprüfen Sie, dass Wkhtmltopdf wurde erfolgreich auf Ihrem Computer installiert.
$ which wkhtmltopdf $ which wkhtmltoimage
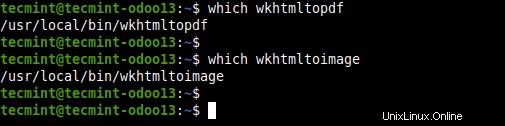
Überprüfen Sie die Wkhtmltopdf-Installation
Schritt 2:Odoo 13 unter Ubuntu installieren
5. Wir werden das offizielle Odoo verwenden -Repository, um Odoo Community Edition zu installieren indem Sie die folgenden Befehle ausführen.
$ sudo wget -O - https://nightly.odoo.com/odoo.key | sudo apt-key add - $ sudo echo "deb http://nightly.odoo.com/13.0/nightly/deb/ ./" | sudo tee -a /etc/apt/sources.list.d/odoo.list $ sudo apt-get update && apt-get install odoo
6. Einmal Odoo installiert ist, können Sie überprüfen, ob der Dienst ausgeführt wird und für den automatischen Start beim Systemstart aktiviert ist.
$ systemctl status odoo $ systemctl is-enabled odoo
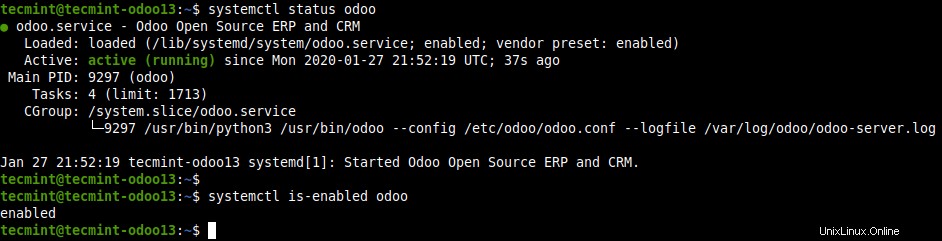
Überprüfen Sie den Odoo-Status
7. Standardmäßig Odoo lauscht auf Port 8069 und Sie können es mit den netstat- oder ss-Tools wie folgt überprüfen. Dies ist eine weitere Möglichkeit, um zu bestätigen, dass Odoo betriebsbereit ist.
$ sudo netstat -tpln OR $ sudo ss -tpln
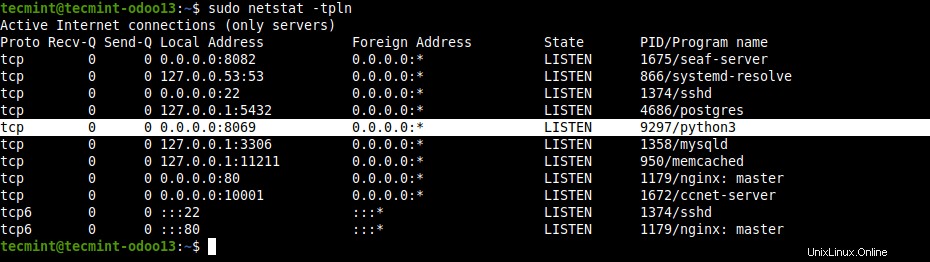
Überprüfen Sie den Odoo-Port
Schritt 3:Nginx als Reverse Proxy für Odoo installieren und konfigurieren
8. Um Benutzern den Zugriff auf Odoo zu ermöglichen Webinterface ohne die Portnummer einzugeben, können Sie Odoo konfigurieren für den Zugriff über eine Subdomain mit einer Nginx-Reverse-Proxy-Umgebung.
So konfigurieren Sie Nginx als Reverse Proxy für Odoo, müssen Sie zuerst Nginx installieren wie abgebildet.
$ sudo apt install nginx
9. Überprüfen Sie nach Abschluss der Installation, ob die Datei Nginx Dienst aktiv ist und läuft, ist ebenfalls aktiviert.
$ systemctl status nginx $ systemctl is-enabled nginx
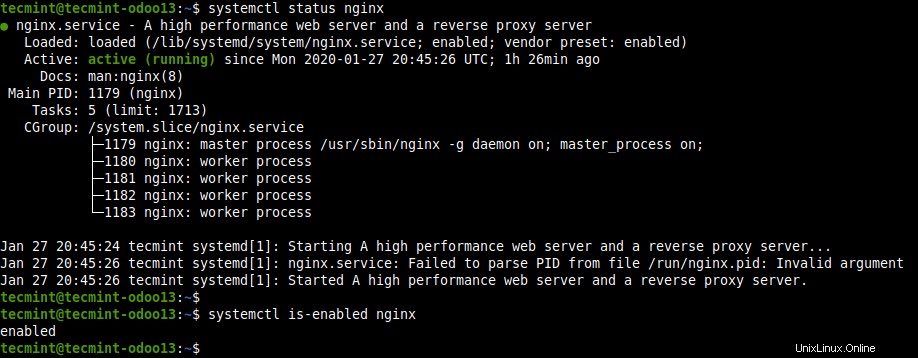
Überprüfen Sie den Nginx-Status
10. Erstellen Sie als Nächstes ein Nginx Serverblock für Odoo in der Datei /etc/nginx/conf.d/odoo.conf wie abgebildet.
$ sudo vi /etc/nginx/conf.d/odoo.conf
Kopieren Sie dann die folgende Konfiguration und fügen Sie sie in die Datei ein. Dies ist eine einfache Konfiguration, die ausreicht, um Ihr Odoo auszuführen System können Sie weitere Konfigurationen hinzufügen, indem Sie die Nginx-Dokumentation lesen, um sie an Ihre Umgebung anzupassen.
server {
listen 80;
server_name odoo.tecmint.lan; access_log /var/log/nginx/odoo_access.log; error_log /var/log/nginx/odoo_error.log; proxy_buffers 16 64k; proxy_buffer_size 128k; location / { proxy_pass http://127.0.0.1:8069; proxy_redirect off; proxy_set_header X-Real-IP $remote_addr; proxy_set_header X-Forwarded-For $proxy_add_x_forwarded_for; proxy_set_header Host $http_host; } location ~* /web/static/ { proxy_cache_valid 200 60m; proxy_buffering on; expires 864000; proxy_pass http://127.0.0.1:8069; } gzip on; gzip_min_length 1000; } 11. Nach dem Speichern der Änderungen in der Datei. Überprüfen Sie die Nginx-Konfigurationsstruktur auf Syntaxfehler.
$ sudo nginx -t

Überprüfen Sie die Nginx-Konfiguration auf Fehler
12. Starten Sie nun Nginx neu Dienst, um die letzten Änderungen zu übernehmen.
$ sudo systemctl restart nginx
13. Wichtig:Wenn Sie den UFW-Firewalldienst aktiviert und ausgeführt haben, müssen Sie HTTP zulassen und HTTPS Anfragen durch die Firewall an Nginx Server, bevor Sie mit dem Zugriff auf Odoo beginnen Weboberfläche.
$ sudo ufw allow http $ sudo ufw allow https $ sudo ufw reload
Schritt 4:Zugriff auf die Odoo-Webverwaltungsschnittstelle
14. Öffnen Sie als Nächstes einen Webbrowser und verwenden Sie die folgende Adresse, um auf Odoo zuzugreifen Webadministrationsschnittstelle.
http://odoo.tecmint.lan
Warten Sie, bis die Benutzeroberfläche geladen ist. Sobald dies der Fall ist, müssen Sie eine Datenbank für Odoo erstellen . Geben Sie einen Datenbanknamen, eine Administrator-E-Mail-Adresse und ein Kennwort ein. Wählen Sie dann die Sprache und das Land aus. Sie können entscheiden, ob Sie Beispieldaten laden möchten oder nicht. Klicken Sie dann auf Datenbank erstellen .
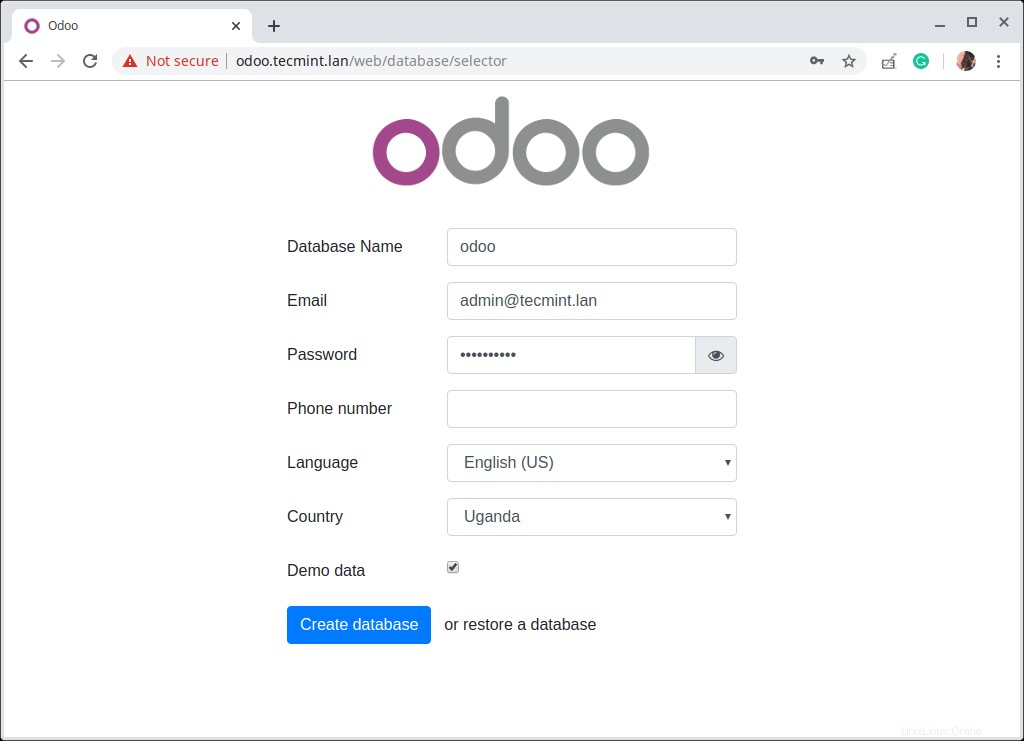
Datenbank für Odoo erstellen
15. Dann leitet die obige Seite zum Dashboard des Administrators weiter, das die verfügbaren Odoo-Apps anzeigt, wie im folgenden Screenshot gezeigt. Klicken Sie auf Installieren oder Aktualisieren Schaltfläche auf einer App, um sie zu installieren bzw. zu aktualisieren. Um sich abzumelden, klicken Sie auf Admin Dropdown ==> Abmelden.
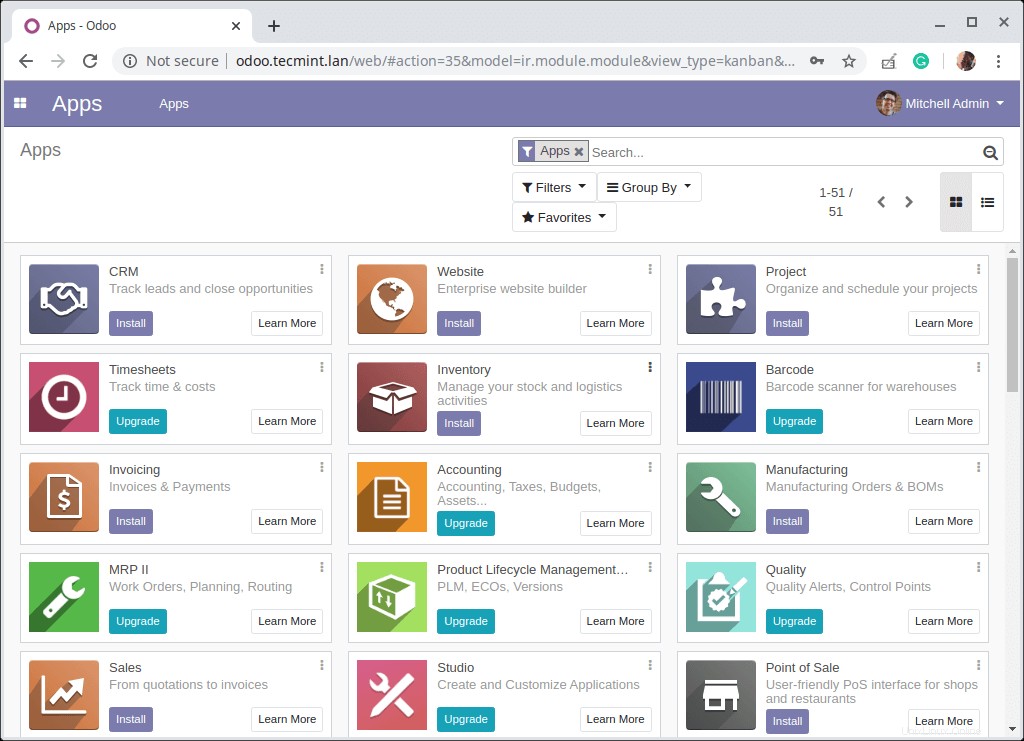
Odoo-Apps
16. Der folgende Screenshot zeigt das Odoo Login-Schnittstelle. Verwenden Sie die oben in Schritt 14 erstellten Anmeldeinformationen, um sich anzumelden.
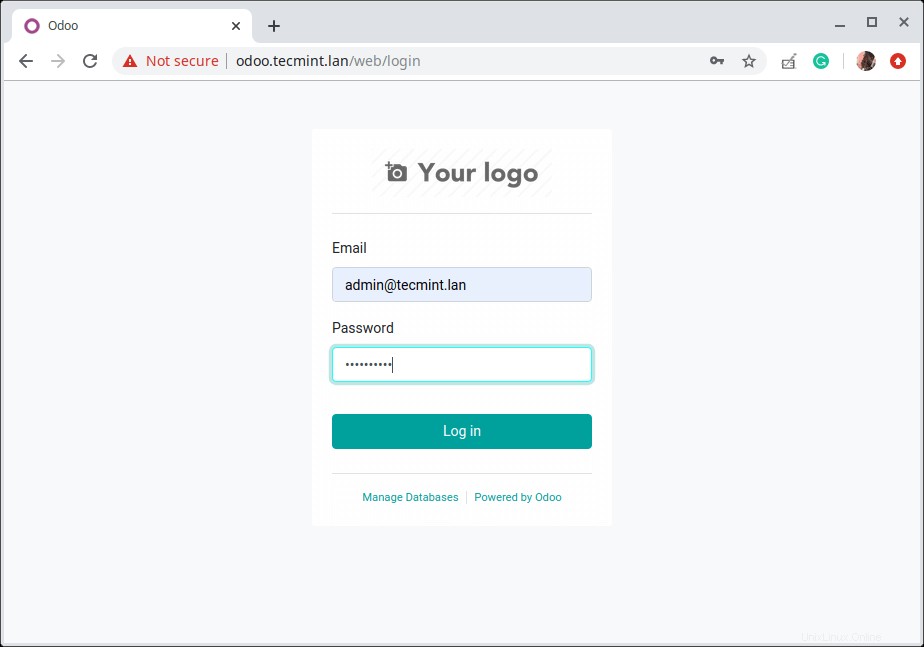
Odoo-Webanmeldung
Aus dem Screenshot können Sie ersehen, dass das System nicht sicher ist, da es auf einfachem HTTP läuft . Sie müssen also HTTPS aktivieren , insbesondere für eine Produktionsumgebung. Sie können Let’s Encrypt verwenden das kostenlos ist:So sichern Sie Nginx mit Let’s Encrypt unter Ubuntu und Debian.
Das ist jetzt alles! Sie haben Odoo 13 CE installiert auf Ihrem Ubuntu Server. Obwohl Odoo Apps lassen sich nahtlos und sofort einsatzbereit integrieren, um eine vollendete, integrierte ERP-Lösung bereitzustellen. Jede Anwendung kann als eigenständige Anwendung bereitgestellt werden. Weitere Informationen finden Sie in der Odoo 13-Dokumentation.
Sharing is Caring…Auf Facebook teilenAuf Twitter teilenAuf Linkedin teilenAuf Reddit teilen