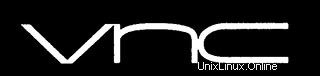
In diesem Tutorial zeigen wir Ihnen, wie Sie den VNC-Server unter Ubuntu 18.04 LTS installieren. Für diejenigen unter Ihnen, die es nicht wussten, der VNC-Server (Virtual Network Computing) ist kostenlos und offen. Quellsoftware, die dafür ausgelegt ist, dem VNC-Client den Fernzugriff auf die Desktop-Umgebung des Servers zu ermöglichen, während der VNC-Viewer auf dem Remote-Computer verwendet wird, um eine Verbindung zum Server herzustellen.
Dieser Artikel geht davon aus, dass Sie zumindest über Grundkenntnisse in Linux verfügen, wissen, wie man die Shell verwendet, und vor allem, dass Sie Ihre Website auf Ihrem eigenen VPS hosten. Die Installation ist recht einfach und setzt Sie voraus im Root-Konto ausgeführt werden, wenn nicht, müssen Sie möglicherweise 'sudo hinzufügen ‘ zu den Befehlen, um Root-Rechte zu erhalten. Ich zeige Ihnen Schritt für Schritt die Installation von VNC Server auf einem Ubuntu 18.04 Bionic Beaver Server.
VNC-Server auf Ubuntu 18.04 LTS Bionic Beaver installieren
Schritt 1. Stellen Sie zunächst sicher, dass alle Ihre Systempakete auf dem neuesten Stand sind, indem Sie den folgenden apt-get ausführen Befehle im Terminal.
sudo apt-get update sudo apt-get upgrade
Schritt 2. Installieren von VNC Server auf Ubuntu 18.04 LTS.
Geben Sie zuerst den folgenden Befehl ein, um Xfce auf Ihrem Server zu installieren:
sudo apt install xfce4 xfce4-goodies xorg dbus-x11 x11-xserver-utils
Installieren Sie als Nächstes TigerVNC auf Ihrem Ubuntu-Server:
sudo apt install tigervnc-standalone-server tigervnc-common
Nach der Installation besteht der nächste Schritt darin, den vncserver-Befehl auszuführen, der die anfängliche Konfiguration erstellt und das Passwort einrichtet:
vncserver
Ergebnis:
You will require a password to access your desktops. Password: Verify: Would you like to enter a view-only password (y/n)? n /usr/bin/xauth: file /home/chedelics/.Xauthority does not exist New 'server2.idroot.us:1 (chedelics)' desktop at :1 on machine server2.idroot.us Starting applications specified in /etc/X11/Xvnc-session Log file is /home/chedelics/.vnc/server2.idroot.us:1.log Use xtigervncviewer -SecurityTypes VncAuth -passwd /home/chedelics/.vnc/passwd :1 to connect to the VNC server.
Nachdem VNC Server gestartet und einige seiner Dateien erstellt hat. Wir können es jetzt deaktivieren, um die xstartup-Datei (Startskript) zu ändern, damit es mit xfce4 startet:
vncserver -kill :1
Schritt 3. VNC-Server konfigurieren.
Erstellen Sie zuerst die folgende Datei:
~/.vnc/xstartup
Fügen Sie die folgenden Dateien hinzu:
#!/bin/sh unset SESSION_MANAGER unset DBUS_SESSION_BUS_ADDRESS exec startxfce4
Führen Sie als Nächstes den folgenden Befehl aus, um sicherzustellen, dass die Berechtigungen korrekt sind:
chmod u+x ~/.vnc/xstartup
Schritt 4. Erstellen einer Systemd-Unit-Datei.
Der nächste Schritt besteht darin, ein VNC-Server-Startskript zu erstellen:
/etc/systemd/system/[email protected]
Fügen Sie die folgenden Dateien hinzu:
[Unit] Description=Remote desktop service (VNC) After=syslog.target network.target [Service] Type=simple User=chedelics PAMName=login PIDFile=/home/%u/.vnc/%H%i.pid ExecStartPre=/bin/sh -c '/usr/bin/vncserver -kill :%i > /dev/null 2>&1 || :' ExecStart=/usr/bin/vncserver :%i -geometry 1440x900 -alwaysshared -fg ExecStop=/usr/bin/vncserver -kill :%i [Install] WantedBy=multi-user.target
Der nächste Schritt besteht darin, die Unit-Datei mit dem folgenden Befehl zu aktivieren:
sudo systemctl daemon-reload sudo systemctl enable [email protected] sudo systemctl start [email protected]
Schritt 4. Verbindung zum VNC-Server herstellen.
Um vom Windows-System aus auf den Remote-Desktop auf dem VNC-Server zugreifen zu können, muss der VNC-Viewer auf Ihrem System installiert sein. Es stehen verschiedene VNC-Viewer zur Verfügung. Laden Sie alle herunter one und installieren Sie es auf Ihrem System, zum Beispiel:
- TightVNC
- RealVNC
- TigerVNC
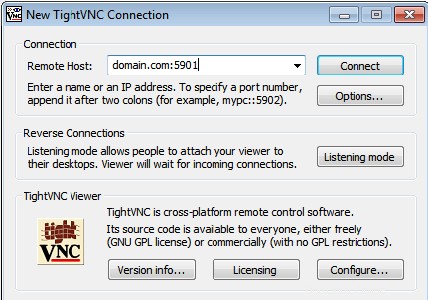
Herzlichen Glückwunsch! Sie haben VNC Server erfolgreich installiert. Vielen Dank, dass Sie dieses Tutorial zur Installation von VNC Server auf Ihrem Ubuntu 18.04 LTS Bionic Beaver verwendet haben. Für zusätzliche Hilfe oder nützliche Informationen empfehlen wir Ihnen, die offizielle VNC zu überprüfen Webseite.