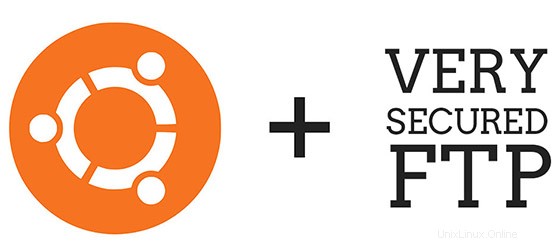
In diesem Tutorial zeigen wir Ihnen, wie Sie vsftpd auf Ihrem Ubuntu 14.04 installieren und konfigurieren. Für diejenigen unter Ihnen, die es nicht wussten, FTP steht für „File Transfer Protocol“, und es ermöglicht es Ihnen, Dateien auf einen entfernten Computer zu übertragen.Die gebräuchlichste FTP-Server-Software für Ubuntu ist das vsftpd-Paket, was für „sehr sicherer FTP-Daemon“ steht. Es ist das Standard-FTP-Paket für Ubuntu und auch für die meisten anderen Linux-Distributionen.
In diesem Artikel wird davon ausgegangen, dass Sie zumindest über Grundkenntnisse in Linux verfügen, wissen, wie man die Shell verwendet, und vor allem, dass Sie Ihre Website auf Ihrem eigenen VPS hosten. Die Installation ist recht einfach. Das werde ich tun zeigen Ihnen Schritt für Schritt die Installation von vsftpd auf Ubuntu 14.04.
Installieren und konfigurieren Sie VSFTPD unter Ubuntu 14.04
Schritt 1. VSFTPD unter Ubuntu 14.04 installieren und konfigurieren
Jetzt installieren wir das Paket vsftpd (Very Secure FTP Deamon) mit dem folgenden Befehl:
sudo apt-get install vsftpd
Schritt 2. vsftpd konfigurieren.
Lassen Sie uns die Konfigurationsdatei für vsftpd bearbeiten:
#nano /etc/vsftpd.conf listen=YES anonymous_enable=NO local_enable=YES write_enable=YES local_umask=022 nopriv_user=vsftpd virtual_use_local_privs=YES guest_enable=YES user_sub_token=$USER chroot_local_user=YES hide_ids=YES guest_username=vsftpd
Schritt 3. SSL-Zertifikat erstellen und anwenden.
Lass uns loslegen und unseren Verschlüsselungsschlüssel oder unser Zertifikat erstellen, das für die Verbindung mit dem Server verwendet wird. Erstellen Sie zuerst einen Ordner, der zum Speichern der Schlüssel verwendet wird.
mkdir /etc/ssl/certificatesFühren Sie dann die folgenden Befehle aus, um den Verschlüsselungsschlüssel zu erstellen, der 365 Tage gültig ist.
sudo openssl req -x509 -nodes -days 365 -newkey rsa:2048 -keyout /etc/ssl/certificates/vsftpd.pem -out /etc/ssl/certificates/vsftpd.pem
Sobald Sie den Schlüssel erstellt haben, gehen Sie und ändern Sie diese Parameter in der Standard-VSFTPD-Konfigurationsdatei.
#nano /etc/vsftpd.conf rsa_cert_file=/etc/ssl/certificates/vsftpd.pem rsa_private_key_file=/etc/ssl/certificates/vsftpd.pem ssl_enable=YES allow_anon_ssl=NO force_local_data_ssl=YES force_local_logins_ssl=YES ssl_tlsv1=YES ssl_sslv2=YES ssl_sslv3=YES require_ssl_reuse=NO ssl_ciphers=HIGH
Schritt 4. Starten Sie den vsftpd-Dienst neu.
service vsftpd restart
Schritt 5. Benutzerzugriff konfigurieren.
Mit dem vsftpd FTP-Server haben Sie die Möglichkeit, die FTP-Service-Authentifizierung nur für anonymen Zugriff zu belassen oder Sie können Benutzer zulassen, die in /etc/passwd oder in der entsprechenden Zugangsliste, um sich anzumelden.
Schritt 6. Konfigurieren Sie das Home-Verzeichnis des Benutzers.
Mit der bestimmten Version von vsftpd erhalten Sie möglicherweise die folgende Fehlermeldung:500 OOPS:vsftpd:weigert sich, mit beschreibbarem Stammverzeichnis innerhalb von chroot() zu laufen. Keine Sorge! Erstellen ein neues Verzeichnis für den Benutzer, der den Fehler erhält (in diesem Fall idroot), das ein Unterverzeichnis seines Home-Verzeichnisses (/home/idroot) ist, zum Beispiel:
Berechtigungen für idroot-Home-Verzeichnis korrigieren:
chmod a-w /home/idroot/
Neues Verzeichnis zum Hochladen von Dateien erstellen:
mkdir /home/idroot/files chown idroot:idroot /home/idroot/files/
Herzlichen Glückwunsch! Sie haben vsftpd erfolgreich installiert. Vielen Dank, dass Sie dieses Tutorial zur Installation von vsftpd auf einem Ubuntu 14.04-System verwendet haben. Für zusätzliche Hilfe oder nützliche Informationen empfehlen wir Ihnen, die offizielle vsftpd-Website zu besuchen.