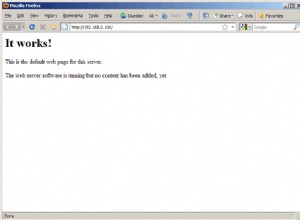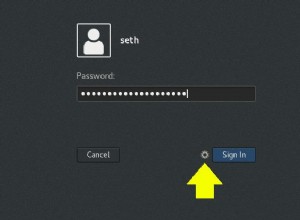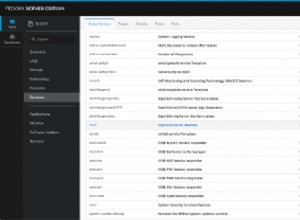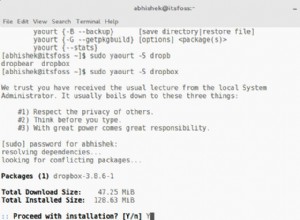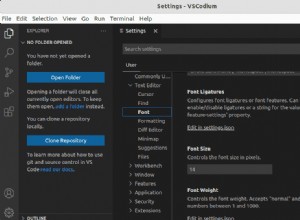So führen Sie Android-Apps auf Ubuntu aus
Übersicht
In diesem Artikel behandeln wir, wie Android-Apps auf Ubuntu ausgeführt werden.
Es gibt mehrere Möglichkeiten, dies zu erreichen, aber dieses Mal konzentrieren wir uns auf die Verwendung einer Emulatorsoftware.
Die Emulatorsoftware, die wir verwenden werden, ist – Genymotion
Erforderliche Anforderungen:
- Ein PC, der virtualisiert werden kann und im BIOS des PCs aktiviert ist.
- Virtualbox-Software
- Genymotion-App – hier herunterladen
- Ein Genymotion-Konto
- Play Store App – hier herunterladen
Darunter finden Sie ein Video mit Anweisungen, wie Sie dies erreichen:
Verfahren
Virtualbox-Installation und Genymotion-Download
Zuerst werden wir mit der Installation von Virtualbox beginnen – öffnen Sie also das Terminal und geben Sie den Befehl ein:
sudo apt install virtualbox
Nachdem Sie Virtualbox installiert haben, müssen Sie jetzt zur Genymotion-Website gehen, ein Konto erstellen und die Software herunterladen.
Normalerweise ist Software nicht kostenlos, aber es gibt eine kostenlose Version für den persönlichen Gebrauch, also werden wir diese Version herunterladen.
Folgen Sie dem bereitgestellten Download-Link, der Link führt Sie zur Download-Seite, die wie folgt aussieht:
Der Download-Button führt Sie zu dieser Seite:
Genymotion-Installation
Nach dem Download besteht der nächste Schritt darin, das Terminal erneut zu verwenden, und wir müssen die Genymotion-Datei zu einer ausführbaren Datei machen und die Installation starten.
Öffnen Sie das Terminal erneut, gehen Sie zum Download-Speicherort Ihrer Genymotion-Datei (in diesem Fall Download-Ordner) und verwenden Sie die folgenden Befehle:
cd Downloads chmod +x gemotion-2.12.2-linux_x64.bin ./genymotion
Nachfolgend finden Sie Screenshots der Befehle:
Unten sehen Sie das Ergebnis einer erfolgreichen Installation
Einrichtung und Konfiguration des Genymotion-Emulators
Gehen Sie nach Abschluss der Installation in den Genymotion-Ordner und starten Sie die Genymotion-App
Sobald Sie die App starten, werden Sie aufgefordert, sich mit einem Konto zu authentifizieren, aber Sie wählen die dritte Option in der Aufforderung – Für den persönlichen Gebrauch.
Der nächste Schritt besteht darin, ein virtuelles Gerät hinzuzufügen. Klicken Sie auf die Schaltfläche Hinzufügen, melden Sie sich mit Ihrem Konto an. Die App zeigt Ihnen ein Listenauswahlmenü mit verschiedenen Android-Geräten zur Auswahl an.
Wählen Sie das gewünschte Gerät aus und klicken Sie auf Weiter.
Dieser Bildschirm zeigt Geräteinformationen und gibt Ihnen die Möglichkeit, das Gerät zu benennen, wenn Sie möchten. Klicken Sie auf Weiter.
Es dauert einige Minuten, bis Genymotion das Gerät konfiguriert hat. Wenn Sie fertig sind, klicken Sie auf Fertig stellen und starten Sie das Gerät, um es zu testen. Sie müssen einen Bildschirm wie diesen geöffnet haben.
GAPS – Google Play Store herunterladen und flashen
Was übrig bleibt, ist das Herunterladen und Installieren der Google Play Store App. Genymotion-Geräte werden ohne Play Store geliefert. Aus diesem Grund ist in diesem Artikel ein Download-Link zum Play Store enthalten und
Wir zeigen Ihnen, wie Sie den Play Store installieren. Der Prozess ist ganz einfach, verwenden Sie den bereitgestellten Link in diesem Artikel und öffnen Sie die offene Gapps-Seite.
Wählen Sie die ARM-Plattform, die Android-Version Ihres Geräts und die Stock-Version des Play Stores aus und laden Sie die Datei herunter.
Sobald der Download abgeschlossen ist, öffnen Sie den Ordner, in dem sich die Datei befindet, und lassen Sie den Ordner geöffnet. Starten Sie als Nächstes Ihr virtuelles Android-Gerät.
Ziehen Sie die heruntergeladene Play Store-Datei per Drag &Drop auf Ihr virtuelles Android-Gerät. Der Prozess wird automatisch ausgeführt und beendet. Das Gerät wird Sie fragen, ob Sie die Datei flashen möchten, und auf OK klicken, wenn dies der Fall ist.
Android flasht die Play Store-Datei und sobald dies erledigt ist, müssen Sie das virtuelle Android-Gerät neu starten. Danach können Sie den Play Store ausführen, sich anmelden oder ein Konto erstellen und die Apps herunterladen und auf Ihrem virtuellen Gerät ausführen.
Zusammenfassung
Wir haben das Verfahren zum Ausführen von Android-Apps auf Ubuntu behandelt. In diesem Beispiel haben wir zum Zeitpunkt des Schreibens Ubuntu 18.04 LTS verwendet. Bis zum heutigen Tag ist diese Methode immer noch dieselbe und funktioniert immer noch, sogar auf neueren Versionen von Ubuntu.
Ich hoffe, Sie fanden den Beitrag hilfreich und den Prozess einfach zu befolgen. Vielen Dank für Ihre Zeit.