Das Konzept eines Desktops kann sich von Computerbenutzer zu Computerbenutzer unterscheiden. Viele Menschen sehen den Schreibtisch als Heimbasis oder als gemütliches Wohnzimmer oder sogar als buchstäblichen Schreibtisch, auf dem sie häufig verwendete Notizblöcke, ihre besten Kugelschreiber und Bleistifte und ihre Lieblingskaffeetasse ablegen. KDE, GNOME, Pantheon (und so weiter) bieten diese Art von Komfort unter Linux.
Aber für einige Benutzer ist der Desktop nur eine leere Monitorfläche, ein Nebeneffekt, weil noch keine frei schwebenden Anwendungsfenster direkt auf ihre Netzhaut projiziert werden. Für diese Benutzer ist der Desktop eine Lücke, über der sie Anwendungen ausführen können – ob große Office- und Grafik-Suiten oder ein einfaches Terminalfenster oder angedockte Applets – um Dienste zu verwalten. Dieses Modell zum Betreiben eines POSIX-Computers hat eine lange Geschichte, und ein Zweig dieses Stammbaums sind die *Box-Fenstermanager:Blackbox, Fluxbox und Openbox.
Fluxbox ist ein Fenstermanager für X11-Systeme, der auf einem älteren Projekt namens Blackbox basiert. Die Entwicklung von Blackbox ging zurück, als ich Linux entdeckte, also fiel ich auf Fluxbox und verwende es seitdem auf mindestens einem meiner aktiven Systeme. Es ist in C++ geschrieben und unter der MIT-Open-Source-Lizenz lizenziert.
Installation von Fluxbox
Wahrscheinlich finden Sie Fluxbox im Software-Repository Ihrer Linux-Distribution, aber Sie können es auch auf Fluxbox.org finden. Wenn Sie bereits einen anderen Desktop verwenden, können Sie Fluxbox sicher auf demselben System installieren, da Fluxbox keine Konfiguration oder begleitende Anwendungen vorgibt.
Weitere Linux-Ressourcen
- Spickzettel für Linux-Befehle
- Spickzettel für fortgeschrittene Linux-Befehle
- Kostenloser Online-Kurs:RHEL Technical Overview
- Spickzettel für Linux-Netzwerke
- SELinux-Spickzettel
- Spickzettel für allgemeine Linux-Befehle
- Was sind Linux-Container?
- Unsere neuesten Linux-Artikel
Melden Sie sich nach der Installation von Fluxbox von Ihrer aktuellen Desktop-Sitzung ab, damit Sie sich bei Ihrer neuen anmelden können. Standardmäßig meldet Sie Ihr Sitzungsmanager (KDM, GDM, LightDM oder XDM, abhängig von Ihrer Einrichtung) weiterhin bei Ihrem vorherigen Desktop an, sodass Sie dies überschreiben müssen, bevor Sie sich anmelden.
So überschreiben Sie den Desktop mit GDM:

Oder mit SDDM:
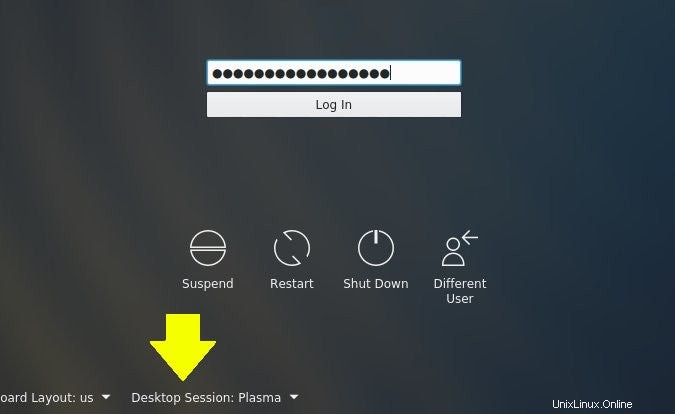
Konfigurieren des Fluxbox-Desktops
Wenn Sie sich zum ersten Mal anmelden, ist der Bildschirm größtenteils leer, da Fluxbox nur Bedienfelder (für eine Taskleiste, Systemleiste usw.) und Fensterdekoration für Anwendungsfenster bereitstellt.
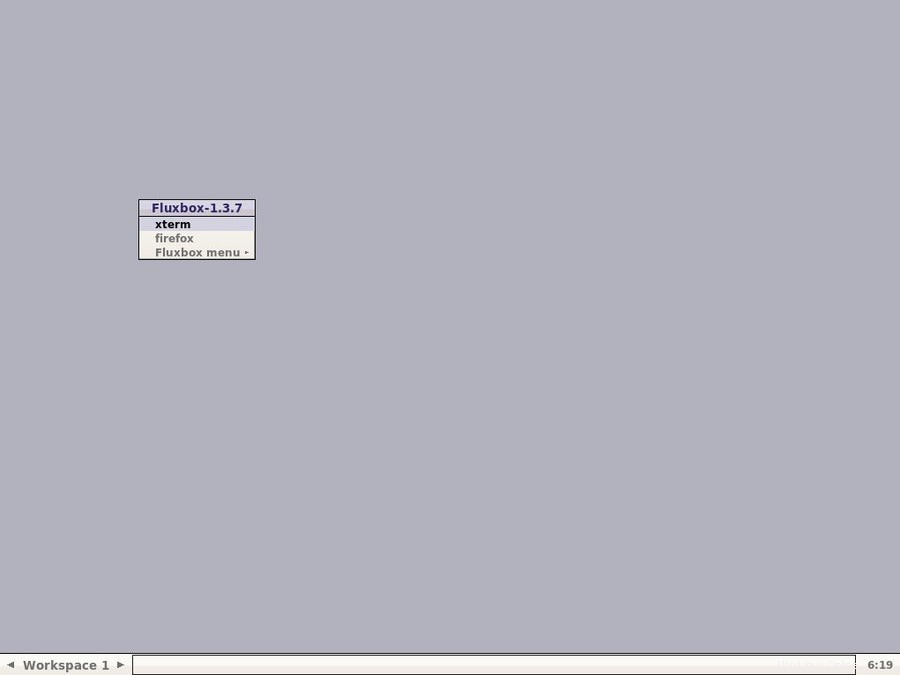
Wenn Ihre Distribution einen einfachen Fluxbox-Desktop bereitstellt, können Sie mit feh einen Hintergrund für Ihren Desktop festlegen Befehl (möglicherweise müssen Sie ihn aus dem Repository Ihrer Distribution installieren). Dieser Befehl hat einige Optionen zum Einstellen des Hintergrunds, einschließlich --bg-fill um den Bildschirm mit dem Hintergrundbild Ihrer Wahl zu füllen, --bg-scale um es passend zu skalieren und so weiter.
$ feh --bg-fill ~/photo/oamaru/leaf-spiral.jpg
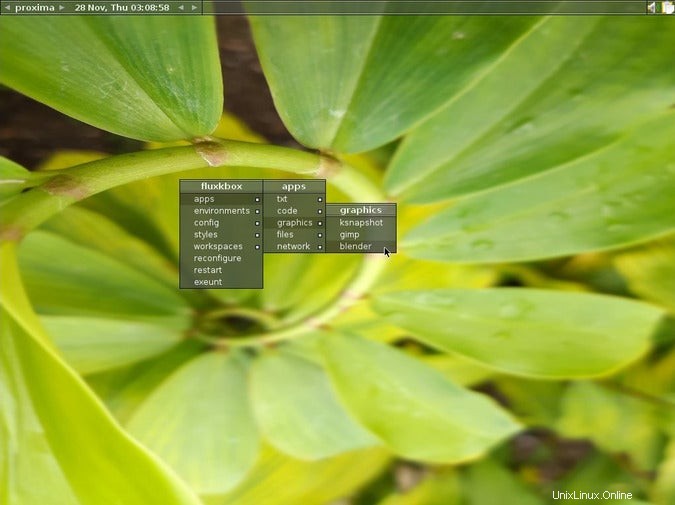
Standardmäßig generiert Fluxbox automatisch ein Menü, das mit einem Rechtsklick überall auf dem Desktop verfügbar ist und Ihnen Zugriff auf Anwendungen ermöglicht. Abhängig von Ihrer Distribution kann dieses Menü sehr klein sein oder alle Launcher in Ihrem /usr/share/applications auflisten Verzeichnis.
Die Fluxbox-Konfiguration wird in Textdateien festgelegt, und diese Textdateien sind in $HOME/.fluxbox enthalten Verzeichnis. Sie können:
- Legen Sie Tastaturkürzel in Tasten fest
- Stellen Sie Startdienste und -anwendungen im Startup ein
- Festlegen von Desktop-Einstellungen (wie Anzahl der Arbeitsbereiche, Position der Bedienfelder usw.) in init
- Menüelemente im Menü festlegen
Die Textkonfigurationsdateien lassen sich einfach nachbauen, aber Sie können (und sollten) auch die Fluxbox-Dokumentation lesen.
Zum Beispiel ist dies mein typisches Menü (oder zumindest die Grundstruktur davon):
# to use your own menu, copy this to ~/.fluxbox/menu, then edit
# ~/.fluxbox/init and change the session.menuFile path to ~/.fluxbox/menu
[begin] (fluxkbox)
[submenu] (apps) {}
[submenu] (txt) {}
[exec] (Emacs 23 (text\)) { x-terminal-emulator -T "Emacs (text)" -e /usr/bin/emacs -nw} <>
[exec] (Emacs (X11\)) {/usr/bin/emacs} <>
[exec] (LibreOffice) {/usr/bin/libreoffice}
[end]
[submenu] (code) {}
[exec] (qtCreator) {/usr/bin/qtcreator}
[exec] (eclipse) {/usr/bin/eclipse}
[end]
[submenu] (graphics) {}
[exec] (ksnapshot) {/usr/bin/ksnapshot}
[exec] (gimp) {/usr/bin/gimp}
[exec] (blender) {/usr/bin/blender}
[end]
[submenu] (files) {}
[exec] (dolphin) {/usr/bin/dolphin}
[exec] (konqueror) { /usr/bin/kfmclient openURL $HOME }
[end]
[submenu] (network) {}
[exec] (firefox) {/usr/bin/firefox}
[exec] (konqueror) {/usr/bin/konqueror}
[end]
[end]
## change window manager or work env
[submenu] (environments) {}
[restart] (flux) {/usr/bin/startfluxbox}
[restart] (ratpoison) {/usr/bin/ratpoison}
[exec] (openIndiana) {/home/kenlon/qemu/startSolaris.sh}
[end]
[config] (config)
[submenu] (styles) {}
[stylesdir] (/usr/share/fluxbox/styles)
[stylesdir] (~/.fluxbox/styles)
[end]
[workspaces] (workspaces)
[reconfig] (reconfigure)
[restart] (restart)
[exit] (exeunt)
[end]
Das Menü bietet auch einige Voreinstellungen, wie z. B. die Möglichkeit, ein Design auszuwählen und Ihre Fluxbox-Sitzung neu zu starten oder sich von ihr abzumelden.
Ich starte die meisten Anwendungen über Tastaturkürzel, die in die Tasten eingegeben werden Konfigurationsdatei. Hier sind einige Beispiele (die Mod4 key ist die Super-Taste, die ich verwende, um globale Shortcuts festzulegen):
# open apps
Mod4 t :Exec konsole
Mod4 k :Exec konqueror
Mod4 z :Exec fbrun
Mod4 e :Exec emacs
Mod4 f :Exec firefox
Mod4 x :Exec urxvt
Mod4 d :Exec dolphin
Mod4 q :Exec xscreensaver-command -activate
Mod4 3 :Exec ksnapshot
Zwischen diesen Verknüpfungen und einem offenen Terminal habe ich während des größten Teils meines Arbeitstages wenig Verwendung für eine Maus, sodass keine Zeit mit dem Wechseln von einem Controller zum anderen verschwendet wird. Und weil Fluxbox gut im Weg ist, gibt es wenig Ablenkung.
Warum Sie Fluxbox verwenden sollten
Fluxbox ist sehr sparsam mit Systemressourcen, verfügt jedoch über wichtige Funktionen, um Ihre Benutzererfahrung einfach, unglaublich effizient und übermäßig schnell zu machen. Es ist einfach anzupassen und ermöglicht es Ihnen, Ihren eigenen Workflow zu definieren. Sie müssen die Panels von Fluxbox nicht verwenden, da es andere hervorragende Panels gibt. Sie können sogar zwei separate Anwendungsfenster mit der mittleren Maustaste anklicken und ineinander ziehen, sodass sie zu einem Fenster werden, jedes auf einer eigenen Registerkarte.
Die Möglichkeiten sind endlos, also probieren Sie die stetige Einfachheit von Fluxbox noch heute auf Ihrer Linux-Box aus!