Hallo Freunde. In diesem Beitrag erfahren Sie, wie Sie den Exa-Befehl unter Ubuntu 20.04 installieren. Dieser Befehl fügt Funktionalität zu einem anderen Befehl hinzu, der unter Linux als ls bekannt ist Fangen wir also an.
Der Exa-Befehl
Laut der offiziellen Exa-Website
exa ist ein verbesserter Dateilister mit mehr Funktionen und besseren Standardeinstellungen. Es verwendet Farben, um Dateitypen und Metadaten zu unterscheiden. Es kennt Symlinks, erweiterte Attribute und Git. Und es ist klein, schnell und nur eine einzige Binärdatei.
Dies ist also ein Befehl, der eine einfache Verwendung mit verbessertem Verhalten im Vergleich zu ls garantiert . Deshalb lassen es immer mehr Anwender auf ihren Systemen installieren, weil es erhebliche Vorteile bietet. Kurz gesagt, exa versucht, eine funktionsreichere, benutzerfreundlichere Version von ls zu sein .
Aus technischer Sicht handelt es sich um eine Anwendung, die mit Rost erstellt wurde und Open Source ist. Außerdem wird die Installation auf eine einzige Binärdatei reduziert, sodass sie dem System nicht im Wege steht.
Eine weitere Sache, die mir an der Verwendung von exa sehr gefällt ist, dass es viele verschiedene Optionen hat, sodass wir nichts verpassen müssen.
Lassen Sie uns es also installieren und dann erklären wir, wie es verwendet wird.
Installieren Sie Exa auf Ubuntu 20.04
Da dies eine mit Rust erstellte Anwendung ist, können wir sie mit cargo installieren .
cargo install exa
Obwohl es auch möglich ist, die Binärdatei direkt herunterzuladen und in einem Verzeichnis des Systems zu speichern, das sich in unserem PATH befindet .
Diese letzte Option werden wir verwenden, da sie einfach ist und uns die neueste verfügbare Version liefert.
Laden Sie es zuerst mit diesem Befehl herunter
wget https://github.com/ogham/exa/releases/download/v0.10.1/exa-linux-x86_64-v0.10.1.zip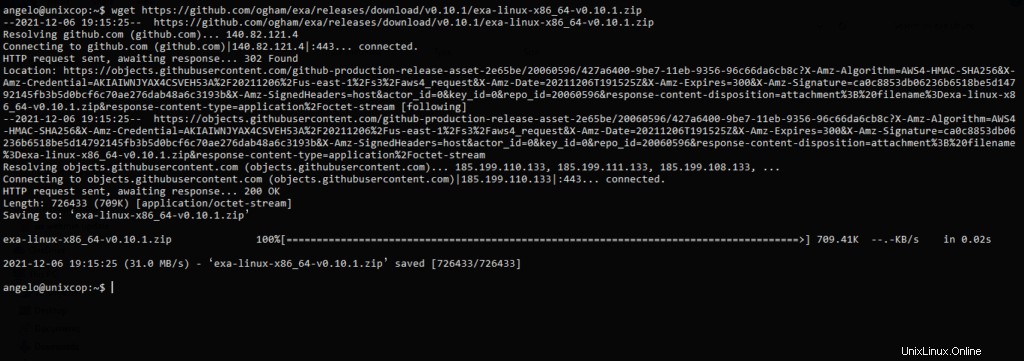
Denken Sie daran, dass sich die Version von Exa im Laufe der Zeit ändern wird, also besuchen Sie zuerst die Github-Seite des Projekts, um herauszufinden, was es ist.
Entpacken Sie es dann und fügen Sie es sofort zu /usr/local hinzu Ordner
sudo unzip -q exa-linux-x86_64-v0.10.1.zip bin/exa -d /usr/localUnd um zu überprüfen, ob alles geklappt hat, können Sie sich die installierte Version anzeigen lassen
exa --versionBeispielausgabe
exa - list files on the command line
v0.10.1 [+git]
https://the.exa.website/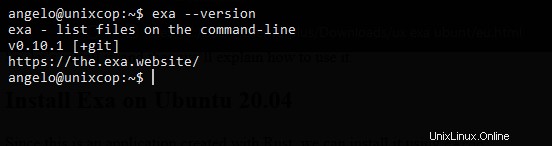
Also, es ist jetzt installiert, lass es uns verwenden.
Verwendung des Exa-Befehls
Die Verwendung von Exa ist der von ls sehr ähnlich Wir können es also verwenden, indem wir den Befehl aufrufen, indem wir einfach den Befehl
exaDadurch wird der Inhalt des Ordners angezeigt, in dem sich die Eingabeaufforderung befindet. Sie können beispielsweise auch einen angeben
exa /etc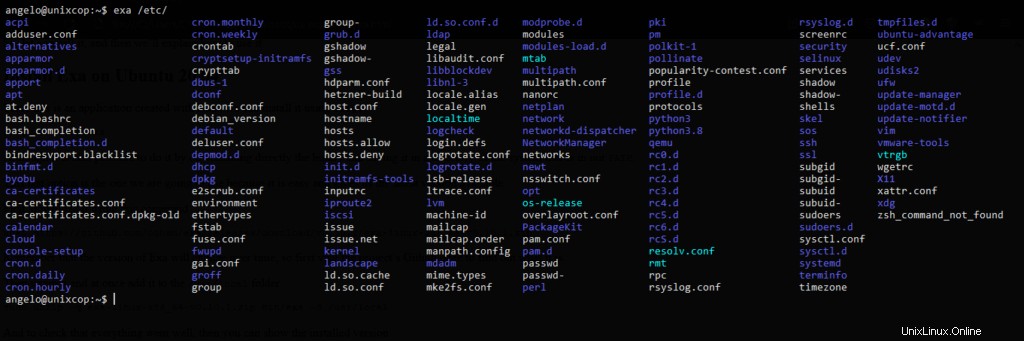
Exa hat viele verschiedene Optionen. Zum Beispiel können wir den -l hinzufügen Option, um ein langes Ausgabeformat zu erhalten.
exa -l /etc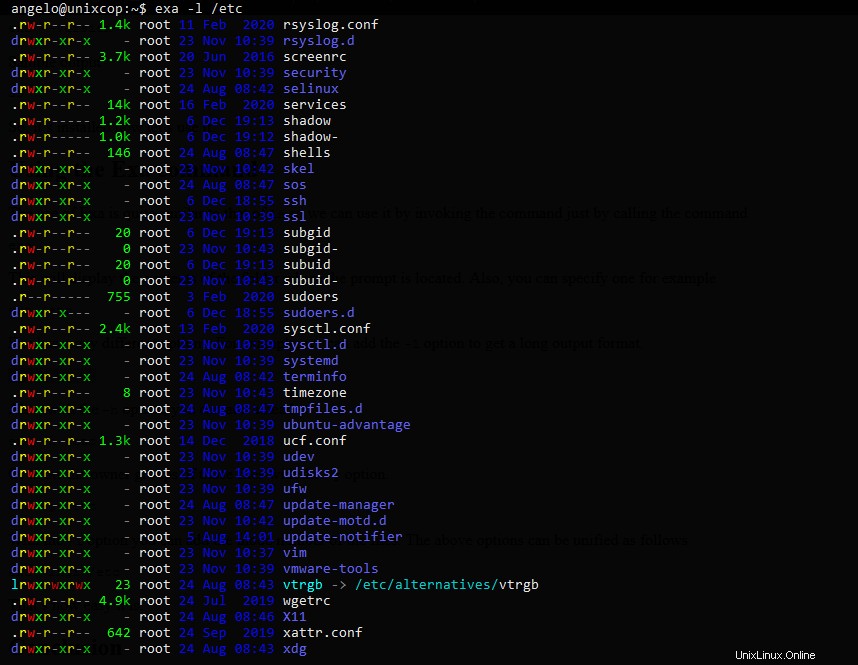
Auch mit dem -h Option können Sie eine Kopfzeile hinzufügen.
exa -lh /etc
Oder zeigen Sie die Eigentümergruppen dieser Dateien mit dem -g an Option.
exa -lg /etc
Mit dem -i Option können Sie die Inode-Nummer der Dateien hinzufügen. Die obigen Optionen können wie folgt vereinheitlicht werden
exa -lhgi /etc/terminfo/
So einfach ist es.
Schlussfolgerung
In diesem Beitrag haben Sie gelernt, wie man exa verwendet Befehl, um eine solide Alternative zum ls zu erhalten Befehl, den wir alle kennen.
Wir laden Sie ein, das Github-Profil des Tools zu lesen, um Zugriff auf alle verfügbaren Optionen sowie die von den Entwicklern bereitgestellte Hilfe zu erhalten.