Einleitung:
Virtual Network Computing (VNC) ist eine visuelle Bildschirmfreigabelösung, mit der Sie ein anderes Gerät über Ihr Touchpad fernbedienen können. Es ist ein fairer und demokratischer Ersatz für Microsofts RDP (Remote Access Protocol). TigerVNC, TightVNC, Vino, vnc4server und weit mehr Anwendungen sind vorhanden, um Linux-basierte Desktops fernzusteuern. TigerVNC ist ein leistungsstarker VNC-Server, der zur Fernverwaltung oder -anzeige von Linux-basierten Desktops verwendet werden kann. Es ist fair und demokratisch. Es ist in der Tat ein Client/Server-Programm, mit dem Sie mit Grafikprogrammen auf anderen Computern kommunizieren können. In diesem Tutorial führen wir Sie durch die Installation und Konfiguration des TigerVNC-Servers auf Ihrem Ubuntu 20.04.
Ubuntu 20.04 aktualisieren:
Um mit VNC Server zu beginnen, müssen wir zuerst unser System und unser apt-Paket aktualisieren. Öffnen Sie das Terminal mit Strg+Alt+T und schreiben Sie die folgende Abfrage für das Update hinein. Zur Ausführung ist ein sudo-Passwort erforderlich. Fügen Sie das Passwort für das Root-Konto hinzu und tippen Sie auf die Eingabetaste. Es dauert eine Weile, bis es fertig ist.
$ sudo apt update && sudo apt upgrade

Desktop-Umgebung konfigurieren:
Beginnen wir mit der Installation einer Desktop-Umgebung auf unserer Linux-Plattform, die nicht standardmäßig enthalten ist. Es gibt mehrere Optionen, darunter GNOME, MATE, XFCE und andere. In dieser Lektion verwenden wir die XFCE-Desktopumgebung. Es ist in der Tat eine minimalistische Desktop-Umgebung, die dabei hilft, eine zuverlässige und nahtlose VNC-Verbindung aufrechtzuerhalten. Versuchen Sie die angegebene Abfrage:
$ sudo apt install xfce4 xfce4-goodies

Tippen Sie auf „y“, um den Installationsvorgang zu bestätigen. Drücken Sie andernfalls „n“, um es zu stoppen.

Wählen Sie Paketkonfiguration und klicken Sie auf die Schaltfläche OK.
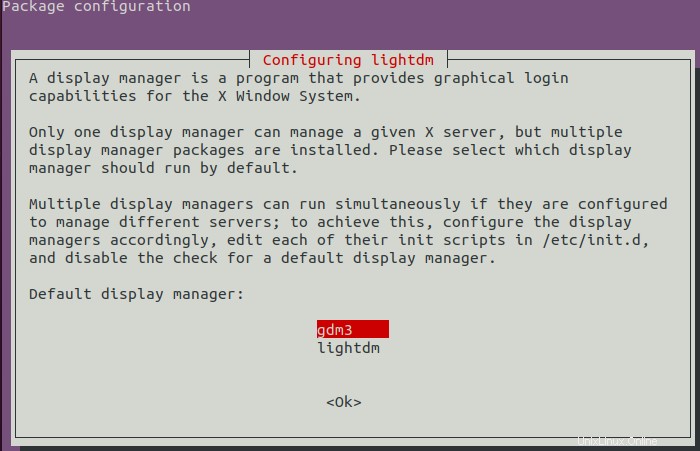
TightVNC-Server installieren:
Konfigurieren Sie die TightVNC-Servermodule nach Abschluss der XFCE-Workspace-Bereitstellung. Weitere prominente VNC-Server sind TigerVNC sowie x11vnc. Verwenden Sie die apt-Abfrage, um die unten aufgeführten Pakete zu installieren. Fügen Sie das sudo-Passwort hinzu, um den Vorgang fortzusetzen.
$ sudo apt install tightvncserver

VNC-Server starten:
Um den VNC-Server zu aktivieren oder zu starten, benötigen wir einen sehr einfachen folgenden Befehl, der in der Shell wie folgt ausgeführt wird:
$ vncserver
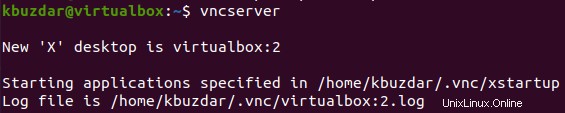
Da wir unserem Server kein Passwort gegeben haben, benötigen wir das Add-up-Passwort für unseren Server. Fügen Sie in diesem Fall den folgenden Passwortbefehl in der Shell hinzu, um dies zu tun. Sie werden aufgefordert, das Passwort einzugeben und es zu bestätigen, indem Sie es erneut hinzufügen. Danach werden Sie gefragt, ob Sie einige Nur-Anzeige-Passwörter hinzufügen möchten. Drücken Sie „Y“, um zu bestätigen, andernfalls drücken Sie „n“, um den Vorgang zu beenden. Sie können sehen, wie wir „y“ hinzugefügt haben. Daher wurde nach dem Passwort gefragt. Geben Sie das Passwort ein und bestätigen Sie es, indem Sie es erneut hinzufügen.
$ vncpasswd
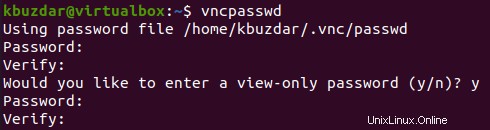
VNC-Server konfigurieren:
Beim Starten des Servers wurde eine Konfigurationsdatei erstellt. Es ist wichtig, den VNC-Server so einzurichten, dass er gleichzeitig mit dem Ubuntu-Server beginnt. Außerdem müssen Sie angeben, welcher Benutzeroberfläche der VNC-Server beitreten würde. Beginnen wir damit, die vorhandene VNC-Serverinstanz am TCP-Port 5901 zu beenden:
$ vncserver –kill :1

Jetzt müssen wir eine Sicherungskopie einer Konfigurationsdatei erstellen, z. B. xstartup. Probieren Sie daher die folgende „cp“-Abfrage in der Shell für die Sicherung aus.
$ cp ~/.vnc/xstartup ~/.vnc/xstartup.bak

Öffnen Sie nun die Konfigurationsdatei mit einem Ihrer bevorzugten Editoren. Wir haben in unserem Fall den GNU Nano-Editor verwendet, um ihn wie folgt zu öffnen.
$ nano ~/.vnc/xstartup

Nachdem die Datei geöffnet wurde, aktualisieren Sie sie mit dem unten dargestellten Code im Bild. Speichern Sie die Datei mit Strg+S und beenden Sie sie über die Tastenkombination Strg+X.

Starten Sie Ihren VNC-Server erneut mit der folgenden Abfrage neu.
$ vncserver -localhost

Server verbinden:
Der letzte, aber wichtigste Teil ist die Verbindung mit dem Server. Stellen Sie sicher, dass Sie das „SSH“-Paket installiert haben. Lassen Sie uns zuerst die lokalen Server überprüfen.
$ ss -ltn
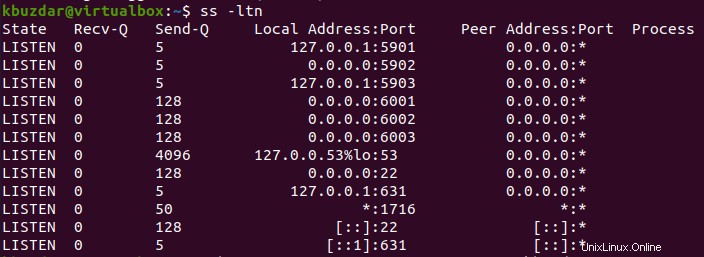
Navigieren Sie mit dem folgenden „cd“-Befehl zum Systemordner. Verwenden Sie danach einen der Editoren, um die [E-Mail-geschützte] Datei zu erstellen und zu öffnen.
$ cd /etc/system/system
$ vim [email protected]

Aktualisieren Sie die Datei mit dem folgenden Code und beenden Sie.
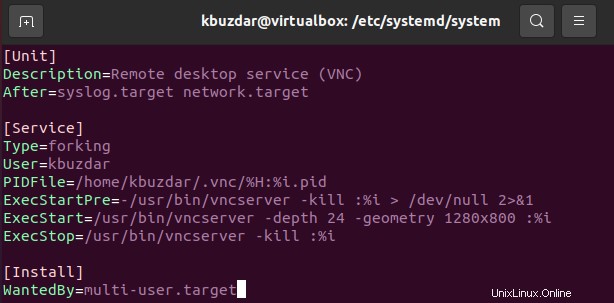
Fügen Sie nun den folgenden Befehl hinzu, um sich lokal mit dem SSH-Tunnel zu verbinden. Sie können sehen, dass der Prozess erfolgreich ist, nachdem Sie Antworten auf einige Bestätigungen hinzugefügt haben.
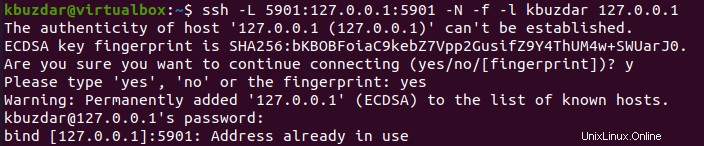
Schlussfolgerung:
Wir haben gesehen, wie man VNC Server unter Ubuntu 20.04 installiert und konfiguriert. Daneben haben wir auch gesehen, wie man ein Passwort auf dem Server erstellt und sich damit verbindet.