Einleitung:
PyCharm ist eine sehr bekannte IDE, die 2010 für die Computerprogrammierung hauptsächlich für Python entwickelt wurde. Diese IDE ist mit allen drei großen Plattformen kompatibel, d. h. Linux, macOS und Windows. Im heutigen Tutorial lernen wir hauptsächlich die Methode zur Installation von PyCharm unter Ubuntu 20.04 kennen.
Methode zur Installation von PyCharm unter Ubuntu 20.04:
Um PyCharm auf Ihrem Ubuntu 20.04-System zu installieren, müssen Sie die folgenden Schritte ausführen:
Schritt Nr. 1:Aktualisieren Sie Ihr Ubuntu 20.04-System:
Bevor Sie PyCharm auf Ihrem Ubuntu 20.04-System installieren, sollten Sie es mit dem unten gezeigten Befehl aktualisieren:
$ sudo apt-get update

Wenn der Cache Ihres Ubuntu 20.04-Systems vollständig aktualisiert ist, sehen Sie die folgenden Meldungen auf dem Terminal:
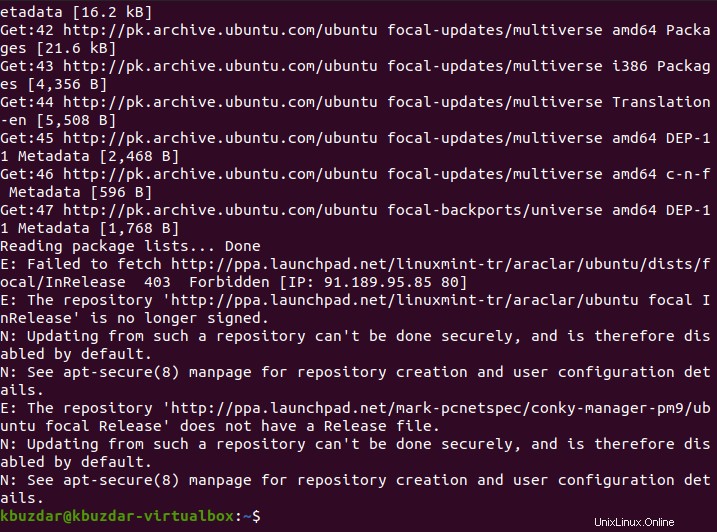
Schritt Nr. 2:Installieren Sie den Snap-Daemon auf Ihrem Ubuntu 20.04-System:
Da wir PyCharm mit dem Snap-Paketmanager installieren werden, installieren wir zuerst den Snap-Daemon mit dem folgenden Befehl:
$ sudo apt-get install snapd

Sobald der Snap Daemon erfolgreich auf Ihrem Ubuntu 20.04-System installiert ist, sehen Sie die Meldungen, die im folgenden Bild auf Ihrem Terminal angezeigt werden:
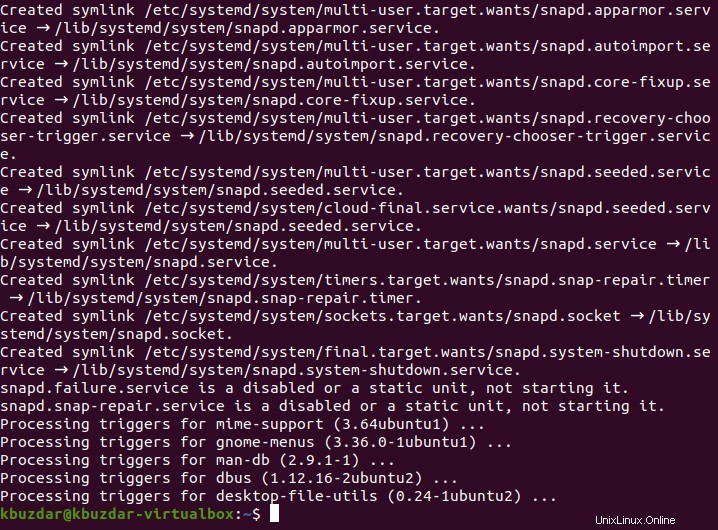
Schritt Nr. 3:Installieren Sie PyCharm auf Ihrem Ubuntu 20.04-System:
Jetzt können wir PyCharm ganz einfach auf unserem Ubuntu 20.04-System mit dem unten gezeigten Befehl installieren:
$ sudo snap install pycharm-community --classic

Die Version von PyCharm, die auf unserem Ubuntu 20.04-System installiert wird, indem der oben gezeigte Befehl ausgeführt wird, ist 2020.3.3 wie im folgenden Bild gezeigt:

Schritt Nr. 4:Richten Sie die Umgebungsvariable auf Ihrem Ubuntu 20.04-System ein:
Nachdem Sie den oben genannten Schritt ausgeführt haben, wird PyCharm möglicherweise immer noch nicht auf Ihrem Ubuntu 20.04-System gestartet. Um es zu starten, müssen Sie zuerst die Umgebungsvariable mit dem unten gezeigten Befehl einrichten:
$ export PATH=$PATH:/snap/bin

Wenn die Umgebungsvariable erfolgreich auf Ihrem Ubuntu 20.04-System eingerichtet wurde, werden Sie keine Meldungen auf dem Terminal sehen.
Schritt Nr. 5:Starten Sie PyCharm auf Ihrem Ubuntu 20.04-System:
Nachdem Sie die Umgebungsvariable auf Ihrem Ubuntu 20.04-System festgelegt haben, können Sie sie starten, indem Sie in der Suchleiste für Aktivitäten danach suchen. Der PyCharm-Launcher wird im folgenden Bild gezeigt:

Methode zum Entfernen von PyCharm von Ubuntu 20.04:
Sie können PyCharm von Ihrem Ubuntu 20.04-System deinstallieren, indem Sie die folgenden Schritte ausführen:
Schritt Nr. 1:Entfernen Sie PyCharm von Ihrem Ubuntu 20.04-System:
Zuerst müssen Sie PyCharm von Ihrem Ubuntu 20.04-System entfernen, indem Sie den folgenden Terminalbefehl ausführen:
$ sudo snap remove pycharm-community

Sobald PyCharm von Ihrem Ubuntu 20.04-System entfernt wird, erhalten Sie die unten gezeigte Erfolgsmeldung auf Ihrem Terminal:

Schritt Nr. 2:Entfernen Sie den Snap-Daemon von Ihrem Ubuntu 20.04-System:
Wenn Sie den Snap Daemon jetzt nur für die Installation von PyCharm auf Ihrem Ubuntu 20.04-System installiert haben, können Sie ihn sogar mit dem folgenden Befehl entfernen:
$ sudo apt-get purge snapd

Sobald der Snap-Daemon zusammen mit seinen Konfigurationsdateien erfolgreich von Ihrem Ubuntu 20.04-System entfernt wurde, sehen Sie die im folgenden Bild gezeigten Meldungen:
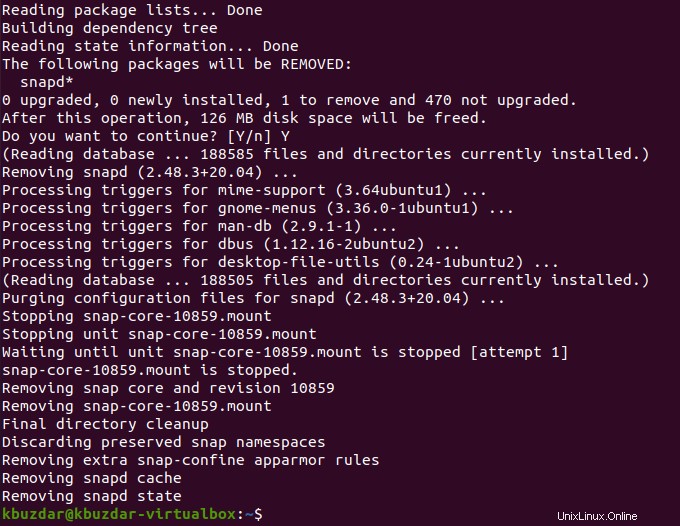
Schritt Nr. 3:Geben Sie den Speicherplatz Ihres Ubuntu 20.04-Systems frei, indem Sie die nicht verwendeten Pakete und Abhängigkeiten daraus entfernen:
Als zusätzlichen Schritt können Sie auch versuchen, alle verbleibenden Pakete und Abhängigkeiten von Ihrem Ubuntu 20.04-System zu entfernen, die nicht mehr benötigt werden. Dies kann durch Ausführen des folgenden Befehls erfolgen:
$ sudo apt-get autoremove

Nach erfolgreicher Ausführung dieses Befehls werden die im Bild unten gezeigten Meldungen auf Ihrem Ubuntu 20.04-System angezeigt:

Schlussfolgerung:
Um PyCharm auf Ihrem Ubuntu 20.04-System zu installieren, können Sie bequem diesem Tutorial folgen. Darüber hinaus können Sie es auch jederzeit von Ihrem Ubuntu 20.04-System entfernen, indem Sie die drei einfachen Schritte ausführen, die am Ende dieses Artikels beschrieben sind.