Die Popularität von Python steigt von Tag zu Tag. Laut TIOBE hat es JAVA nur auf die zweite Position verdrängt. Sie brauchen nur einen Texteditor wie Notepad++, um mit dem Erlernen der Python-Programmierung zu beginnen. Aber eine IDE zu haben, würde den Lernprozess beschleunigen.
In diesem Beitrag erfahren Sie also, wie Sie PyCharm unter Ubuntu 20.04 installieren. Dies ist vielleicht die beste IDE zum Entwickeln in Python.
PyCharm
PyCharm ist eine der besten verfügbaren IDEs für Python. Dieses proprietäre Programm von JetBrains hat sich seinen Ruf als professionelle IDE für Python erworben. Es gibt drei Versionen:Professional, Community und Educational.
Zu den Funktionen von PyCharm gehört die automatische Vervollständigung von Code. Neben der Möglichkeit, innerhalb desselben Codes zu navigieren. Natürlich enthält es ein Terminal und einen Debugger.
Andererseits ist ein weiteres herausragendes Merkmal von PyCharm die Möglichkeit, den Code zu ändern, ohne die Ausführung zu beeinträchtigen . Dies macht es ideal, um Änderungen vorzunehmen, ohne die Ergebnisse zu kaufen.
Zusätzlich zu all dem gibt es viele Plugins, die einem großartigen Programm noch mehr Funktionalität hinzufügen. Aber nicht nur Funktionalität, sondern fügt auch Anpassungen hinzu, sodass jeder Programmierer das Programm als sein eigenes empfinden kann.
Also, wenn Sie ein Python-Programmierer sind oder in die Sprache eingeweiht sind, kann es sehr nützlich sein, PyCharm installiert zu haben.
Zwei verschiedene Möglichkeiten, PyCharm auf Ubuntu 20.04 zu installieren
Glücklicherweise gibt es keine einzige Möglichkeit, PyCharm auf Ubuntu zu installieren. Dies ist einer der großen Vorteile von Linux. Deshalb erkläre ich heute die zwei Möglichkeiten, es zu tun.
Denken Sie daran, dass es nicht notwendig ist, beides zu tun, sondern nur eines davon zu wählen. Diejenige, die am besten zu Ihnen und Ihrem Team passt.
Das Snap-Paket verwenden
Wir haben auf der Website über die Snap-Pakete gesprochen, und es ist so, dass PyCharm in diesem Format verfügbar ist.
Der Hauptvorteil dieser Methode besteht darin, dass sie recht einfach durchzuführen ist und es uns ermöglicht, das Programm in unserem System zu isolieren. Andererseits wird der Upgrade-Prozess viel einfacher.
Öffnen Sie also ein Terminal und führen Sie diesen einzelnen Befehl aus:
sudo snap install pycharm-community --classic
Nachdem der Download und die Installation abgeschlossen sind, ist es im Hauptmenü verfügbar.
Der Nachteil der Verwendung von Snap-Paketen besteht darin, dass sie sehr groß sind und dies auf Computern mit begrenztem Speicherplatz ein Problem darstellen kann. Oder sogar an Orten, an denen die Internetverbindung instabil oder langsam ist.
PyCharm auf Ubuntu 20.04 manuell
Die andere Möglichkeit besteht darin, das Programm von der Projekt-Website herunterzuladen.
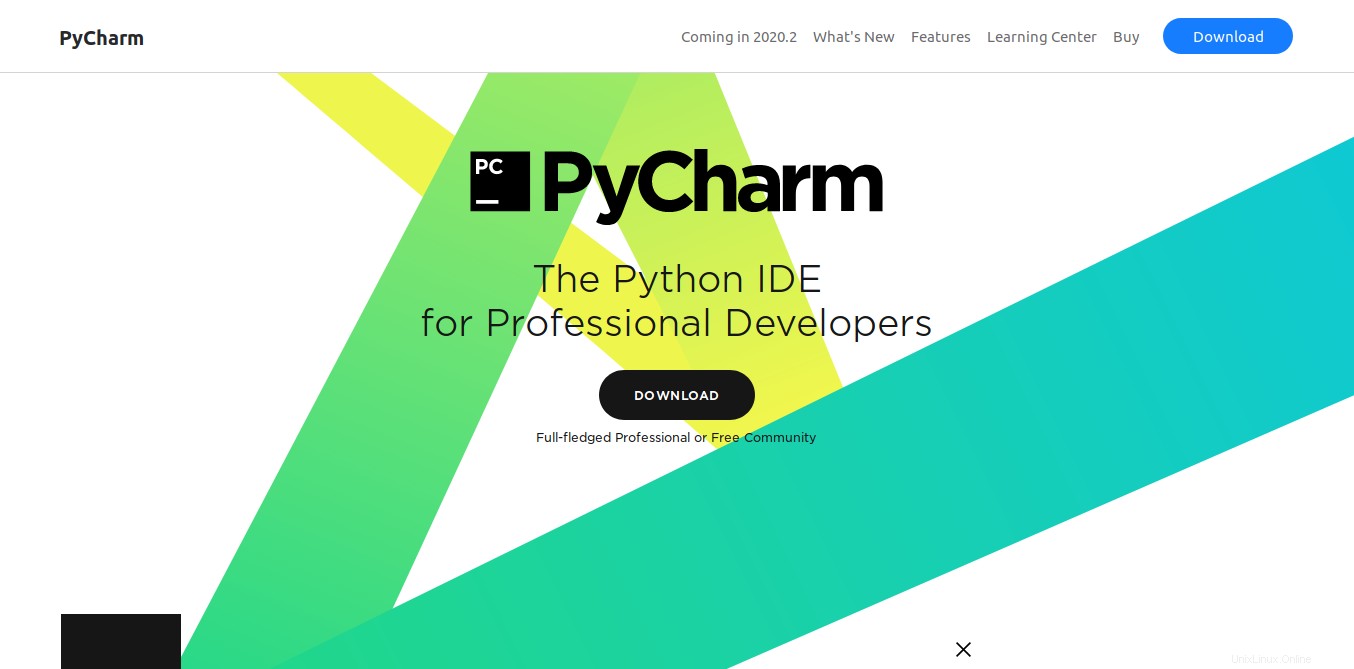
Für dieses Tutorial werde ich die Community-Version herunterladen:
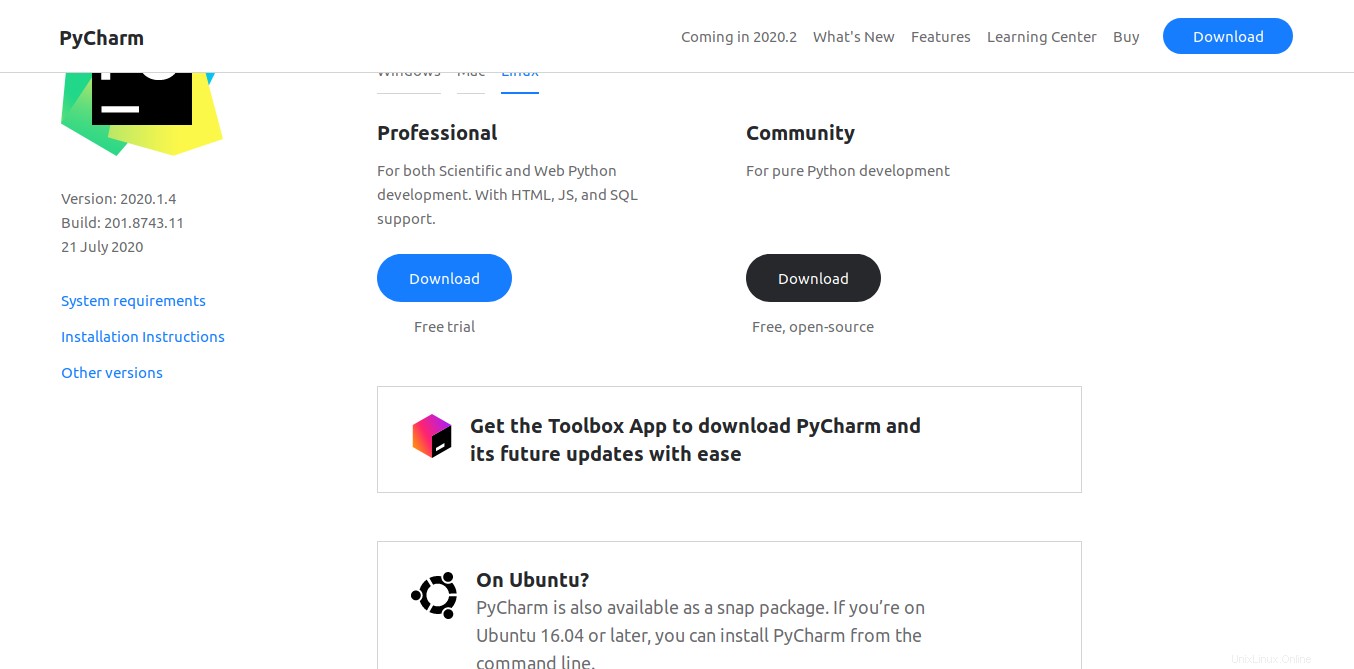
Sobald Sie die tar.gz-Datei heruntergeladen haben, können Sie ein Terminal öffnen und die Installation schneller durchführen.
Dekomprimieren Sie zuerst die Datei in einem Ordner wie /opt/ Dort wird es sich dauerhaft befinden.
sudo tar xvzf Downloads/pycharm-community-2020.1.4.tar.gz -C /opt/
Hinweis:Zum Zeitpunkt des Verfassens dieses Beitrags ist die neueste stabile Version von PyCharm 2020.1.4, sodass sich der Befehl in Zukunft ändern wird.
Nachdem der PyCharm-Ordner generiert wurde, müssen Sie den Installationsassistenten ausführen. Sie können dies tun, indem Sie den folgenden Befehl ausführen:
bash /opt/pycharm-community-2020.1.4/bin/pycharm.sh
Das folgende Fenster wird angezeigt:
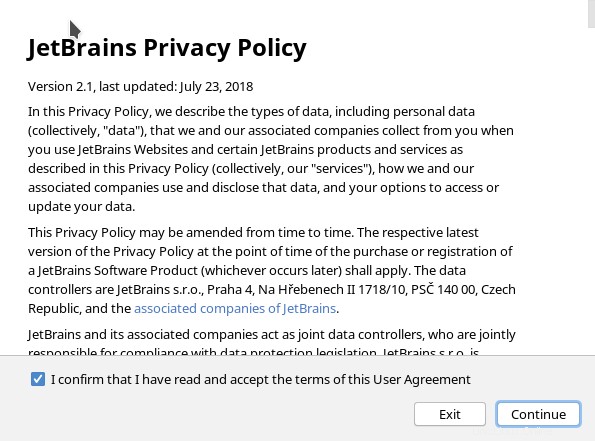
Nachdem Sie die Lizenzbedingungen akzeptiert haben, klicken Sie auf Weiter Schaltfläche.
Das Installationsprogramm wird Sie dann um Erlaubnis bitten, Ihre Nutzungsdaten anonym weiterzugeben. Dies hilft bei der Entwicklung der Anwendung, ist aber optional.
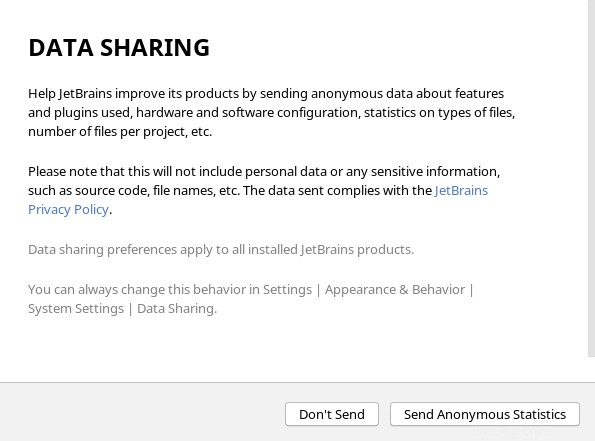
Dann können Sie ein Thema für das Programm auswählen. In meinem Fall wähle ich das Thema Darcula.
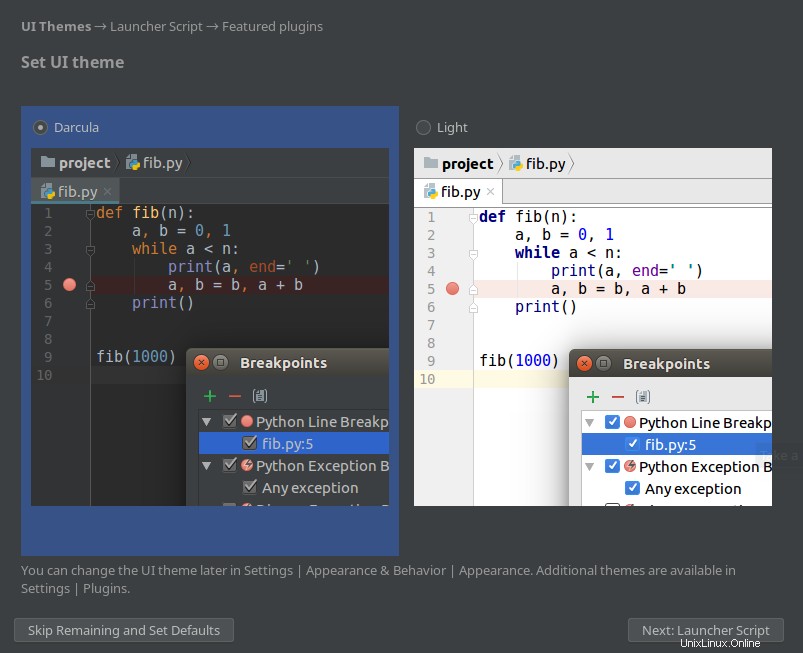
Dann können Sie ein Launcher-Skript erstellen, um Projekte und Dateien vom Terminal aus zu öffnen.
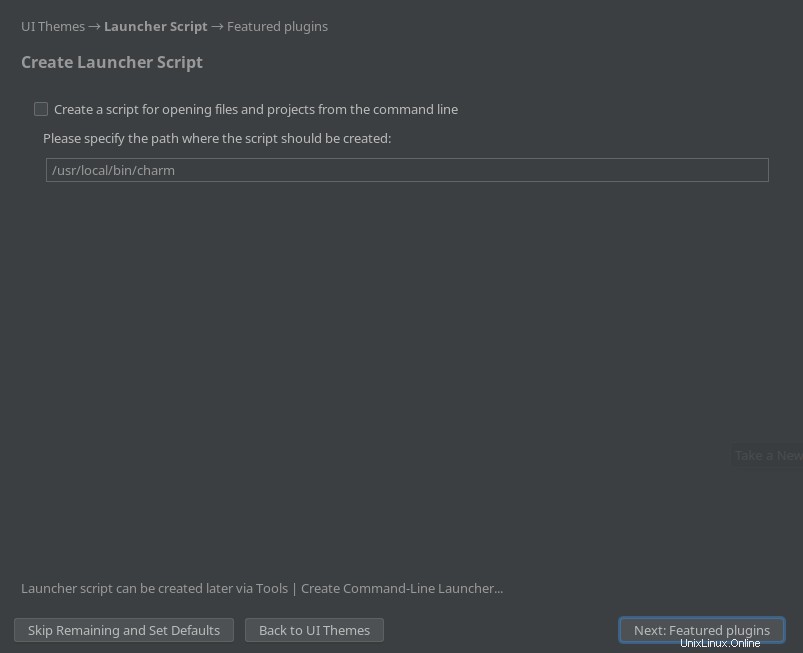
Außerdem können Sie einige beliebte Plugins herunterladen.
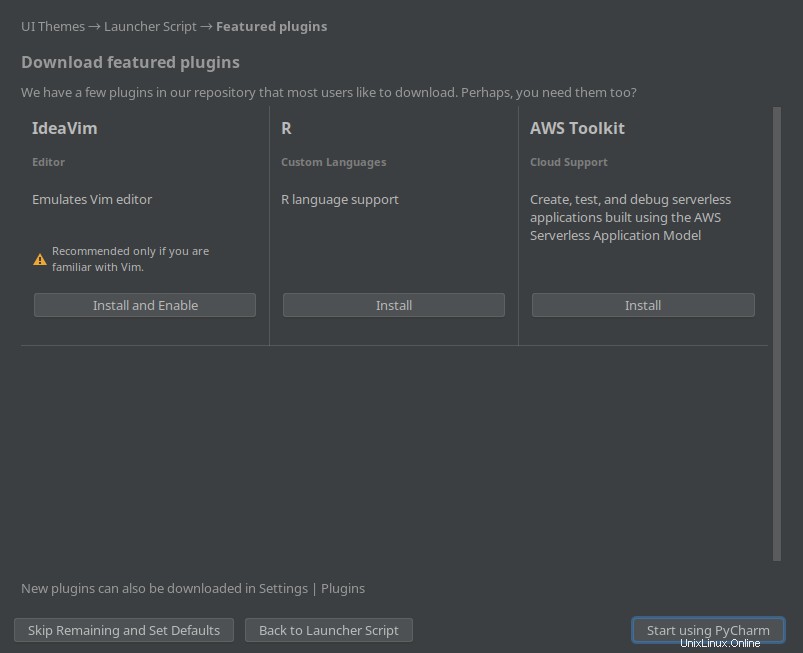
Klicken Sie auf Mit PyCharm beginnen Schaltfläche schließt die Installation ab und startet das Programm. Am Ende sehen Sie den Anfangsbildschirm.
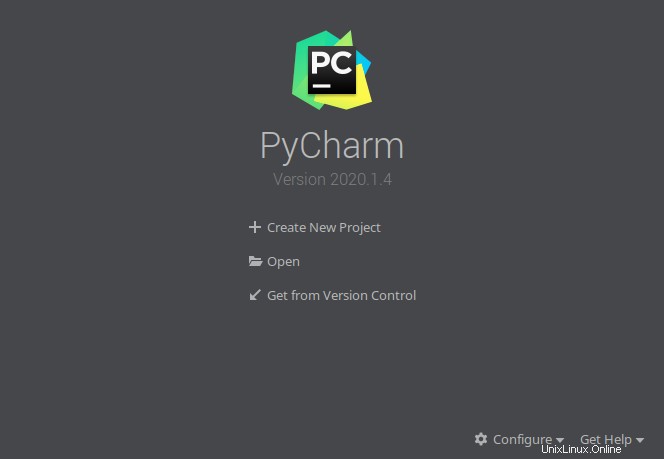
Klicken Sie auf Konfigurieren und es erscheint ein Menü, in dem Sie Desktop-Eintrag erstellen auswählen müssen Option, damit Sie es vom Hauptmenü aus ausführen können.
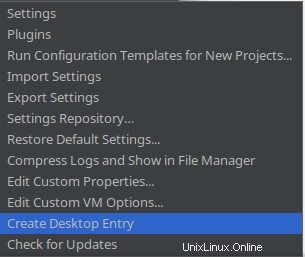
Wenn Sie es allen Benutzern zur Verfügung stellen möchten, können Sie dies im folgenden Fenster tun.
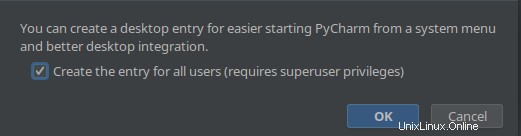
Sie können ein neues Projekt erstellen und es so konfigurieren, dass es funktioniert.
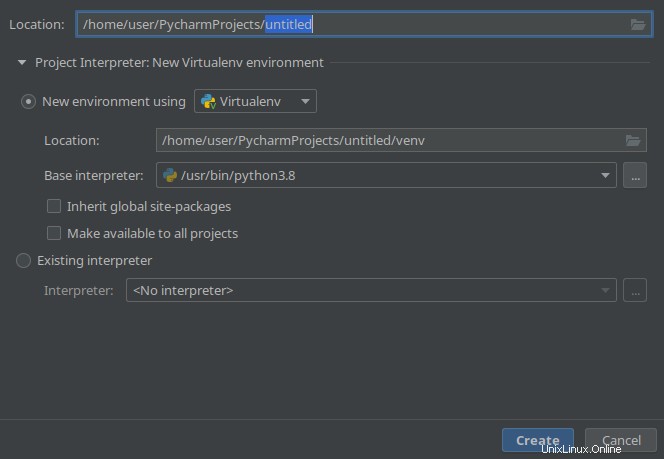
Am Ende haben Sie die IDE für Ihre Projekte bereit.
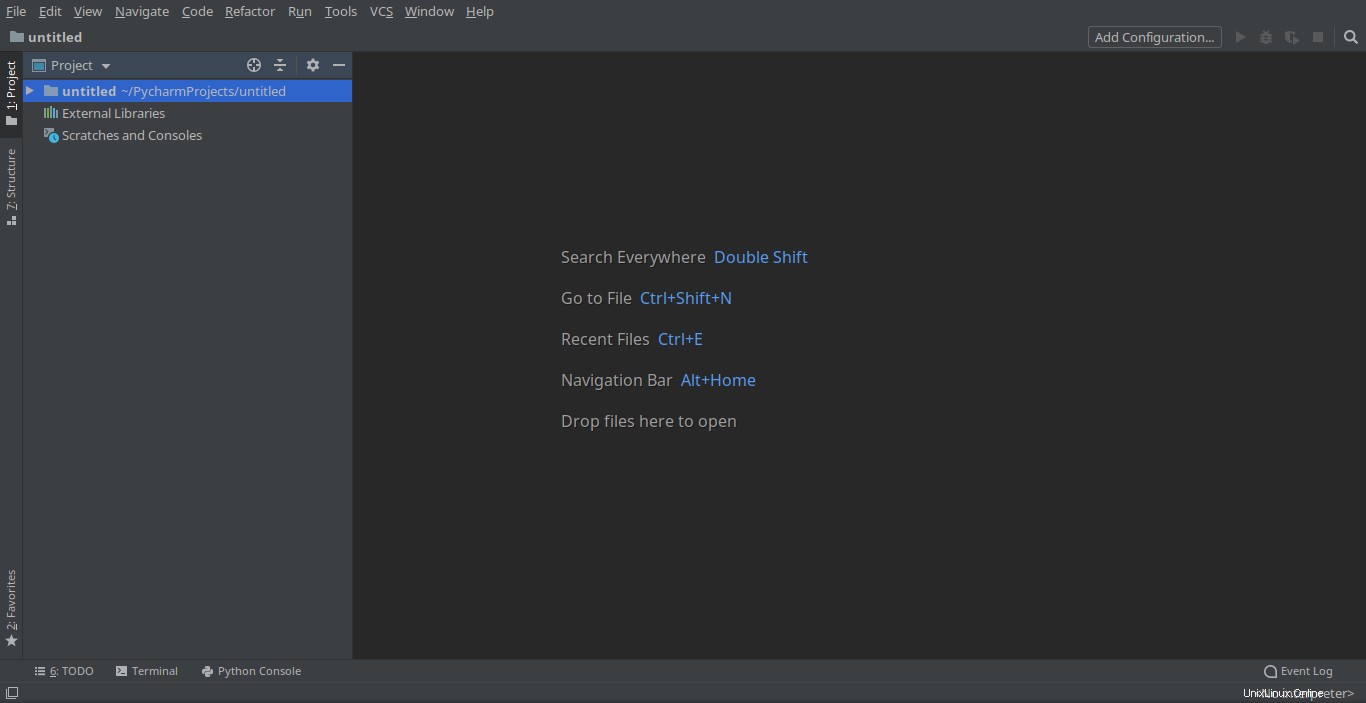
Schlussfolgerung
Ein Python-Entwickler muss immer eine IDE haben, die diesen neuen Zeiten entspricht. In diesem Sinne scheint die Wahl für Python mit PyCharm einfach zu sein.
In diesem Beitrag haben Sie gelernt, wie man es korrekt in Ubuntu installiert und sogar mehrere Methoden dafür verwendet.