Obwohl gesagt wird, dass Malware, die Linux infiziert, nicht sehr verbreitet ist, ist es dennoch eine sehr gute Idee, Anti-Malware-Schutzsoftware auf Ihrem Linux-Computer zu installieren. Wenn Sie Dateien zwischen Computern übertragen oder Dateien mit anderen Computerbenutzern austauschen, möchten Sie diese Dateien möglicherweise auf Viren und andere Formen von Malware scannen.
In diesem Handbuch führen wir Sie durch die Schritte zur Installation von ClamAV – einer von Cisco Systems entwickelten Open-Source-Anti-Malware-Schutzsoftware. Wir werden auch ein grafisches Tool namens ClamTK für die Verwendung von ClamAV installieren.
ClamAV installieren
Führen Sie zunächst den folgenden Befehl aus, um die Liste der Pakete auf Ubuntu zu aktualisieren, wenn Sie dies eine Weile nicht getan haben.
$ sudo apt-get update
Führen Sie den nächsten Befehl aus, um mit der Installation von ClamAV zu beginnen.
$ sudo apt-get install clamav
Wenn Sie dazu aufgefordert werden, geben Sie y ein um mit der Installation von ClamAV fortzufahren.
Laden Sie die neueste ClamAV-Virendatenbank herunter
ClamAV verwendet eine häufig aktualisierte Datenbank bekannter Viren. Die Datenbankdateien werden standardmäßig in /var/lib/clamav gespeichert.
Führen Sie zunächst den folgenden Befehl aus, um den ClamAV-Datenbankaktualisierungsdienst zu stoppen, damit erfolgreich auf die erforderlichen Dateien zugegriffen werden kann.
$ sudo systemctl stop clamav-freshclam
Laden Sie als Nächstes die neueste ClamAV-Virendatenbank herunter, indem Sie den folgenden Befehl ausführen.
$ sudo freshclam
Sie können jetzt den ClamAV-Datenbank-Updater starten, indem Sie den folgenden Befehl ausführen.
$ sudo systemctl start clamav-freshclam
Um sicherzustellen, dass der ClamAV-Datenbankaktualisierungsdienst immer gestartet wird, wenn das System hochfährt, führen Sie den nächsten Befehl aus.
$ sudo systemctl enable clamav-freshclam
Führen Sie einen manuellen Scan mit clamscan durch
Für Ihre grundlegenden Scanaufgaben enthält ClamAV ein Befehlszeilentool namens clamscan .
Die grundlegende Verwendung des clamscan-Befehls ist:
clamscan [options] [file or directory path to scan]
Um alle verfügbaren Clamscan-Optionen anzuzeigen, führen Sie Folgendes aus:
$ man clamscan
Einige allgemeine Optionen für die Verwendung von clamscan beinhalten:
–log=Datei – um den Scanbericht in der angegebenen Datei zu speichern
–Klingel – um eine Glocke zu ertönen, wenn ein Virus entdeckt wird
–rekursiv – um alle Unterordner innerhalb des angegebenen Verzeichnisses zu scannen
–max-filesize=xm – um Dateien zu überspringen, die größer als xm sind, wobei x ist eine Zahl und m bedeutet Megabyte
Beispielsweise scannt der folgende Befehl alles in meinem Home-Verzeichnis.
$ clamscan -r /home/shola
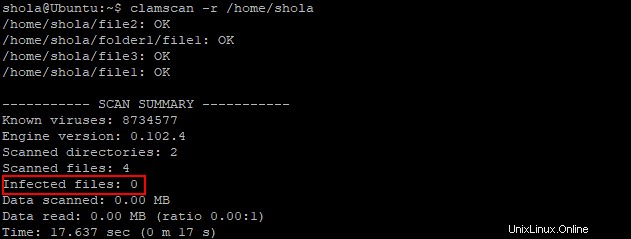
Abbildung 1: Führen Sie mit clamscan
einen manuellen Scan durchEs wurden keine infizierten Dateien erkannt, wie durch Infizierte Dateien:0 gekennzeichnet in Abbildung 1 oben.
Planen Sie einen täglichen Scan
Um einen täglichen Scan zu planen, könnten Sie ein kleines Skript in /etc/cron/cron.daily erstellen, das den clamscan enthält Anweisungen.
Führen Sie den folgenden Befehl aus, um die Skriptdatei zu erstellen.
$ sudo nano /etc/cron.daily/clamscan_daily
Als Beispiel scannt das folgende Skript meinen Download-Ordner rekursiv. Sie können dieses Skript kopieren, aber denken Sie daran, den zu scannenden Ordnerpfad in der zweiten Zeile zu bearbeiten.
#!/usr/bin/env bash clamscan -r /home/shola/Downloads |
Änderungen speichern und Datei schließen.
Führen Sie als Nächstes den folgenden Befehl aus, um die Skriptdatei ausführbar zu machen.
$ chmod +x /etc/cron.daily/clamscan_daily
Das Skript wird automatisch einmal täglich ausgeführt.
ClamTK installieren
ClamTK ist ein kostenloses Tool, mit dem Sie die Anti-Malware-Software ClamAV einfach über eine grafische Benutzeroberfläche verwalten können. Dies kann als Alternative zum Clamscan-Befehlszeilentool verwendet werden.
Um ClamTK zu installieren, führen Sie den folgenden Befehl aus.
$ sudo apt-get install clamtk
ClamTK starten
Sie können ClamTK entweder über das Anwendungsmenü> Zubehör oder durch Ausführen des folgenden Befehls im Ubuntu-Terminal starten.
$ clamtk
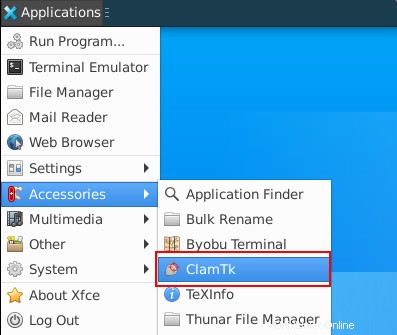
Abbildung 2: Starten Sie clamtk über das Anwendungsmenü
ClamTK konfigurieren
Im angezeigten Virenscanner-Fenster sehen Sie Optionen zum schnellen Konfigurieren von Einstellungen, Durchführen eines manuellen Scans, Planen eines Scans, Anzeigen der Quarantäne usw.
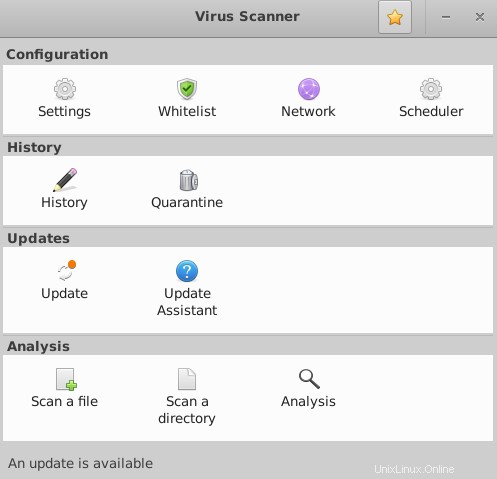
Abbildung 3: Hauptfenster des ClamTK-Virenscanners
camtk-Einstellungen konfigurieren
Klicken Sie im Hauptfenster des Virenscanners auf Einstellungen und aktivieren Sie dann alle Optionen, wie in Abbildung 4 unten gezeigt.
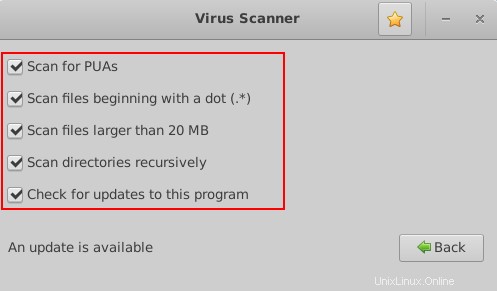
Abbildung 4: clamtk-Einstellungen konfigurieren.
Klicken Sie auf Zurück um zum Hauptfenster zurückzukehren.
camtk-Scheduler konfigurieren
1. Klicken Sie im Hauptfenster auf Scheduler
2. Verwenden Sie das + und – Schaltflächen, um eine Zeit festzulegen, zu der Ihr Home-Verzeichnis gescannt werden soll
3. Denken Sie daran, auf das große grüne Plus-Symbol zu klicken, um Ihre Einstellungen zu bestätigen
4. Unten im Fenster sollte dann eine Meldung angezeigt werden, die besagt, dass ein täglicher Scan geplant wurde
In dem in Abbildung 5 unten gezeigten Beispiel wird der Scanner jeden Tag um 22:09 Uhr Ortszeit ausgeführt.
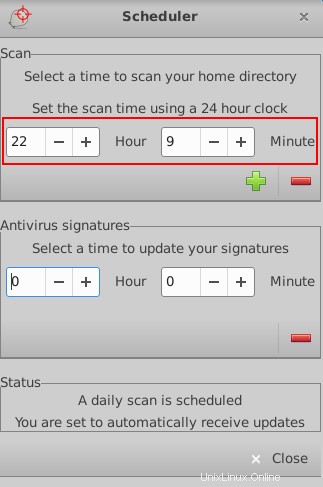
Abbildung 5: clamtk-Scheduler konfigurieren
Sie können auch einen Termin vereinbaren, um die ClamAV-Virendatenbank manuell zu aktualisieren, wenn Sie dies wünschen. Aber Sie müssten zuerst:
1. Gehen Sie zurück zum Hauptfenster
2. Klicken Sie auf Update-Assistent
3. Wählen Sie „Ich möchte Signaturen selbst aktualisieren“
aus4. Wenden Sie die Änderungen an und gehen Sie dann zurück zu Scheduler um Ihre bevorzugte Zeit einzustellen
Wenn Sie fertig sind, denken Sie daran, auf das glänzende Sternsymbol zu klicken, um Ihren Zeitplan zu bestätigen.
Führen Sie einen manuellen Scan mit ClamTK durch
1. Klicken Sie im Hauptfenster des Virenscanners entweder auf Datei scannen oder Verzeichnis durchsuchen einen einmaligen Scan einer Datei bzw. eines Ordners durchzuführen
2. Klicken Sie im angezeigten Fenster links auf einen Speicherort und wählen Sie dann rechts die zu scannende Datei oder den Ordner aus
3. Klicken Sie auf OK, um mit dem Scannen zu beginnen
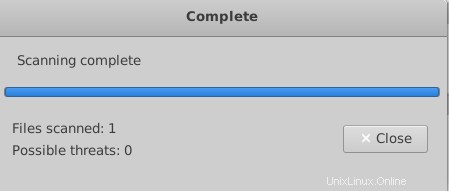
Abbildung 6: Scannen Sie eine Datei mit clamtk
ClamAV deinstallieren
Der folgende Befehl deinstalliert ClamAV auf Ubuntu.
$ sudo apt-get remove clamav*
ClamTK deinstallieren
Der folgende Befehl deinstalliert ClamTK auf Ubuntu.
$ sudo apt-get remove clamtk*
Schlussfolgerung
In diesem Handbuch haben wir ClamAV und ClamTK erfolgreich installiert und konfiguriert, um auf Ubuntu 20.04 nach Malware zu suchen. Wenn Sie Fragen oder Kommentare zu diesem Leitfaden haben, wenden Sie sich bitte über den Kommentarbereich unten an uns.