Fast alle Windows-Systemadministratoren sind mit dem PowerShell-Dienstprogramm gut vertraut. PowerShell, das von Microsoft entwickelt wurde, ist ein leistungsstarkes Dienstprogramm zur Arbeitsautomatisierung und Konfigurationsverwaltung. Es wurde bisher nur für die Windows-Plattform entwickelt. Es kann jetzt jedoch problemlos in einem Linux-Betriebssystem installiert werden. In diesem Beitrag zeigen wir Ihnen verschiedene Möglichkeiten zur Installation von Microsoft PowerShell auf Ubuntu.
Microsoft PowerShell kann auf drei verschiedene Arten in Ubuntu installiert werden:
- Installation über das Paket-Repository
- Installation über .deb-Paket
- Installation per Snap
Hinweis :Die hier geteilten Verfahren und Befehle wurden auf Ubuntu 20.04 LTS (Focal Fossa) ausgeführt. Um eine Anwendung auf dem Ubuntu-System zu installieren, müssen Sie über sudo-Berechtigungen verfügen.
Installieren von Microsoft PowerShell über das Paket-Repository
Sie sollten die folgenden Schritte ausführen, um PowerShell auf Ihrem Ubuntu-System zu installieren:
Schritt 1:Voraussetzungen installieren
Zunächst müssen Sie einige Voraussetzungen auf Ihrem System installieren. Geben Sie den folgenden Befehl im Terminal aus, um die Voraussetzungen zu installieren:
$ sudo apt install apt-transport-https software-properties-common
Geben Sie das Passwort für sudo ein, danach wird die Installation der Voraussetzungen gestartet. Sobald die Voraussetzungen installiert sind, fahren Sie mit dem nächsten Schritt fort.
Schritt 2:Microsoft Repository GPG Keys herunterladen und installieren
Laden Sie die Microsoft Repository GPG Keys mit dem folgenden Befehl im Terminal herunter:
$ wget https://packages.microsoft.com/config/ubuntu/20.04/packages-microsoft-prod.deb
Nach dem Download müssen Sie dieses Paket installieren. Führen Sie den folgenden Befehl im Terminal aus, um das Paket zu installieren:
$ sudo dpkg -i packages-microsoft-prod.deb
Schritt 3:Repository-Index aktualisieren
Aktualisieren Sie nun den Repository-Index mit dem folgenden Befehl:
$ sudo apt update
Schritt 4:Universe-Repository aktivieren
Jetzt müssen Sie das Universe-Repository mit dem folgenden Befehl im Terminal aktivieren:
$ sudo add-apt-repository universe
Schritt 5:Microsoft PowerShell installieren
Jetzt können wir Microsoft PowerShell auf unserem System installieren. Setzen Sie dazu den folgenden Befehl ab:
$ sudo apt install powershell
Jetzt erhalten Sie möglicherweise das j/n Wahl, den Installationsvorgang fortzusetzen oder abzubrechen. Drücken Sie y um die Installation fortzusetzen.
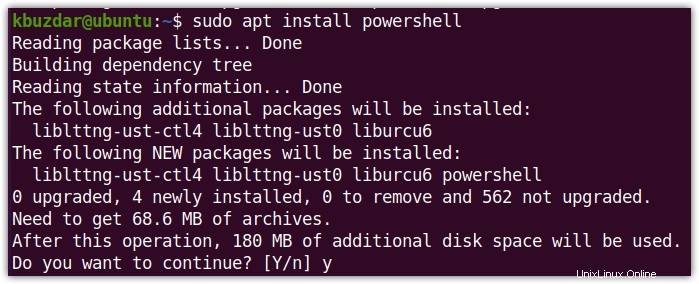
Installieren von Microsoft PowerShell über das .deb-Paket
Microsoft PowerShell kann auch über das .deb-Paket installiert werden. Sie müssen zuerst die .deb herunterladen Paket von Microsoft PowerShell über den folgenden Link.
powershell_7.1.1-1.ubuntu.20.04_amd64.deb
Nachdem Sie auf den obigen Link geklickt haben, erscheint ein Fenster, in dem Sie aufgefordert werden, die Datei entweder zu öffnen oder zu speichern. Wählen Sie Datei speichern Option und klicken Sie danach auf OK . Jetzt wird die Datei heruntergeladen und im Downloads-Verzeichnis gespeichert.
Um nun Microsoft PowerShell zu installieren, wechseln Sie zunächst in das Download-Verzeichnis, das die Datei .deb enthält Paket für die Microsoft PowerShell.
$ cd Downloads
Installieren Sie dann Microsoft PowerShell mit dem folgenden Befehl im Terminal:
$ sudo dpkg -i powershell_7.1.1-1.ubuntu.20.04_amd64.deb
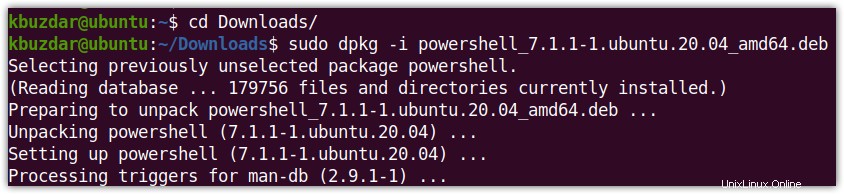
Installieren von Microsoft PowerShell über Snap
Microsoft PowerShell ist auch als Snap-Paket verfügbar, das mit allen Abhängigkeiten gebündelt ist, die für die Installation von PowerShell erforderlich sind.
Um ein Snap-Paket unter Ubuntu zu installieren, muss snapd auf Ihrem System verfügbar sein. Sie können snapd installieren, indem Sie diesen Befehl im Terminal ausführen:
$ sudo apt install snapd
Führen Sie dann den folgenden Befehl im Terminal aus, um PowerShell in Ihrem System zu installieren:
$ sudo snap install powershell --classic
Nach der Installation sehen Sie die Meldung „Installation abgeschlossen“, wie im folgenden Screenshot gezeigt:

PowerShell starten
Sobald Microsoft PowerShell installiert ist, können Sie es mit dem folgenden Befehl direkt vom Terminal aus starten:
$ pwsh
Nachdem Sie den obigen Befehl ausgeführt haben, wird PowerShell gestartet und Sie werden sehen, dass sich die Eingabeaufforderung in PS geändert hat .
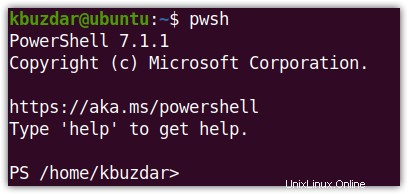
PowerShell deinstallieren
Falls Sie PowerShell nicht mehr benötigen, können Sie es einfach von Ihrem System entfernen. Geben Sie den folgenden Befehl im Terminal aus, um PowerShell zu deinstallieren:
$ sudo apt remove powershell
Während der Installation von PowerShell werden einige Pakete automatisch als Abhängigkeiten installiert. Um auch diese Pakete zu entfernen, geben Sie im Terminal den folgenden Befehl ein:
$ sudo apt autoremove
Um PowerShell zu deinstallieren, das über Snap installiert wurde, geben Sie den folgenden Befehl im Terminal ein:
$ sudo snap remove powershell
Das ist alles, was dazu gehört! In diesem Beitrag haben wir drei verschiedene Methoden zur Installation von Microsoft PowerShell auf Ubuntu besprochen, darunter die Installation über das Paket-Repository, über das .deb-Paket und über Snap. Mit einer der oben beschriebenen Methoden können Sie PowerShell einfach auf Ihrem System installieren und verwenden.