Vor einem Jahrzehnt war Gaming unter Linux noch ein Traum für Gamer. Aber seit Valve Steam of Linux im Jahr 2013 eingeführt hat, sind Spiele unter Linux leichter zugänglich und es wurde seitdem nur verbessert, da viele beliebte Spieleentwickler ihre Spiele auf Linux portieren.
Für Hardcore-Gamer da draußen besteht keine Notwendigkeit, eine separate Einführung in Steam zu geben. Deshalb werde ich Sie heute anleiten, Steam unter Ubuntu 20.04 LTS zu installieren und einzurichten, um mit dem Spielen zu beginnen.
Installieren Sie Steam unter Ubuntu 20.04 LTS
Wie oben erwähnt, verwende ich Ubuntu 20.04 LTS, um Steam zu installieren und zu verwenden.
Zunächst müssen Sie ein Steam-Installationsprogramm herunterladen und installieren, entweder vom Ubuntu Software Center oder durch Ausführen des folgenden Befehls im Linux-Terminal.
$ sudo apt install steam-installer

Starte Steam
Sobald die Installation abgeschlossen ist, gehen Sie zum Anwendungsmenü und suchen Sie nach dem Steam-Symbol, öffnen Sie es.

Das folgende Fenster öffnet sich und Sie werden feststellen, dass der eigentliche Download von Steam jetzt gestartet wird. Sobald der Download abgeschlossen ist, wird Steam automatisch auf Ihrem System installiert. Warten Sie, bis die Installation abgeschlossen ist.
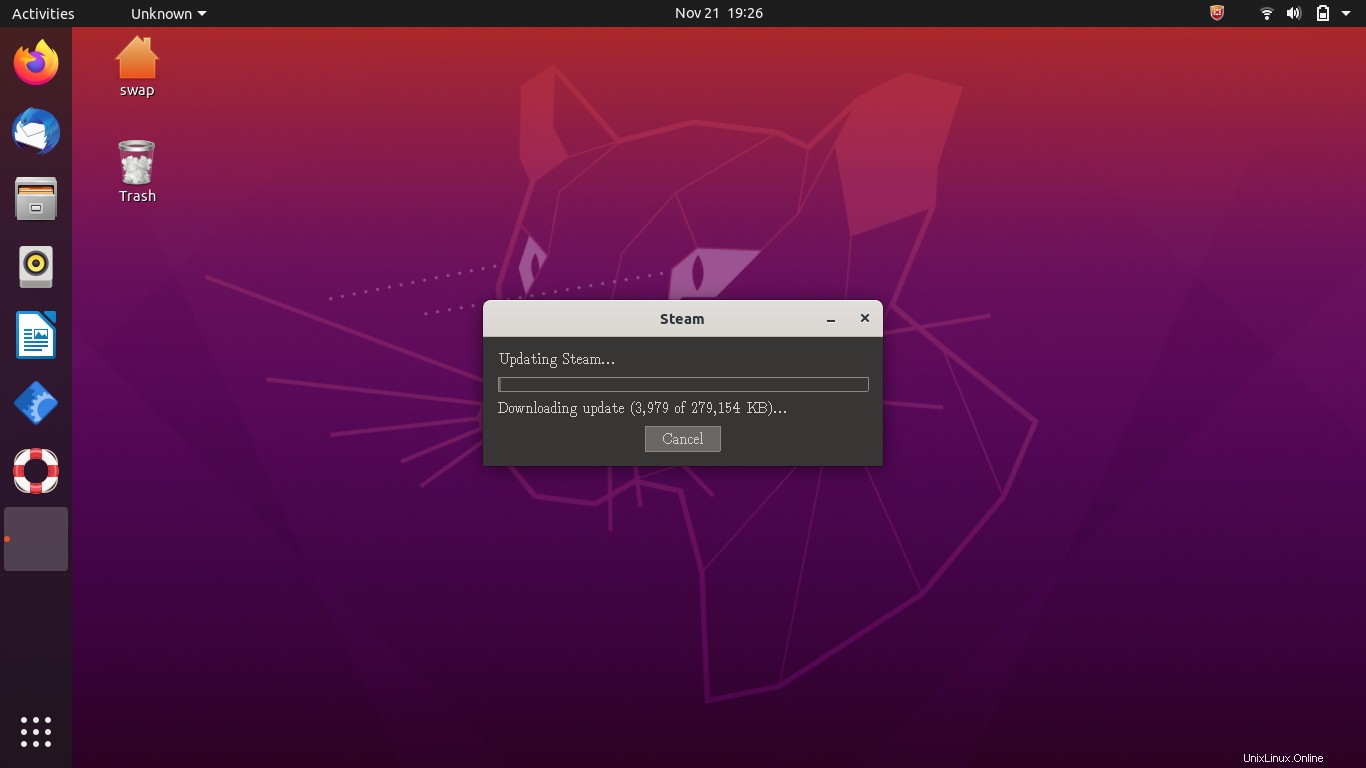
Bei Steam anmelden
Wenn das Paket erfolgreich aktualisiert und extrahiert wurde, wird Steam automatisch zum ersten Mal gestartet. Das folgende Fenster öffnet sich und fordert Sie auf, sich entweder bei Ihrem Steam-Konto anzumelden oder ein neues zu erstellen.
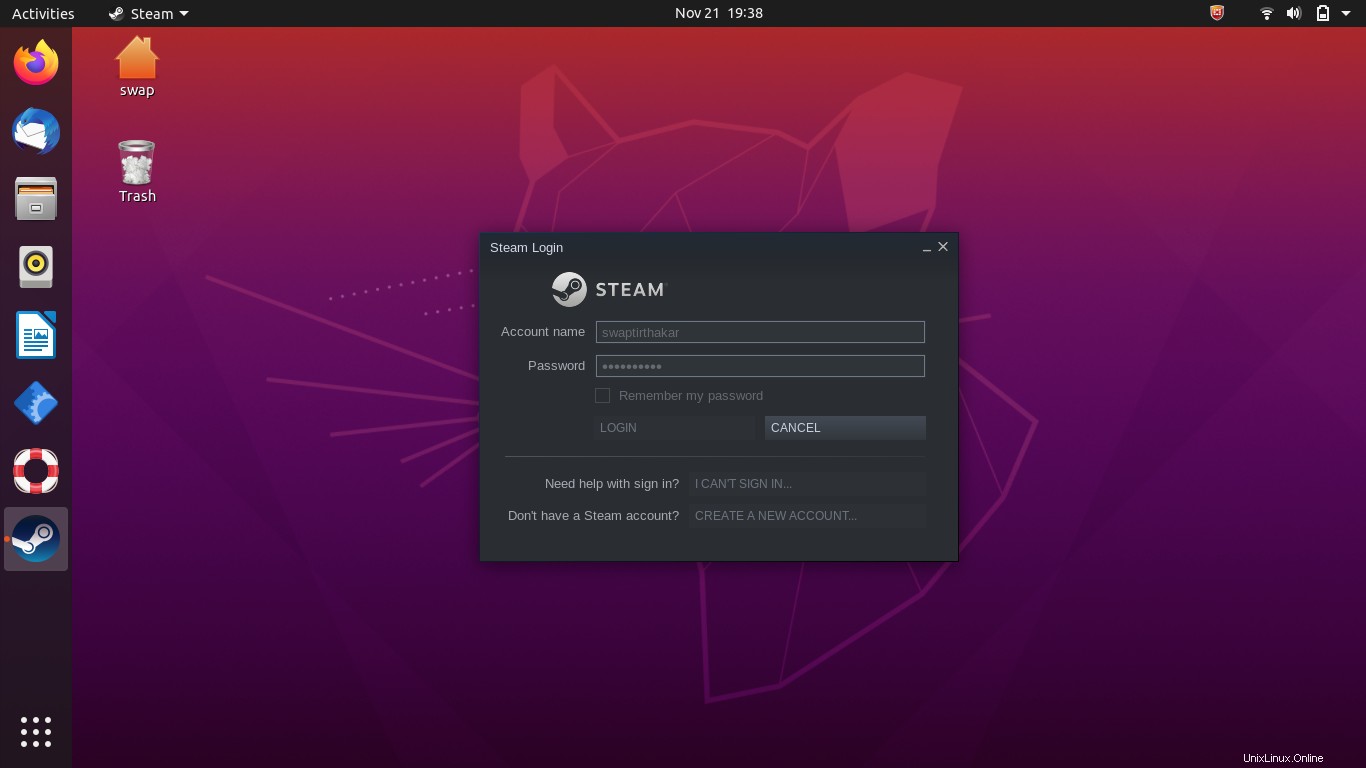
Ich werde mich einfach in mein Steam-Konto einloggen, nachdem das folgende Fenster mit dem Steam-Startbildschirm angezeigt wird. Wenn Sie sich zuvor bei Ihrem Konto anmelden, sendet Steam einen Sicherheitscode an Ihre registrierte E-Mail-Adresse. Dieser Code wird verwendet, um Ihr Gerät bei Steam zu registrieren.
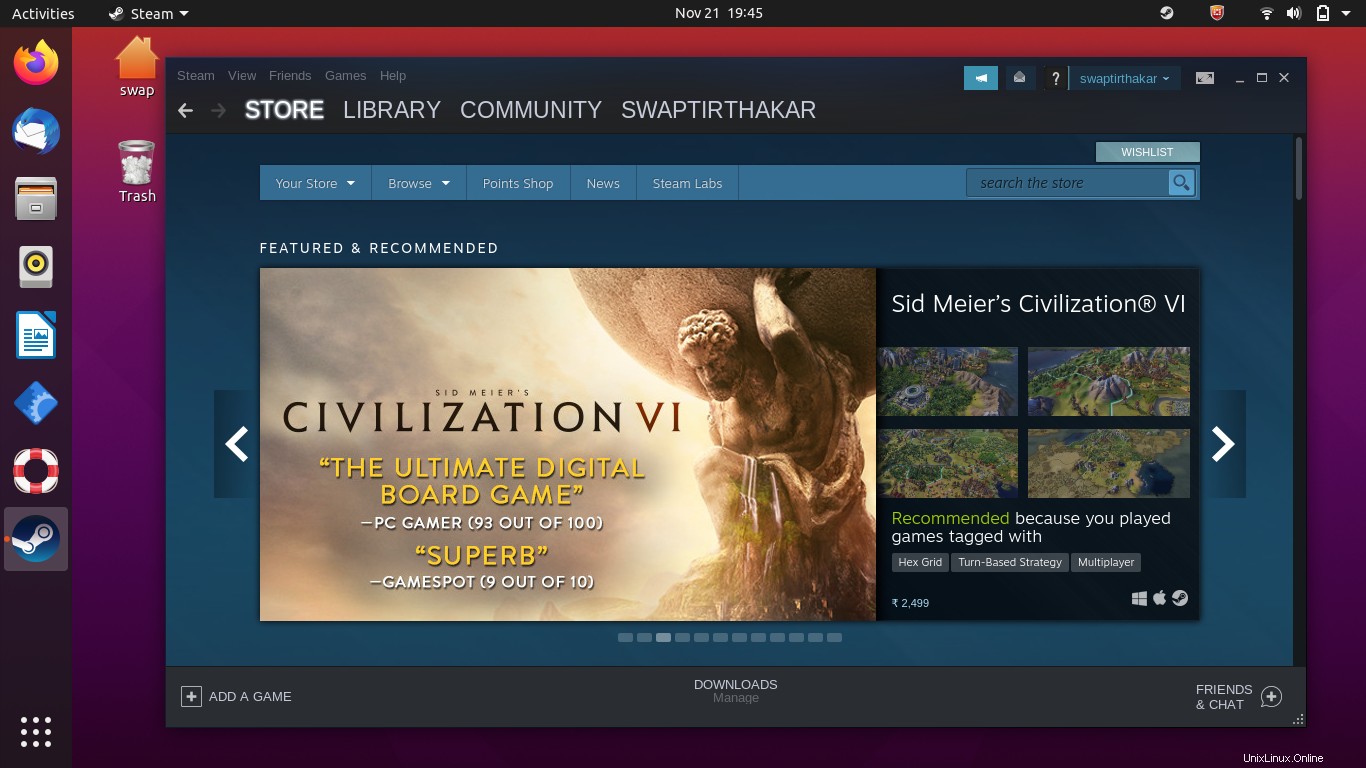
Verwenden Sie Steam
Auf der Startseite werden Sie feststellen, dass es vier Registerkarten gibt; Store, Library, Community und final ist Ihr Konto.
Unter Shop-Tab Sie können auf alle auf Steam verfügbaren Spiele zugreifen. Sie können beispielsweise auf Durchsuchen klicken und dann kostenlos spielbar um alle Free-to-Play-Spiele auf Steam zu durchsuchen.
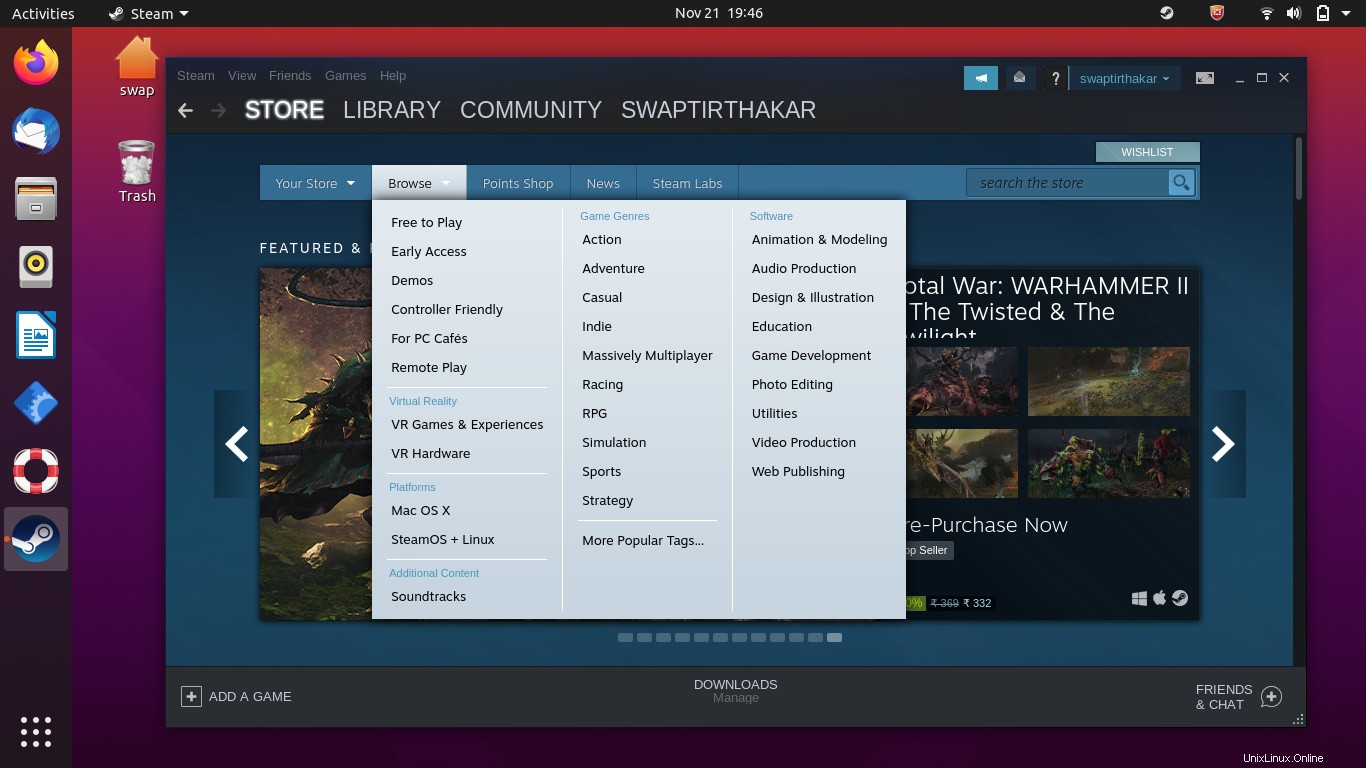
Sie können neben jedem Spiel Betriebssystemsymbole wie Windows- und Mac OS-Symbole sehen. Das Steam-Symbol hier bedeutet, dass das Spiel mit Linux kompatibel ist und installiert werden kann.
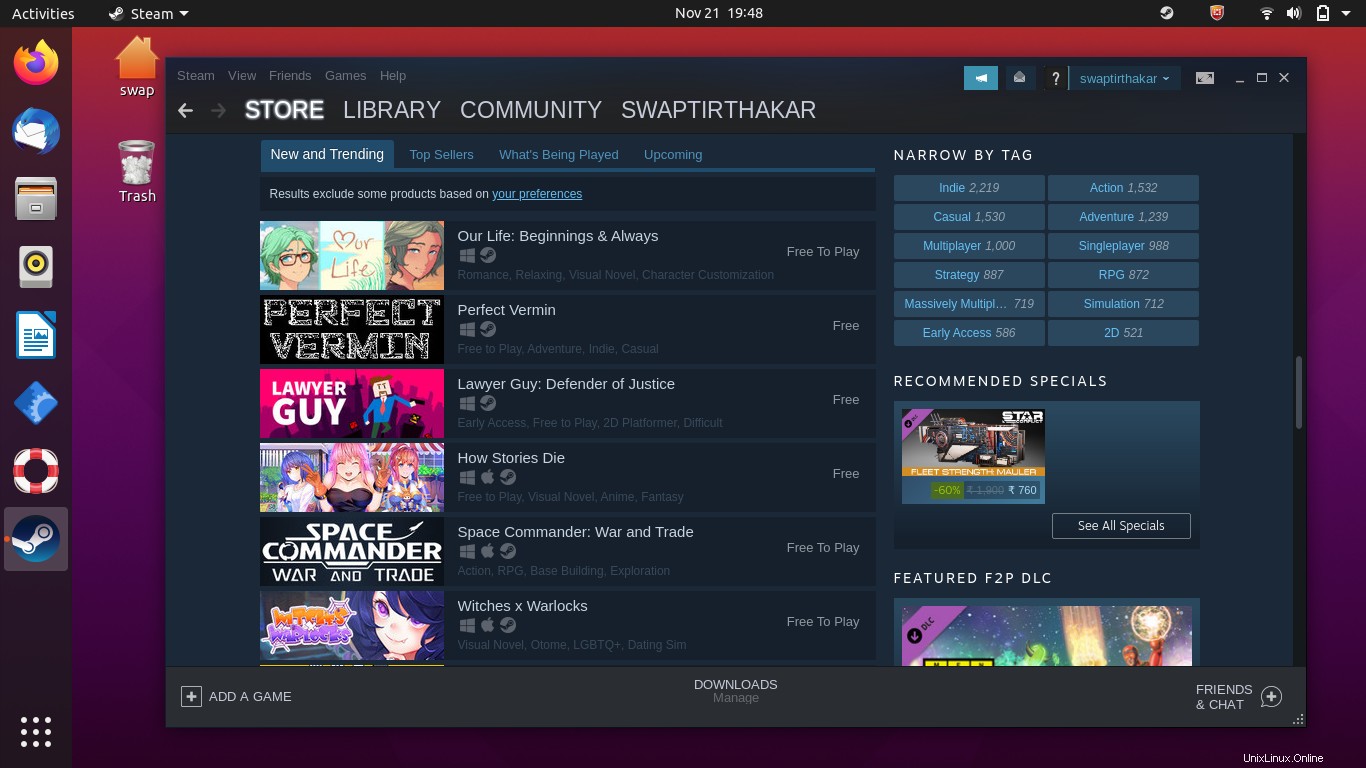
Als nächstes kommt Registerkarte "Bibliothek" Hier sehen Sie die Liste der installierten Spiele und den aktuellen Fortschritt des Spiels, das Sie herunterladen.
Hier werde ich zum Beispiel Battle of Wesnoth installieren. Wenn ich auf Spiel spielen klicke Das folgende Fenster erscheint, klicken Sie einfach auf Weiter und das Spiel wird heruntergeladen.
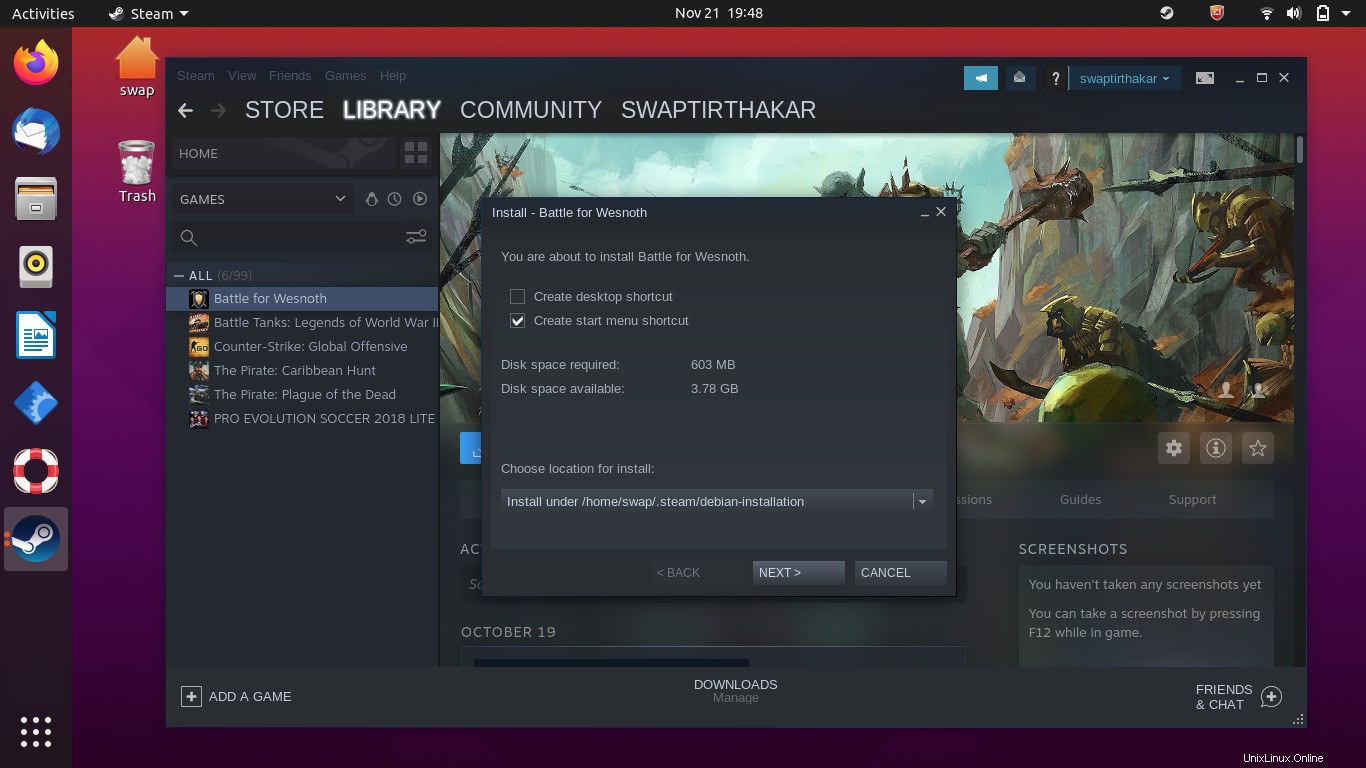 Sie können den Fortschritt des Spiel-Downloads mit der Download-Größe und der geschätzten verbleibenden Zeit bis zum Abschluss des Downloads verfolgen. Sobald der Download abgeschlossen ist, installiert Steam das Spiel auf Ihrem System.
Sie können den Fortschritt des Spiel-Downloads mit der Download-Größe und der geschätzten verbleibenden Zeit bis zum Abschluss des Downloads verfolgen. Sobald der Download abgeschlossen ist, installiert Steam das Spiel auf Ihrem System.
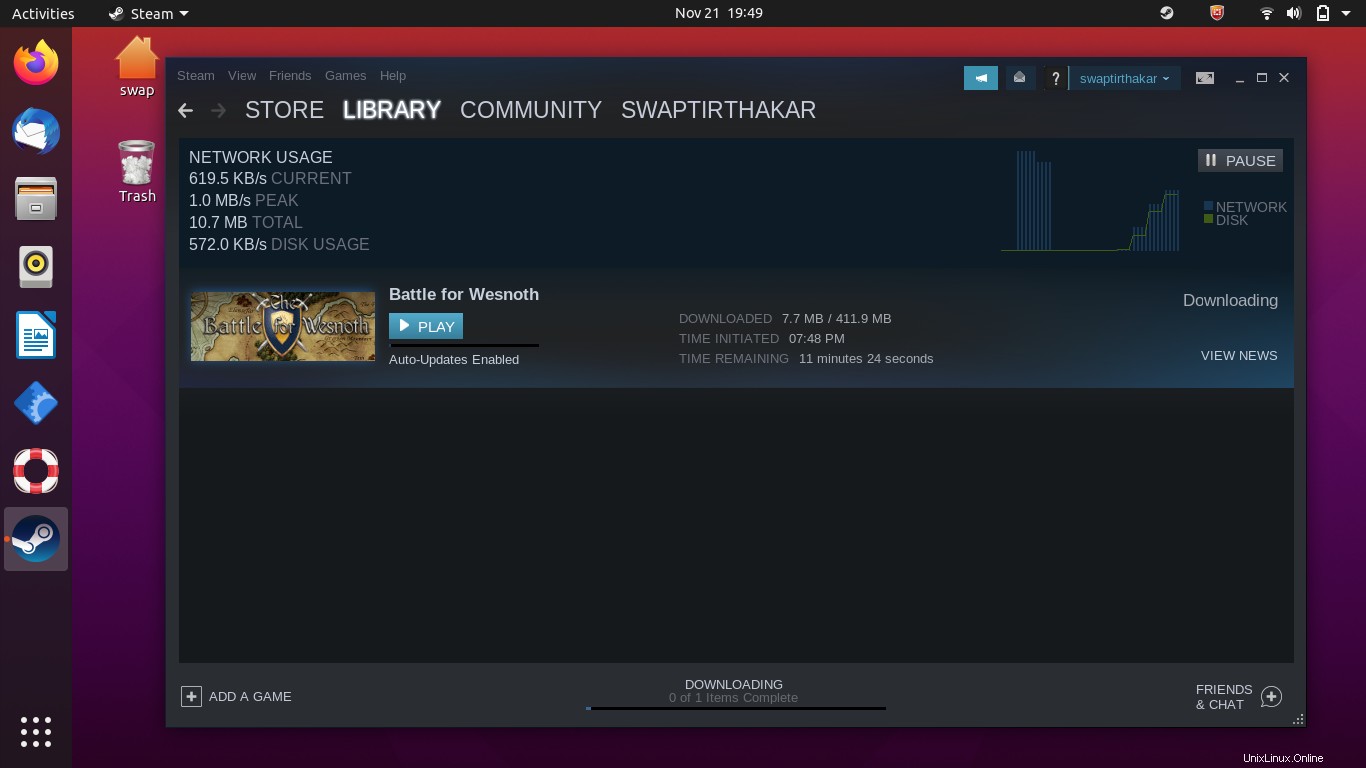
Schließlich können Sie unter der nach Ihrem Kontonamen benannten Registerkarte Ihr Steam-Profil einrichten und verschiedene profilbezogene Aufgaben ausführen.
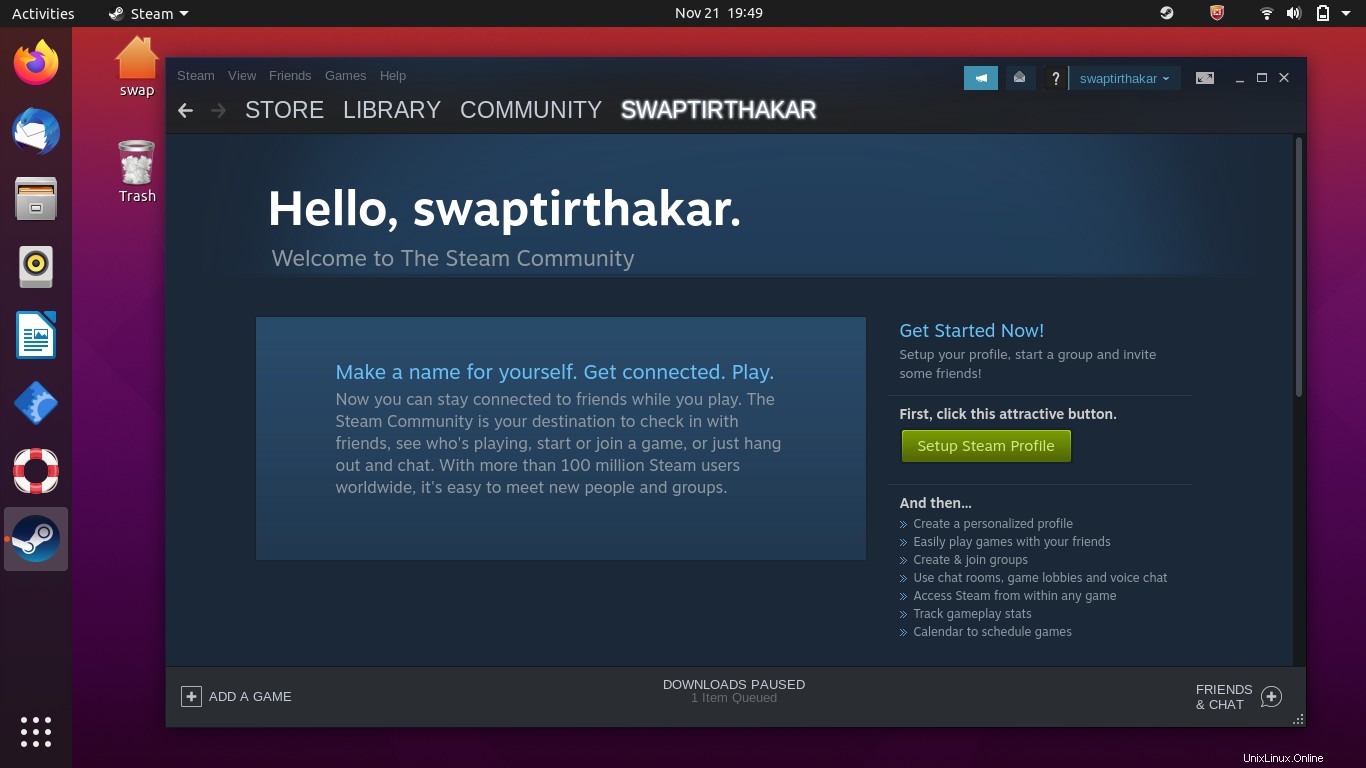
Steam entfernen
Um Steam von Ihrem Ubuntu-System zu entfernen, können Sie den folgenden Befehl im Linux-Terminal ausführen.
$ sudo apt remove steam-installer
So können Sie also Steam unter Ubuntu 20.04 LTS installieren und loslegen. Steam on Linux erleichterte diversen Hardcore-Gamern aus beruflichen Gründen den Umstieg von Windows oder Mac auf Linux. Fühlen Sie sich frei, Ihre Ansichten oder Fragen im Kommentarbereich unten mit uns zu teilen.