Steam-Software ist die größte Online-Vertriebsplattform für Computerspiele und für Windows, Linux und macOS verfügbar. Steam stammt vom Entwickler Valve und hat mehr als 100 Millionen aktive Nutzer. Hier lernen wir die Befehle zum Installieren und Verwenden von Steam unter Ubuntu 22.04 LTS Jammy JellyFish.
Die Online-Plattform Steam ist vorgeblich eine Vertriebsplattform für Software, PC-Spiele und Serien oder Filme. Die Plattform wird von der Firma Valve entwickelt und verfügt nach eigenen Angaben über mehrere Millionen aktive Accounts
Obwohl es für Linux verfügbar ist, bedeutet das nicht, dass alle darauf verfügbaren Spiele auf Linux-Distributionen gespielt werden können. Es können nur Spiele sein, die ursprünglich von den Entwicklern mit Linux-Unterstützung veröffentlicht wurden. Ja, im Vergleich zu Windows sind die Zahlen der Spiele in der Tat nicht viel für Ubuntu oder andere Linux-Distributionen, aber was auch immer da ist, eine gute Quelle, um den Binge des Spielens auf Open-Source-Plattformen zu befriedigen. Die Spiele sind mit DRM geschützt.
Schritte zur Installation von Steam auf Ubuntu 22.04 LTS
Die angegebenen Schritte sind nicht auf Ubuntu 22.04 Jammy beschränkt, Sie können es auch für andere Versionen von Ubuntu oder Debian-basierte Betriebssysteme wie Linux Mint, MX Linux, POP!_OS verwenden.
1. Aktualisieren Sie Ihr System
Um den Cache des APT-Paketmanagers zu aktualisieren und die neuesten Sicherheitsupdates zu installieren, führen Sie den Befehl system update aus. Hier ist es:
sudo apt update
2. Installieren Sie Steam unter Ubuntu 22.04 Linux
Das Beste ist, dass wir kein Drittanbieter-Repository auf unserem Ubuntu 22.04 installieren müssen, um Steam darauf herunterzuladen und zu installieren. Verwenden Sie wie bei jeder anderen Open-Source-Anwendung einfach Ihren APT-Paketmanager und den Namen des zu installierenden Pakets.
sudo apt install steam-installer
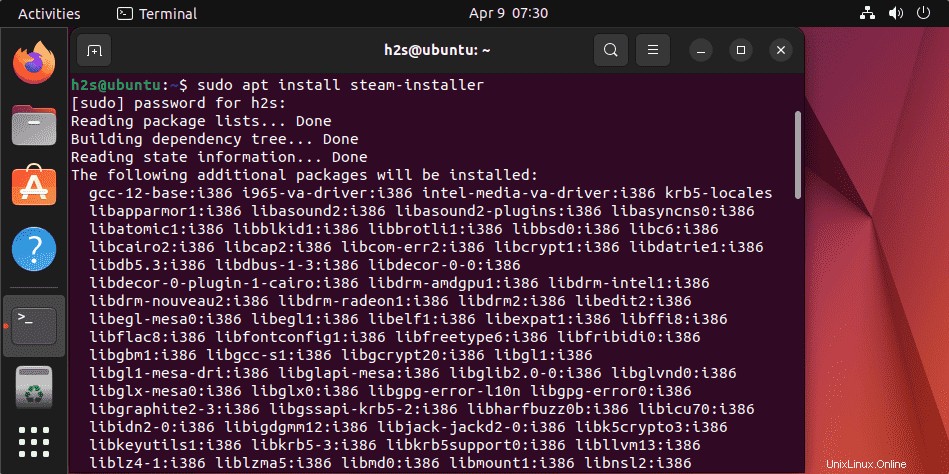
3. Starten Sie Steam, um Pakete zu aktualisieren
Wenn das Befehlsterminal bestätigt, dass die Installation abgeschlossen ist, gehen Sie zu Ubuntu-Anwendungen und starten Sie die Steam-Plattform, indem Sie auf das Symbol klicken. Danach lädt der Auto-Updater die neuesten Updates herunter, die für Steam zur Ausführung unter Linux verfügbar sind. Lass das geschehen.
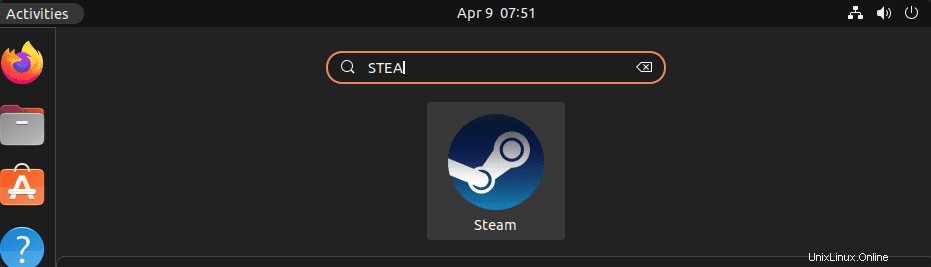
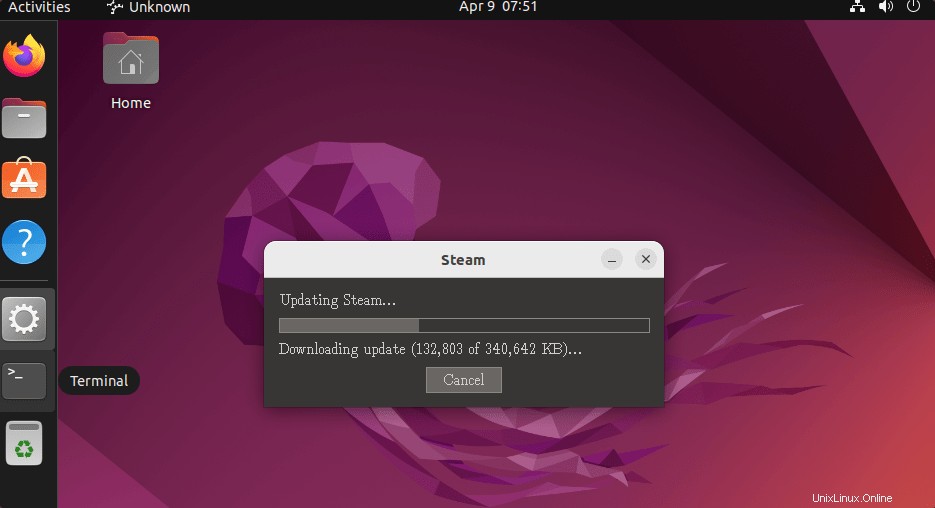
4. Erstellen Sie ein Steam-Konto oder melden Sie sich an
Der nächste Schritt, den Sie sehen, ist das Fenster von Steam, in dem Sie aufgefordert werden, ein Konto zu erstellen oder sich mit dem bestehenden anzumelden. Wenn Sie sich also bereits bei dieser Gaming-Plattform registriert haben, melden Sie sich mit Ihrem Konto an, ansonsten erstellen Sie ein neues.
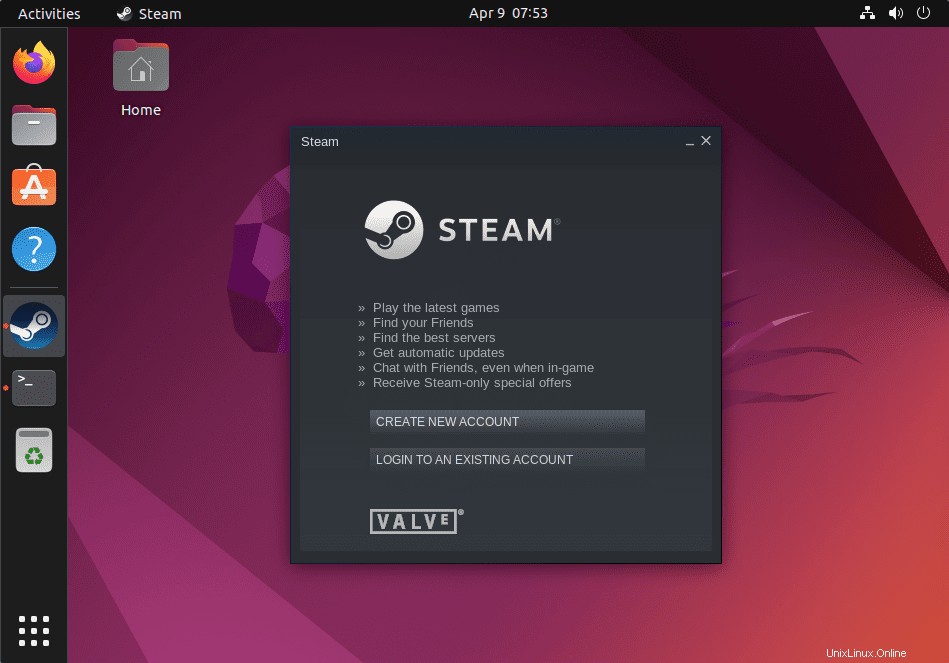
5. Spiel nach Linux-Distribution filtern
Um nur die Spiele auf Steam durchzugehen, die mit Linux wie Ubuntu kompatibel sind, gehen Sie zum Menü und wählen Sie die Option Kategorien -> SteamOS + Linux. Dies zeigt die Spiele an, die für Ihr System verfügbar sind.
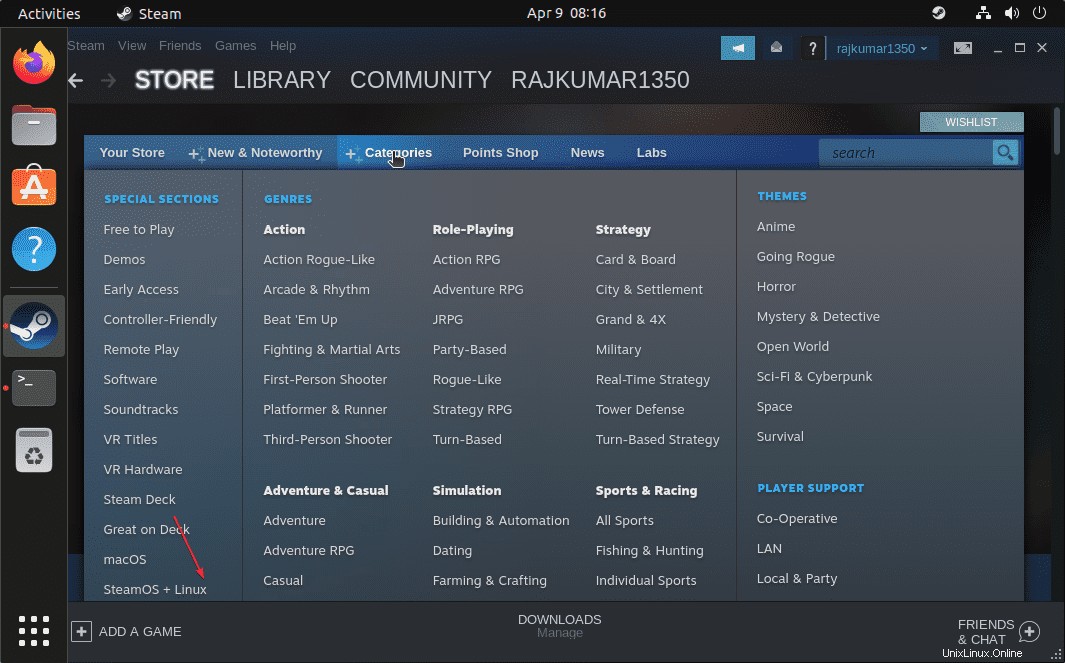
6. Machen Sie SteamOS+Linux zum Standardbetriebssystem
Darüber hinaus können Sie sogar Linux als Standardbetriebssystem festlegen, um Spiele auf Steam anzuzeigen und zu suchen. Klicken Sie einfach auf Ihr Konto Name und wählen Sie Kontoeinstellungen. aus Wählen Sie dann auf der linken Seite wieder Einstellungen , scrollen Sie nach unten, um SteamOS+Linux auszuwählen Option.
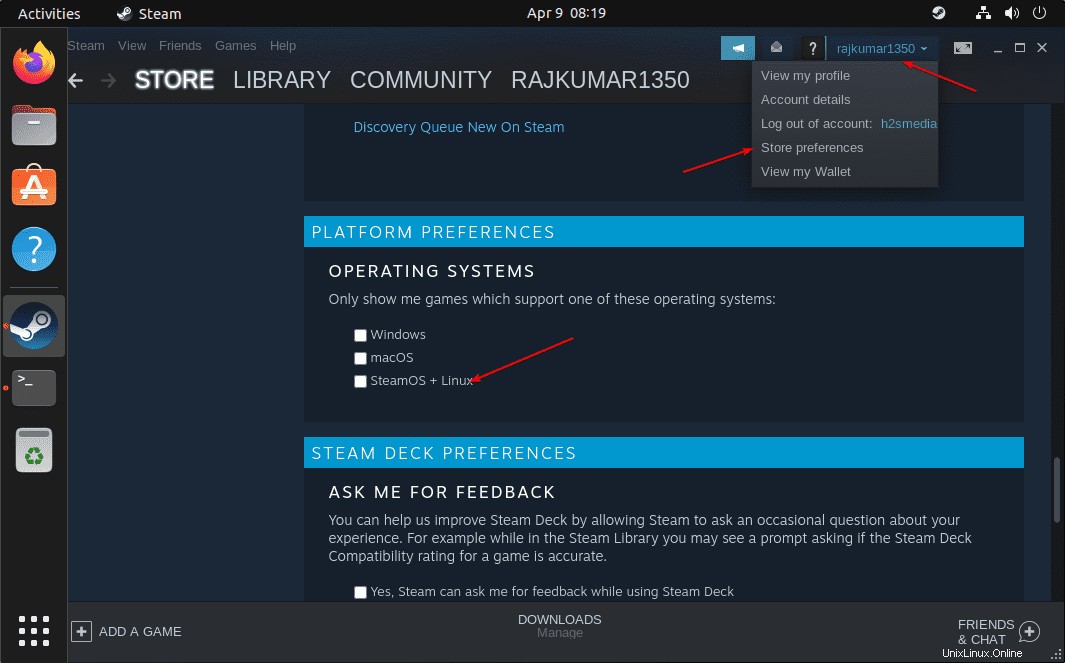
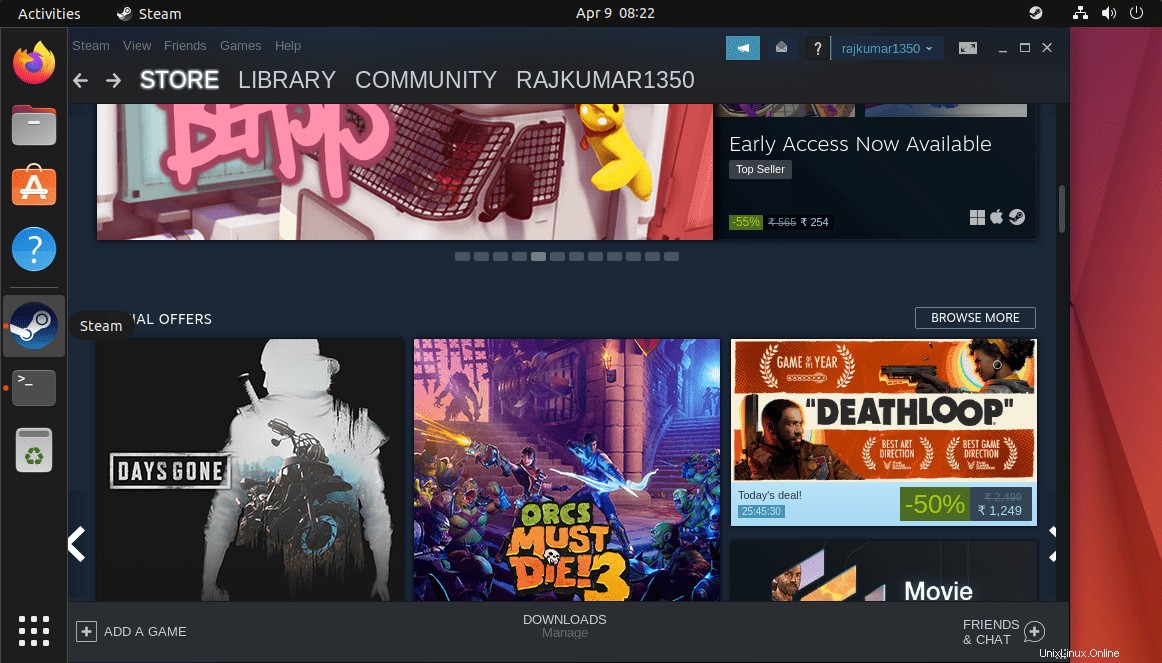
7. So aktualisieren Sie Steam
Wir haben den Apt-Paketmanager und das offizielle System-Repository verwendet, um Steam auf Ubuntu 22.04 zu installieren, um daher zukünftige Updates für diese Spieleplattform auszuführen:
sudo apt update && sudo apt upgrade
8. Deinstallieren Sie Steam von Ubuntu 22.04 Linux
Falls Sie nicht mehr an dieser Gaming-Distributionsplattform interessiert sind, können Sie den folgenden Befehl verwenden, um sie vollständig von Ihrem System zu entfernen:
sudo apt remove steam-installer
sudo apt autoremove
Andere Artikel:
• So installieren Sie Steam unter Debian 11 Bullseye oder Buster 10 Linux
• So installieren Sie Steam unter Ubuntu 20.04 LTS
• VRChat auf Linux-PC – Installieren und spielen Sie ein Online-Virtual-Reality-Spiel
• So installieren Sie FreeTube unter Ubuntu 22.04 LTS