Ubuntu 18.04 LTS , mit dem Codenamen Bionic Beaver , die endgültige Ausgabe wurde veröffentlicht und steht zum Download bereit. Dies ist das siebte LTS (Long Term Support)-Version von Canonical, der Muttergesellschaft des Ubuntu-Betriebssystems. Da es sich um eine LTS-Version handelt, werden die Wartungsupdates für 5 Jahre (bis April 2023) für Ubuntu Desktop, Ubuntu Server, Ubuntu Cloud, Ubuntu Core und Ubuntu Kylin bereitgestellt. Alle verbleibenden Geschmacksrichtungen werden für 3 Jahre unterstützt. Ubuntu 18.04 LTS wird mit Linux Kernel 4.15 ausgeliefert und viele neue Funktionsverbesserungen, Software-Updates und Fehlerbehebungen. Dieses Tutorial führt Sie durch die Installation von Ubuntu 18.04 LTS Desktop- und Server-Editionen. Sehen wir uns zunächst an, wie die Desktop-Edition installiert wird.
Wenn Sie bereits die älteren Versionen wie Ubuntu 16.04 LTS oder Ubuntu 17.10 ausführen, lesen Sie die folgende Anleitung, um auf Ubuntu 18.04 LTS zu aktualisieren, ohne sie von Grund auf neu zu installieren.
- So aktualisieren Sie auf Ubuntu 18.04 LTS [Desktop und Server]
Installieren von Ubuntu 18.04 LTS Desktop
Laden Sie das Ubuntu 18.04 LTS-Image hier herunter . Erstellen Sie mit einer der unten angegebenen Methoden ein bootfähiges USB-Laufwerk.
- Etcher – Eine schöne App zum Erstellen bootfähiger SD-Karten oder USB-Laufwerke
- Mit Bootiso können Sie sicher ein bootfähiges USB-Laufwerk erstellen
Starten Sie Ihr System mit einem neu erstellten bootfähigen USB-Stick. Sie werden mit dem folgenden Bildschirm begrüßt.
Wie Sie sehen können, haben Sie zwei Möglichkeiten. Sie können entweder direkt von dieser CD das neueste Ubuntu 18.04 LTS ausprobieren, ohne Änderungen an Ihrem Computer vorzunehmen. Oder Sie können auf Ubuntu installieren klicken Option, um mit der Installation von Ubuntu 18.04 LTS auf Ihrer Festplatte fortzufahren. Ich werde es installieren, also habe ich auf die Option Ubuntu installieren geklickt.
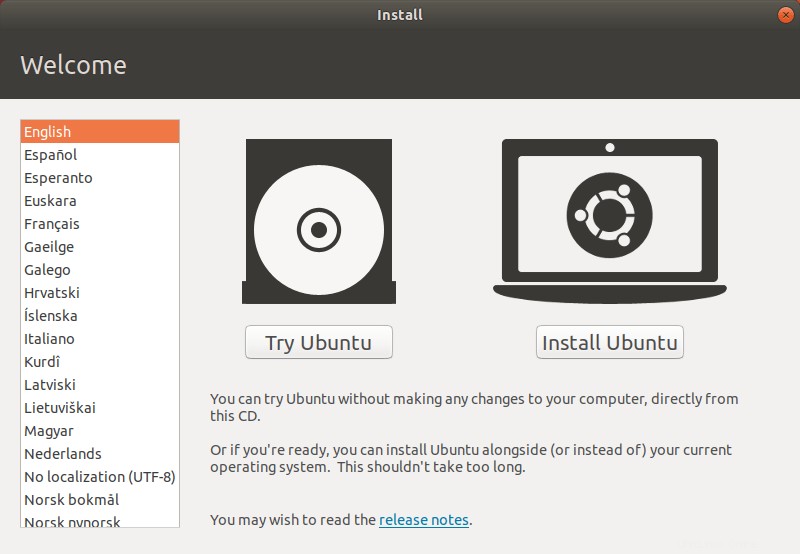
Wählen Sie Ihr Tastaturlayout:
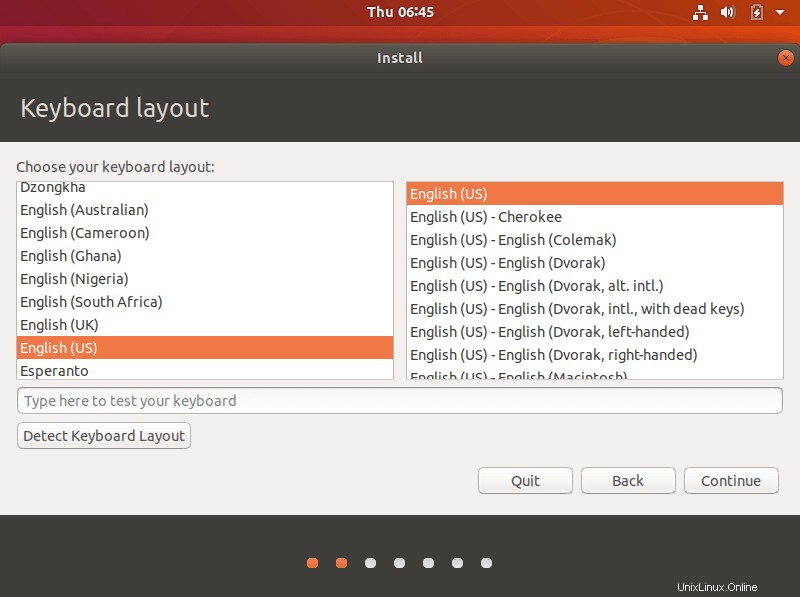
Wählen Sie nun die Apps aus, die Sie installieren möchten. Bei der normalen Installationsart werden alle Anwendungen einschließlich Webbrowser, Office-Suite, Spiele und Mediaplayer installiert. Wenn Sie einen vollwertigen Desktop einrichten möchten, wählen Sie die normale Installation. Wenn Sie nur ein minimales System mit Webbrowser und grundlegenden Dienstprogrammen wünschen, wählen Sie die minimale Installation.
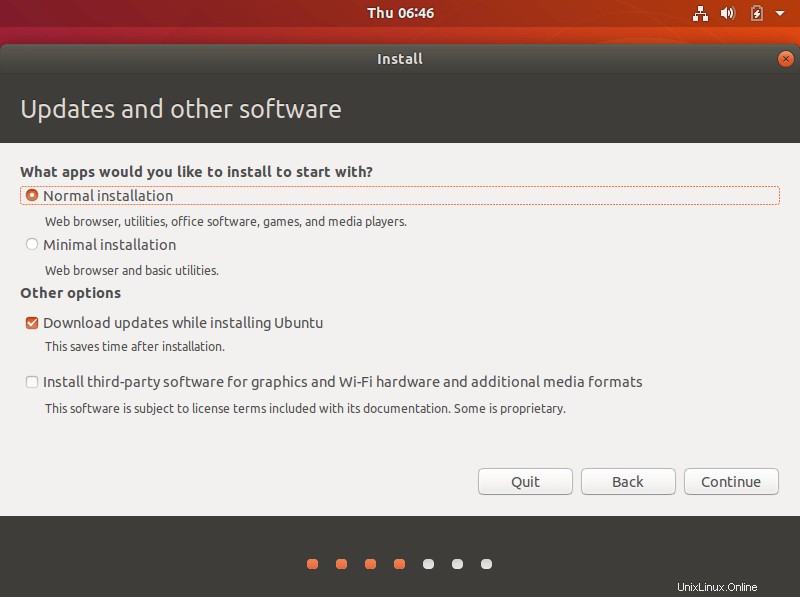
Wählen Sie als Nächstes den Installationstyp aus. Das Installationsprogramm bietet die folgenden vier Optionen. Sie können wählen, was zu Ihnen passt.
- Datenträger löschen und Ubuntu installieren – Wenn Sie diese Option auswählen, wird alles in Ihrem System gelöscht.
- Neue Installation aus Sicherheitsgründen verschlüsseln - Mit dieser Option können Sie Ihr Ubuntu-System verschlüsseln. Wenn Sie diese Option wählen, müssen Sie im nächsten Assistenten einen Sicherheitsschlüssel auswählen.
- LVM mit der neuen Ubuntu-Installation verwenden – Wenn Sie Partitionen in der Größe ändern, hinzufügen, ändern oder Snapshots erstellen möchten, wählen Sie diese Option.
- Etwas anderes - Sie können die Festplatte selbst manuell partitionieren. Sie können die benutzerdefinierte Größe für jede Partition auswählen. Es ist für Dual-Boot entschieden.
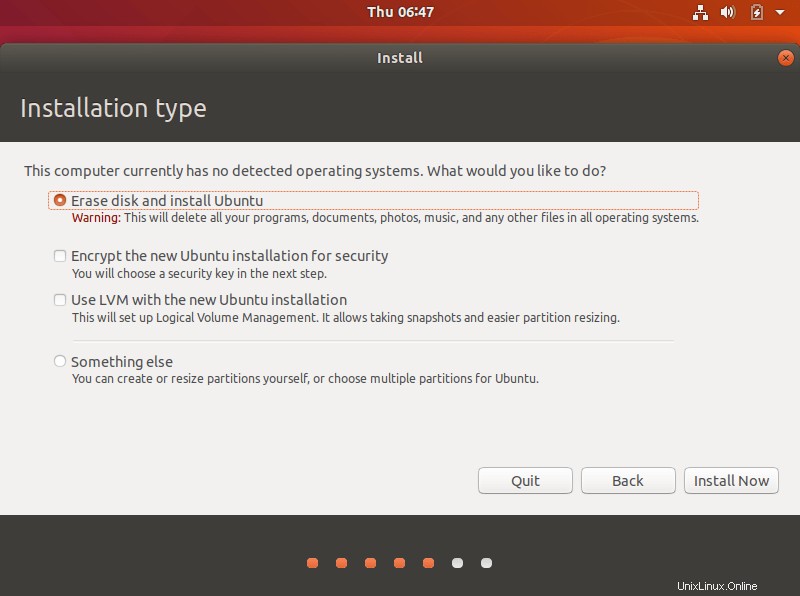
Wählen Sie Ihren Standort aus:
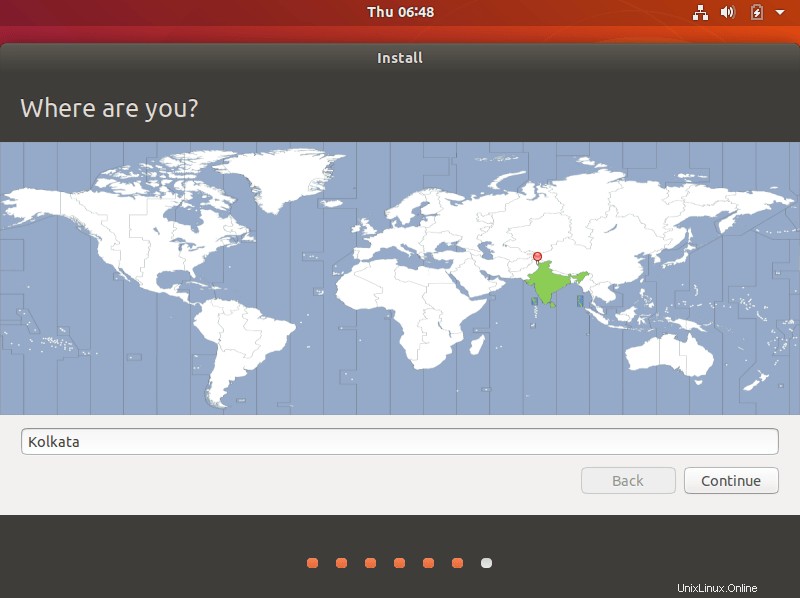
Geben Sie Ihren Namen, Computernamen, Benutzernamen und Ihr Passwort für den Benutzernamen ein:
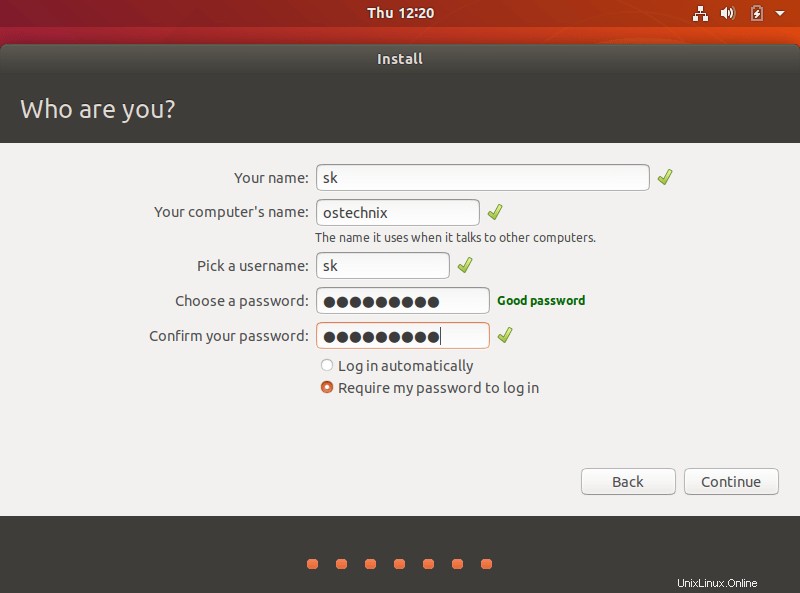
Jetzt beginnt die Ubuntu-Installation. Holen Sie sich eine Tasse Kaffee. Es dauert ein paar Minuten.
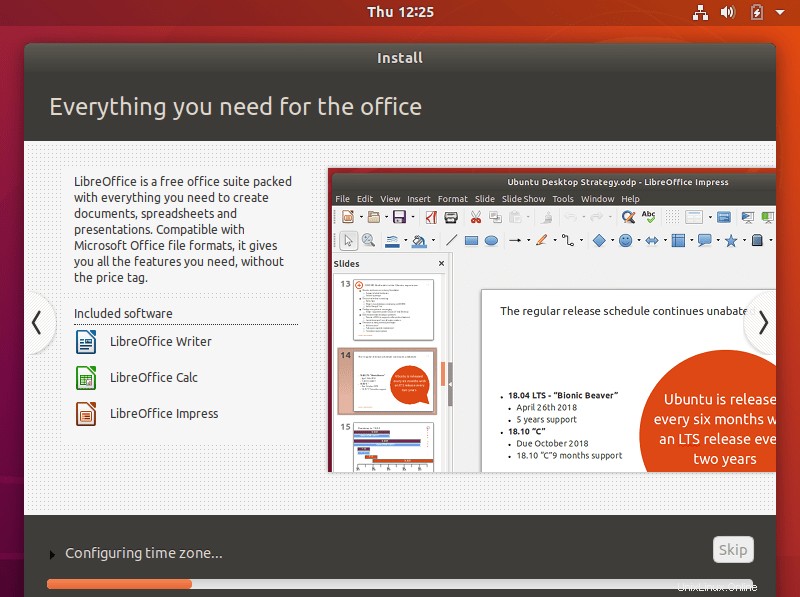
Entfernen Sie nach Abschluss der Installation das Ubuntu-Installationsmedium und klicken Sie auf Jetzt neu starten, um die Installation abzuschließen.
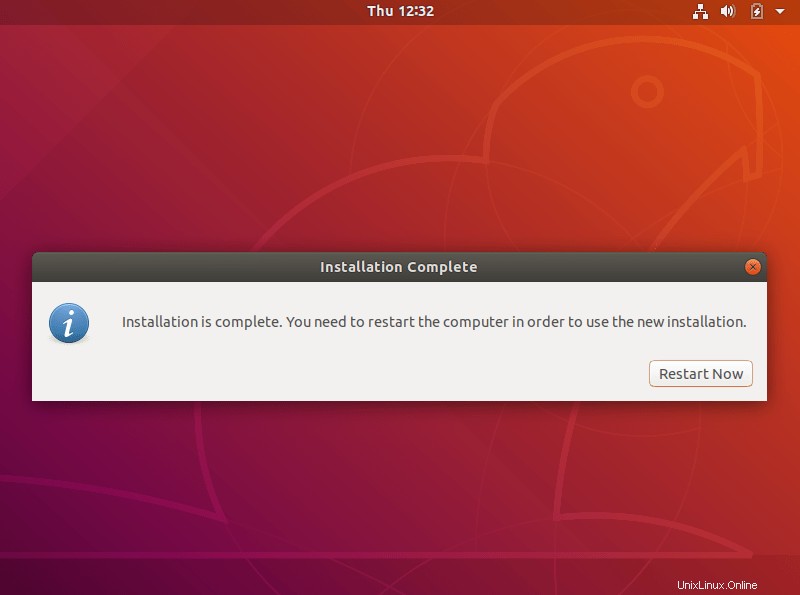
Klicken Sie auf den Benutzernamen und geben Sie das Passwort ein, um sich beim neu installierten Ubuntu 18.04 LTS-Desktop anzumelden. Sie können auch den Grafikstapel Ihrer Wahl auswählen. Ubuntu 18.04 LTS wird sowohl mit dem traditionellen Xorg ausgeliefert Grafikstack sowie das neuere Wayland basierter Stack, aber Xorg ist der Standardanzeigeserver.
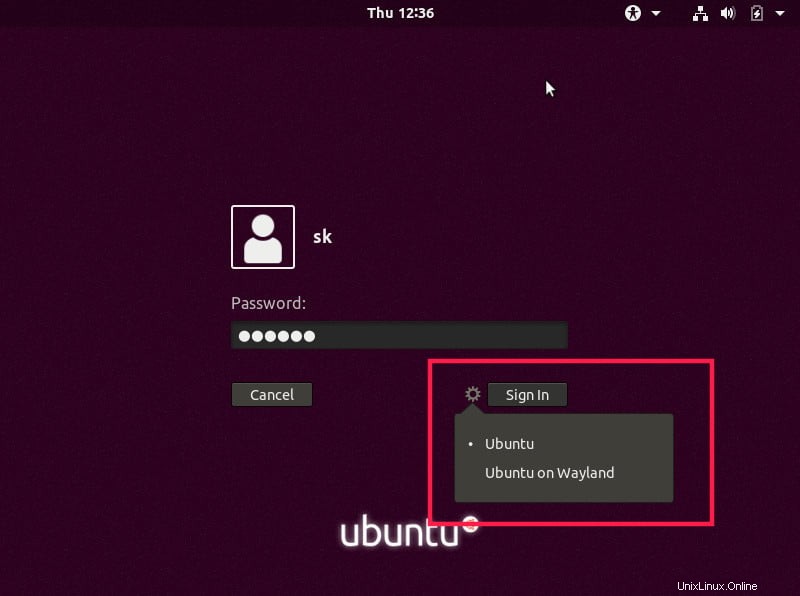
So sieht der Standard-Desktop von Ubuntu 18.04 LTS aus.
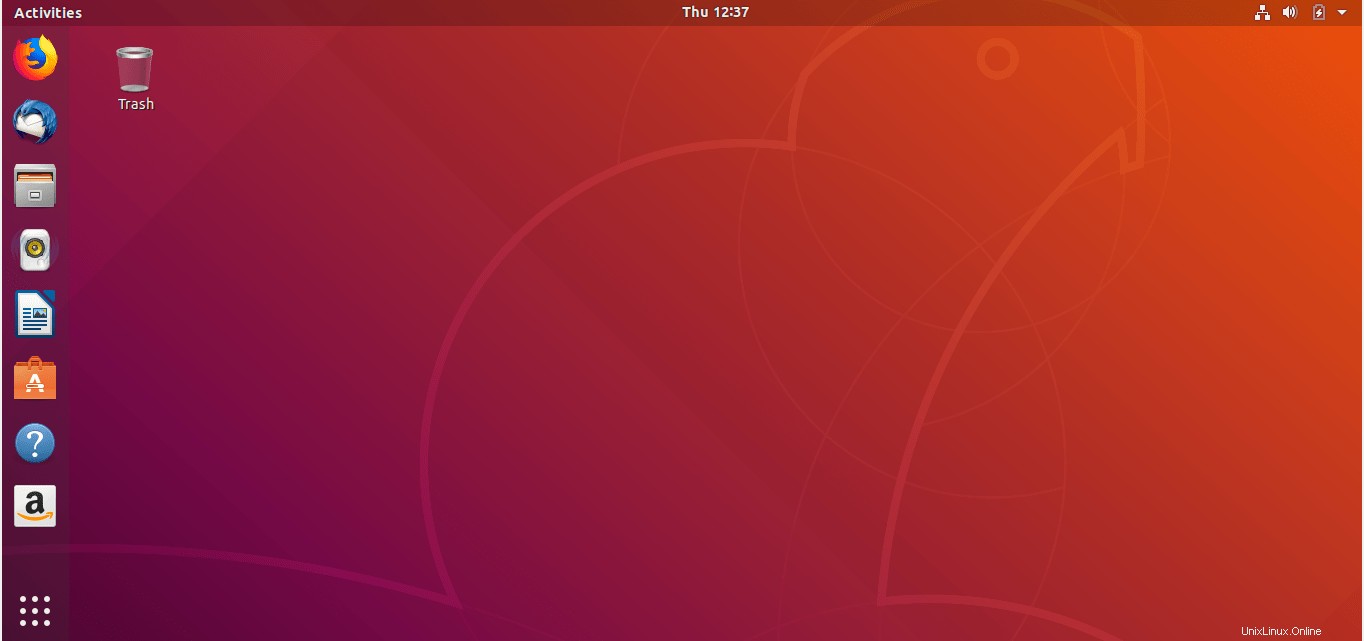
Als nächstes findet eine kurze Tour zu Ubuntu 18.04 LTS statt. Es wird angezeigt, was neu ist und was die Änderungen in Ubuntu 18.04 sind. Wenn Sie sehen möchten, was in der neuen Ausgabe enthalten ist, klicken Sie einfach auf Weiter. Oder klicken Sie auf die Schaltfläche Schließen.
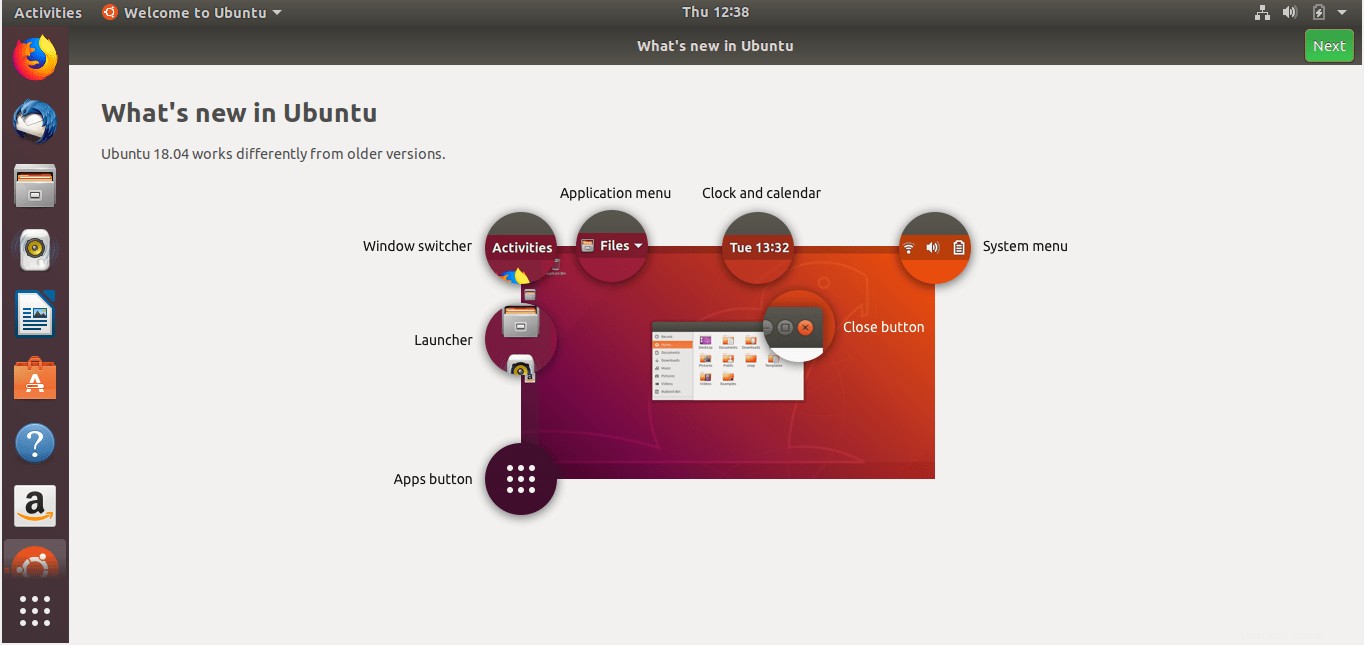
Eines der wichtigsten Features in Ubuntu 18.04 LTS ist Livepatch . Es ermöglicht den Benutzern, die Sicherheitsupdates anzuwenden, die normalerweise einen Neustart erfordern. Um diese Funktion zu aktivieren, klicken Sie auf „Livepatch einrichten“.
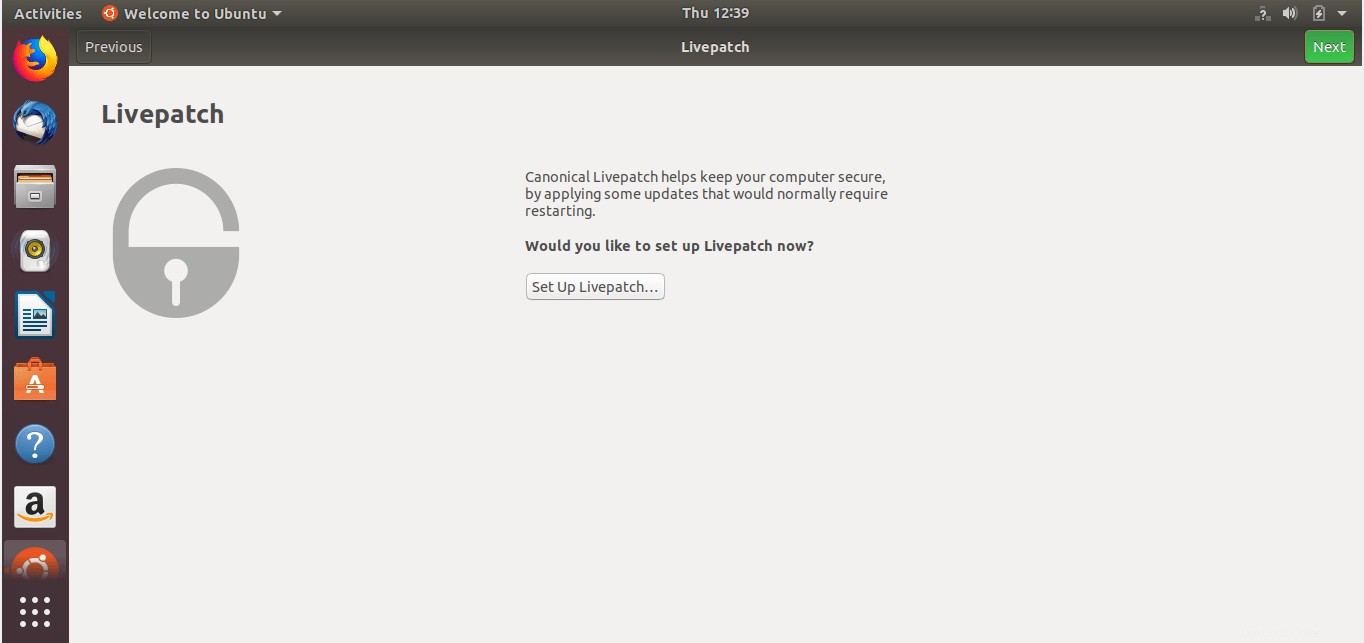
Geben Sie Ihren Ubuntu Single Sign-On-Benutzernamen und Ihr Passwort ein und klicken Sie auf Verbinden.
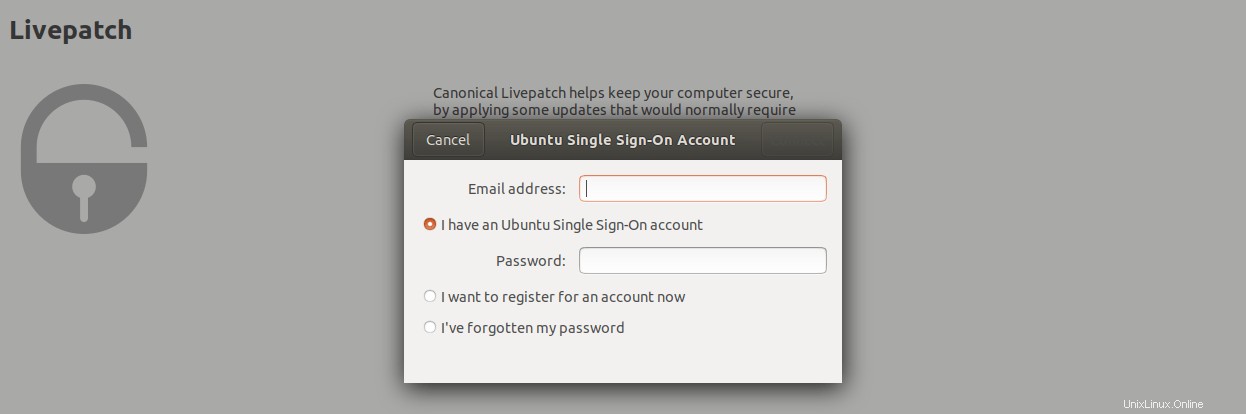
Sobald Sie den Livepatch eingerichtet haben, sehen Sie den folgenden Bildschirm.
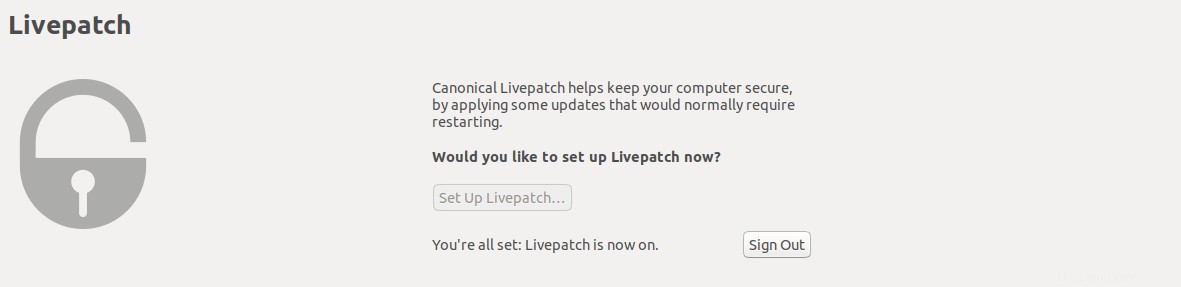
Herzliche Glückwünsche! Sie können Ihren neu installierten Ubuntu-Desktop verwenden. Installieren Sie Anwendungen Ihrer Wahl und verwenden Sie sie.
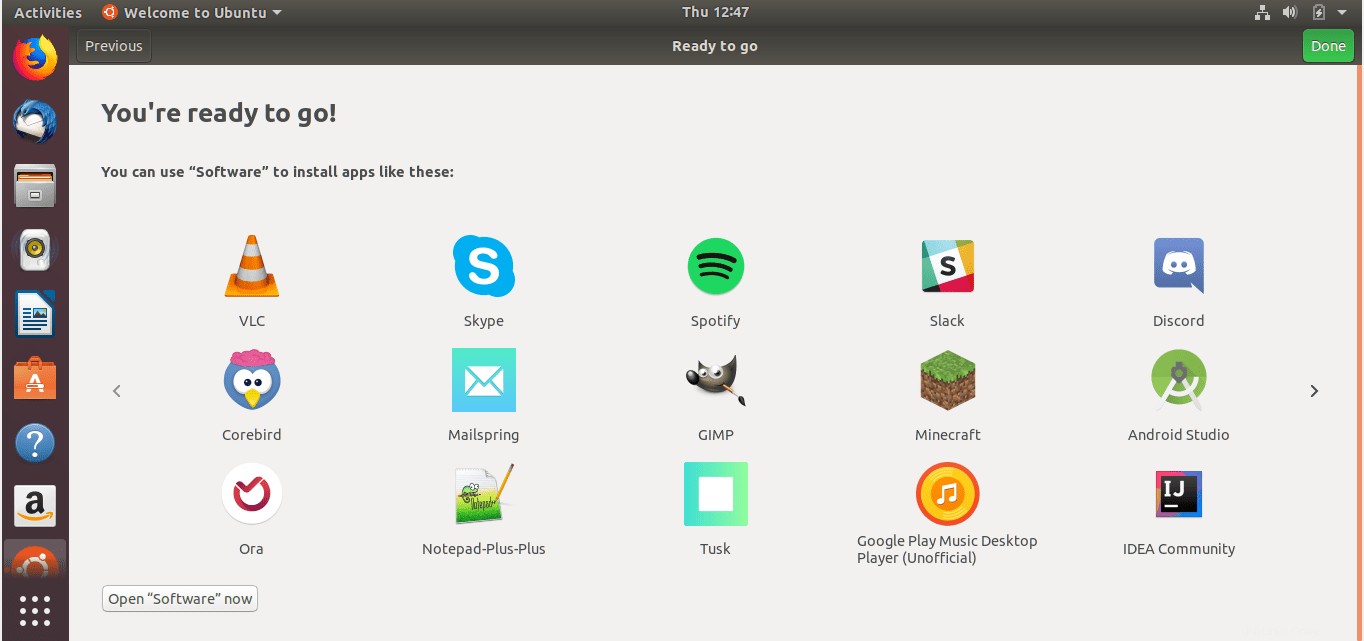
Als Nächstes werden wir sehen, wie die Ubuntu 18.04 Server Edition installiert wird.
Ubuntu 18.04 LTS-Server installieren
Laden Sie die Ubuntu 18.04 LTS Server Edition hier herunter und erstellen Sie ein bootfähiges USB-Laufwerk, wie ich es bereits im Abschnitt Ubuntu Desktop Edition beschrieben habe.
Booten Sie Ihr System mit dem bootfähigen Ubuntu 18.04-Medium. Sie werden mit dem folgenden Bildschirm begrüßt. Wählen Sie Ihre bevorzugte Installationssprache und drücken Sie ENTER.
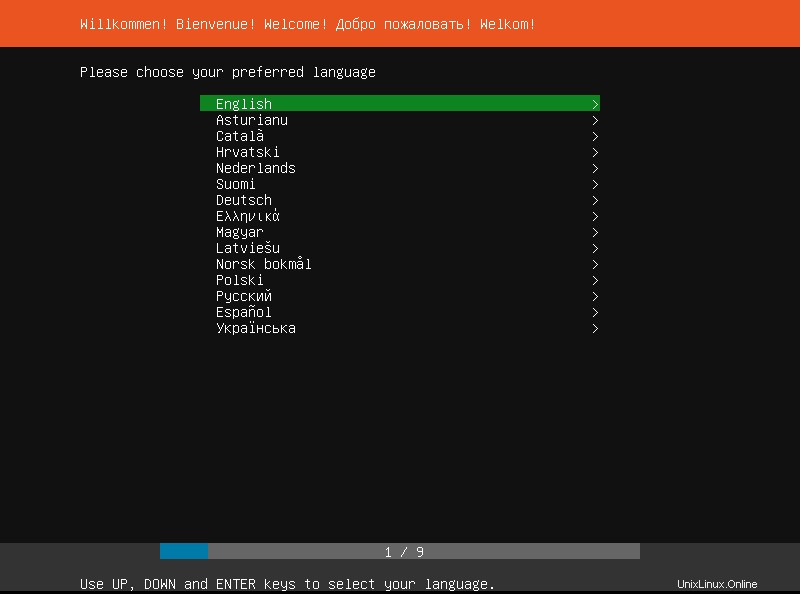
Wählen Sie das Tastaturlayout aus oder klicken Sie einfach auf „Indeitify Keyboard“, um Ihr Tastaturlayout automatisch zu erkennen:
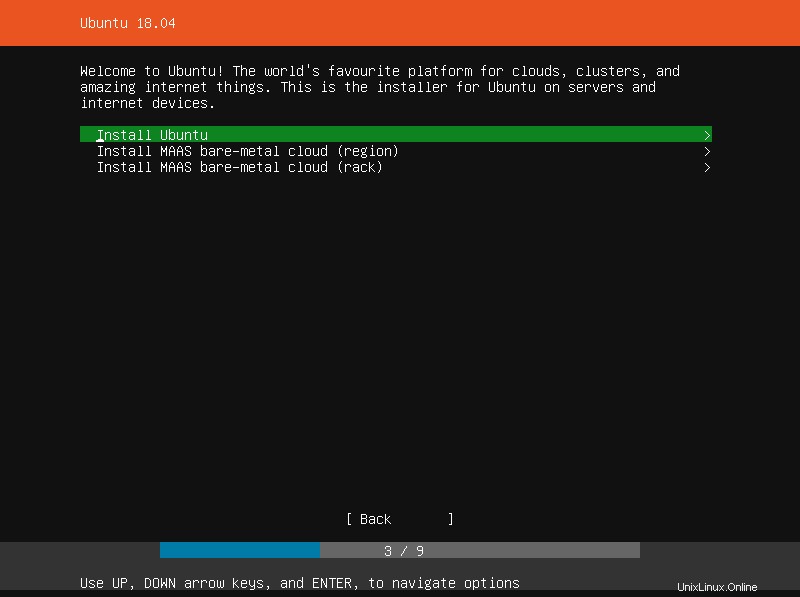
Wählen Sie „Ubuntu installieren“ und drücken Sie die EINGABETASTE:
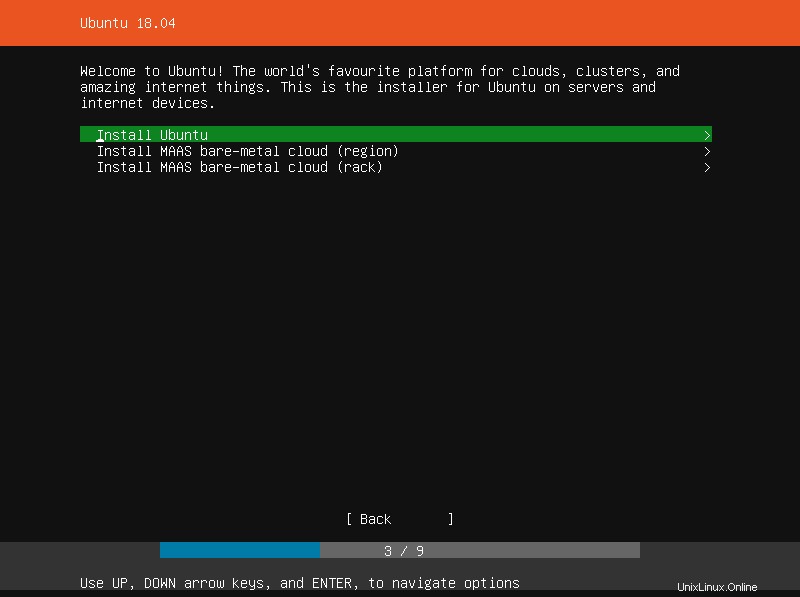
Als nächstes konfigurieren Sie mindestens eine Netzwerkschnittstelle, über die dieser Server mit anderen Systemen im Netzwerk kommunizieren und Updates aus dem Internet herunterladen kann. Wenn Sie einen DHCP-Server in Ihrem Netzwerk haben, wird allen Netzwerkschnittstellen automatisch eine IP-Adresse zugewiesen.
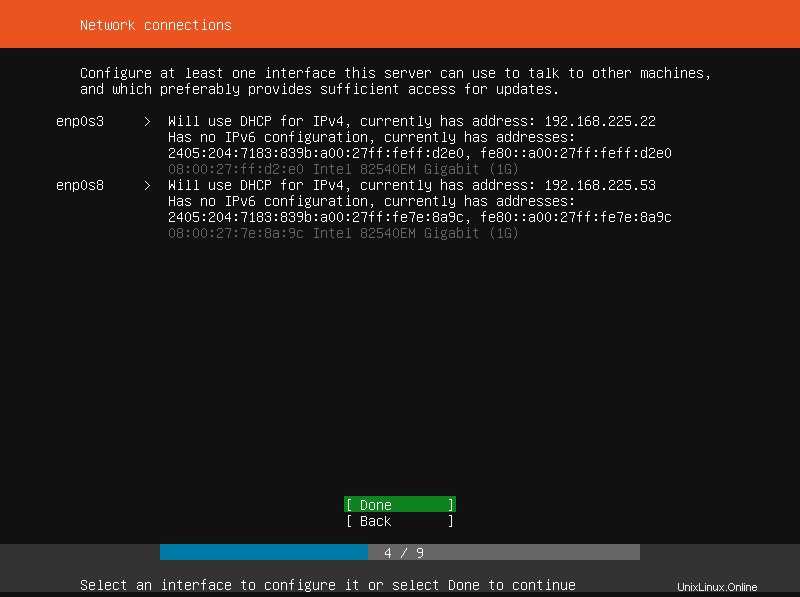
Wenn Sie sich hinter einem Proxy-Server befinden, geben Sie seine Details ein und drücken Sie die EINGABETASTE. Wenn Sie keinen haben, lassen Sie das Proxy-Feld leer und drücken Sie die EINGABETASTE, um fortzufahren.
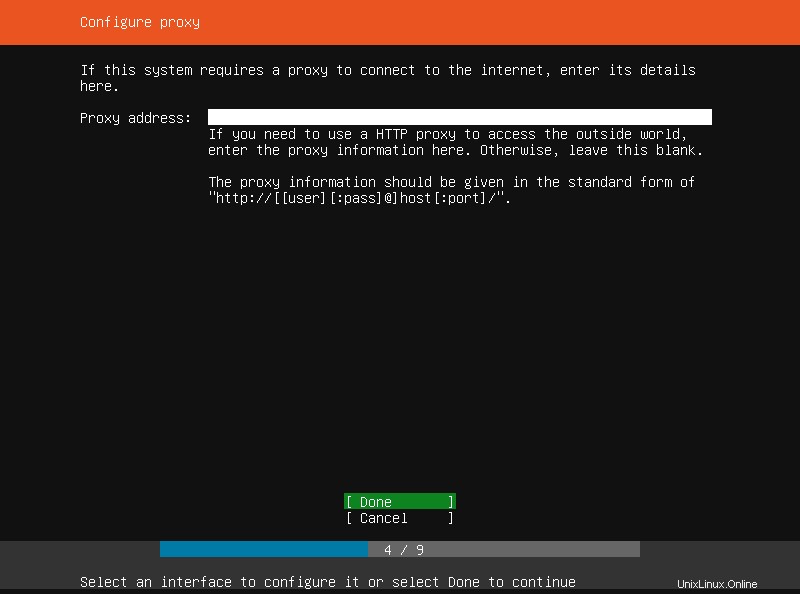
Als nächstes müssen Sie Ihre Festplatte partitionieren. Wählen Sie eine der angegebenen Partitionsmethoden, die zu Ihnen passt.
- Gesamte Festplatte verwenden :Diese Methode löscht die gesamte Festplatte und partitioniert die Festplatte automatisch. Empfohlen für Neulinge.
- Handbuch :Dies ist für fortgeschrittene und fortgeschrittene Benutzer, um Partitionen ihrer Wahl manuell einzurichten.
Nachdem Sie die Partitionierungsmethode ausgewählt haben, wählen Sie die Festplatte aus, die Sie partitionieren möchten.
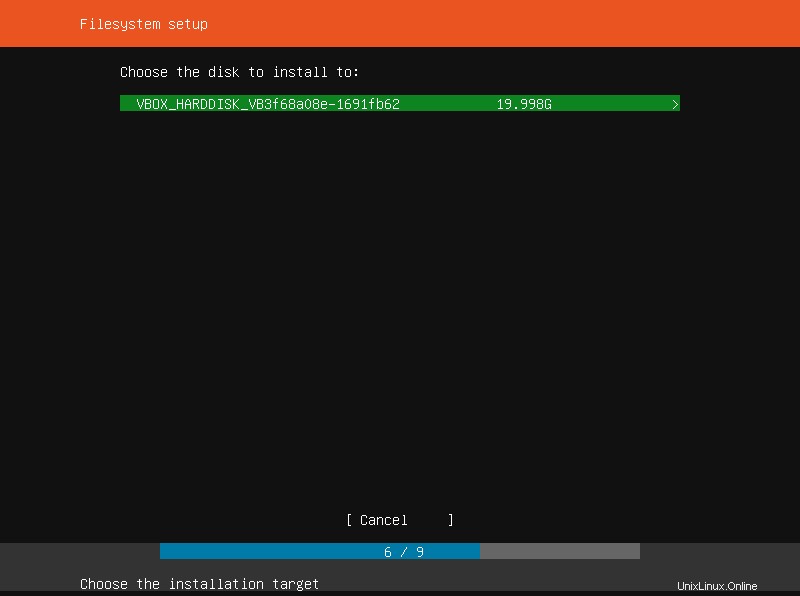
Je nach gewählter Partitionierungsmethode sehen Sie dann die Partitionsübersicht. Wenn Sie damit einverstanden sind, drücken Sie einfach die EINGABETASTE. Klicken Sie andernfalls auf die Schaltfläche Zurück, um zurückzugehen und die Partitionsmethode zu ändern.
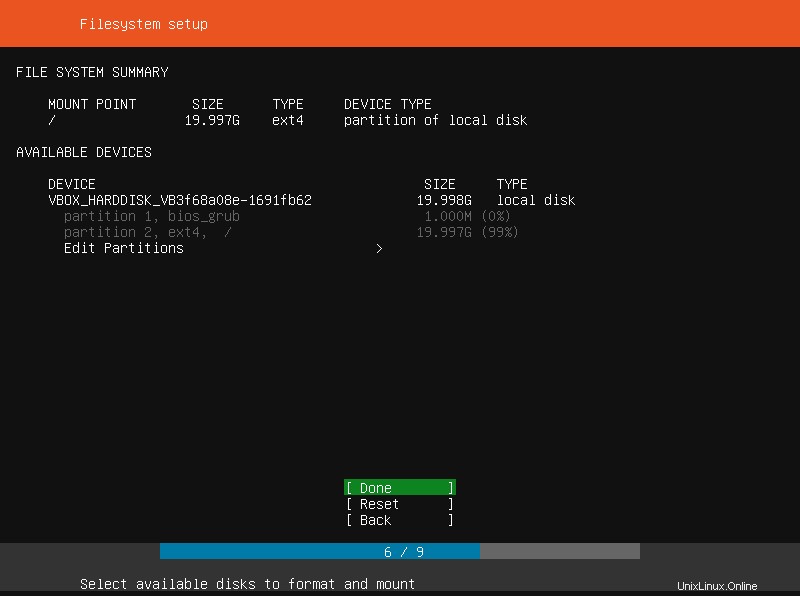
Das Installationsprogramm fordert Sie auf, ein neues Benutzerkonto für dieses System einzurichten. Geben Sie den vollständigen Namen für den neuen Benutzer, den Hostnamen, den Benutzernamen und sein Passwort (zweimal) usw. ein. Stellen Sie sicher, dass Sie ein starkes Passwort verwendet haben.
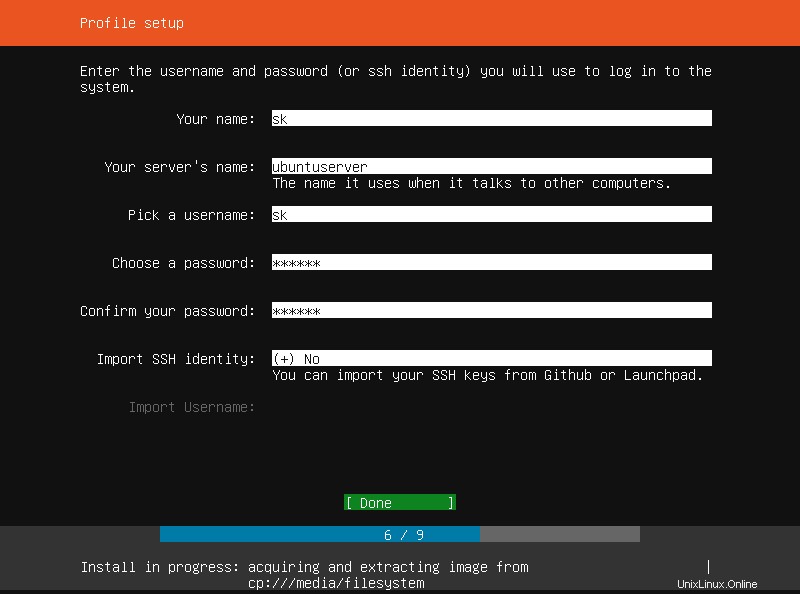
Jetzt wird der Installationsprozess für den Ubuntu 18.04 LTS-Server gestartet.
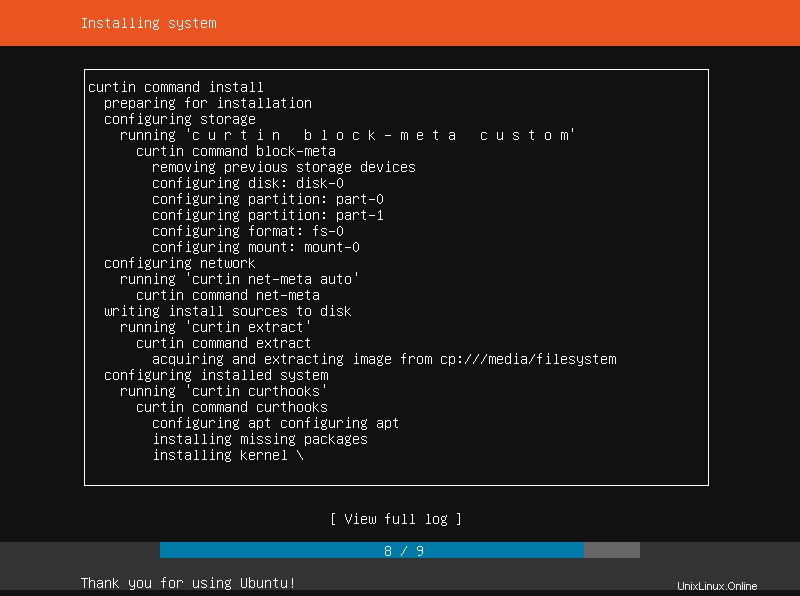
Sobald die Installation abgeschlossen ist, entfernen Sie das Installationsmedium und wählen Sie "Jetzt neu starten" und drücken Sie die EINGABETASTE, um Ihr System neu zu starten.
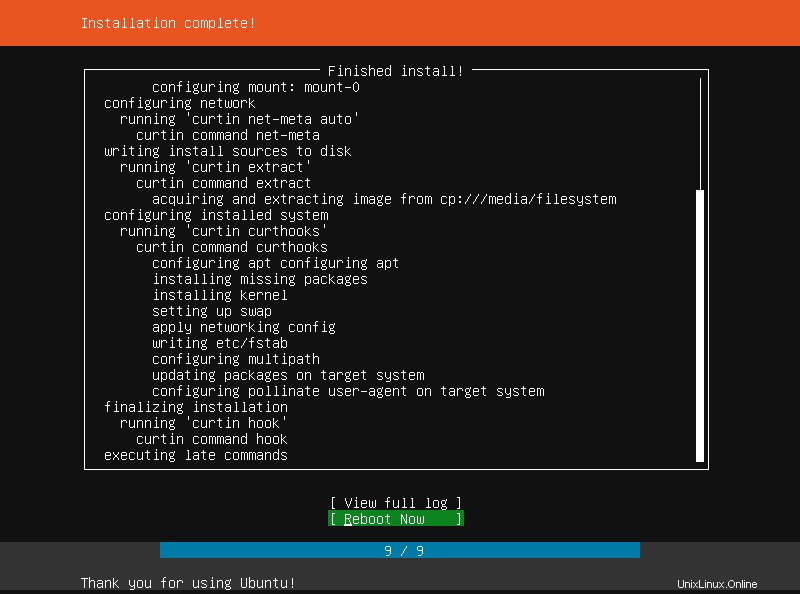
Herzliche Glückwünsche! Der Ubuntu 18.04 LTS-Server wurde erfolgreich installiert und ist einsatzbereit!!
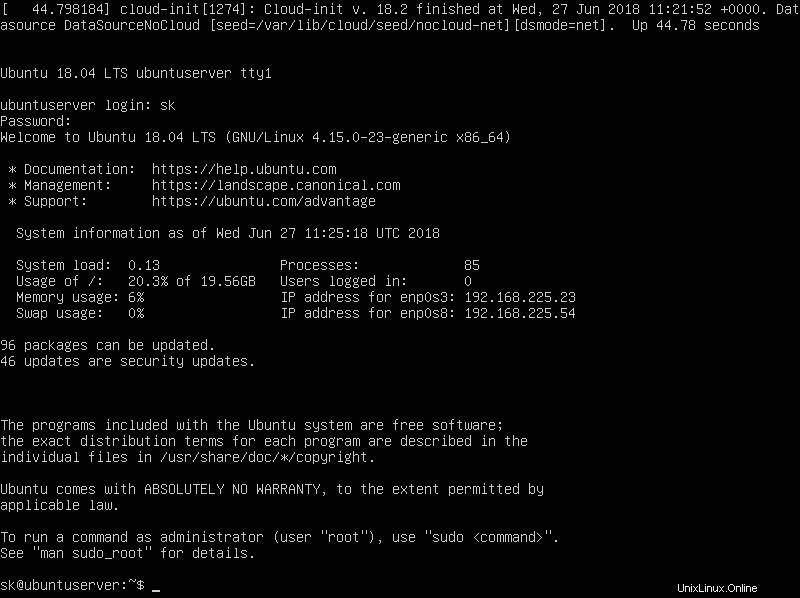
Und das ist alles für jetzt. Wie Sie sehen können, ist die Installation von Ubuntu 18.04 LTS nicht so schwer. Der einzige Punkt, an dem Sie vorsichtig sein sollten, ist die Wahl der Partitionierung der Festplatte. Der Rest ist einfach und weitgehend selbsterklärend.
Prost!