Einer der größten Vorteile von Linux ist, dass Sie es nach Belieben anpassen können. Sie können eine neue Funktion hinzufügen, eine vorhandene Funktion entfernen, das Erscheinungsbild der Linux-Distribution ändern und vieles mehr. Sie können entweder eine bereits installierte Linux-Distribution anpassen oder ein neues angepasstes Image von einem Linux-ISO erstellen. In diesem Leitfaden lernen wir, was Kubik ist und wie man ein benutzerdefiniertes Ubuntu-Live-ISO-Image mit der Cubic-Anwendung erstellt.
Einführung in Cubic
Kubik , steht für C üblich Ub bis ich SO C reator ist eine kostenlose grafische Open-Source-Anwendung zum Erstellen eines benutzerdefinierten bootfähigen Ubuntu-Live-CD-Image (ISO).
Mit Cubic können Sie einfach und mühelos eine angepasste Ubuntu-Live-CD erstellen. Es verfügt über eine integrierte Befehlszeilen-Chroot-Umgebung, in der Sie alle Anpassungen wie unten aufgeführt vornehmen können:
- Neue Pakete installieren,
- Vorhandene Pakete entfernen
- Installieren Sie zusätzliche Kernel,
- Fügen Sie weitere Hintergrundbilder hinzu,
- Dateien und Ordner hinzufügen.,
- Vorhandenes ISO ändern
- Und mehr.
Die grafische Benutzeroberfläche von Cubic ermöglicht eine mühelose Navigation (vor und zurück mit einem Mausklick) während des Livebild-Erstellungsprozesses.
Da Cubic verwendet wird, um Ubuntu-Live-Images zu erstellen, kann es meiner Meinung nach auch in anderen Ubuntu-Varianten und -Derivaten wie Linux Mint verwendet werden. Ich habe es in den Versionen Ubuntu 20.04 LTS, 18.04 LTS und 16.04 LTS getestet. Es hat wunderbar funktioniert!
Installieren Sie Cubic unter Ubuntu
Um Cubic auf Ubuntu 18.04 und neueren Versionen zu installieren, führen Sie die folgenden Befehle nacheinander in Ihrem Terminal aus:
$ sudo apt-add-repository ppa:cubic-wizard/release$ sudo apt-key adv --keyserver keyserver.ubuntu.com --recv-keys B7579F80E494ED3406A59DF9081525E2B4F1283B$ sudo apt update$ sudo apt install cubic„Cubic Classic“ funktioniert auf älteren Ubuntu LTS-Versionen wie Ubuntu 14.04.6 LTS Trusty Tahr und Ubuntu 16.04.6 LTS Xenial Xerus. Um Cubic Classic auf Ihrem Ubuntu-System zu installieren, führen Sie Folgendes aus:
$ sudo apt-add-repository ppa:cubic-wizard/classic$ sudo apt-key adv --keyserver keyserver.ubuntu.com --recv-keys B7579F80E494ED3406A59DF9081525E2B4F1283B$ sudo apt-get update$ sudo apt-get install cubicBitte beachten Sie, dass Sie nicht gleichzeitig die Versionen „Cubic“ und „Cubic Classic“ installieren sollten. Sie stehen in Konflikt miteinander und funktionieren möglicherweise nicht. Außerdem können Projekte, die Sie mit Cubic erstellt haben, nicht mit der Cubic Classic-Version geöffnet werden.
Erstellen Sie ein benutzerdefiniertes Ubuntu-Live-CD-Image mit Cubic
Starten Sie Cubic über Dash oder den Anwendungsstarter. Der folgende Screenshot zeigt die Standardschnittstelle der Cubic-Anwendung.
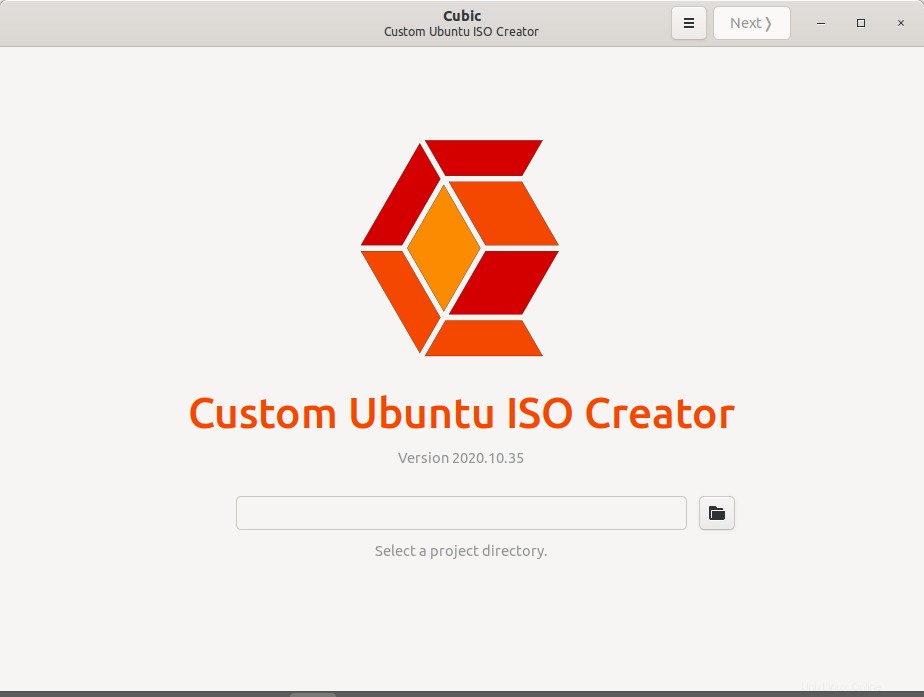
Wählen Sie ein Projektverzeichnis aus, um das angepasste Live-ISO-Image von Ubuntu zu speichern, und klicken Sie auf Weiter. Für diese Anleitung verwende ich /home/sk/cubic/ als Verzeichnis meines Projekts.
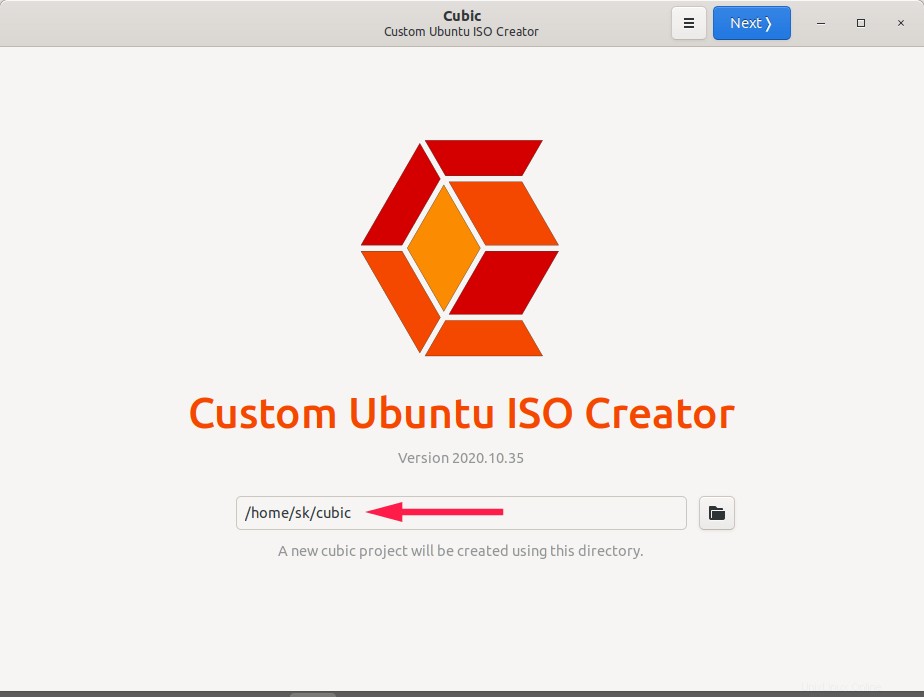
Wählen Sie das Ubuntu-ISO-Image aus, das Sie anpassen möchten. Hier habe ich das Ubuntu 20.04 LTS-Desktop-Image ausgewählt. Sobald das ISO-Image ausgewählt ist, füllt Cubic automatisch die Details von Original- und benutzerdefinierten Images aus. Sie können die Details des benutzerdefinierten ISO-Images nach Belieben ändern.
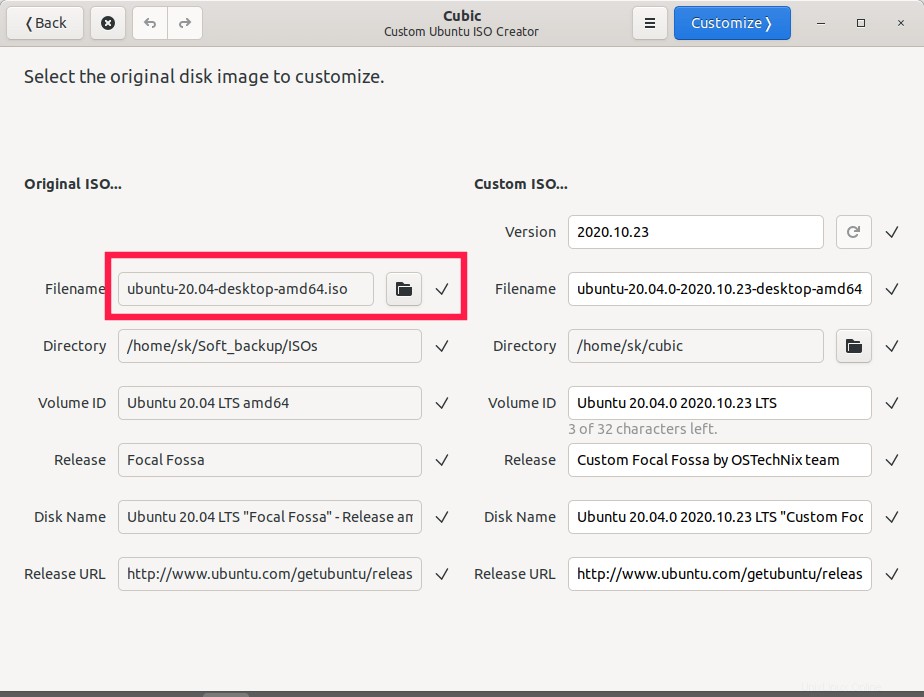
Cubic beginnt nun, das komprimierte Linux-Dateisystem zu lokalisieren, das komprimierte Dateisystem zu extrahieren und die wichtigen Dateien aus dem ursprünglichen ISO-Image zu kopieren. Es dauert ein paar Minuten. Bitte haben Sie etwas Geduld.
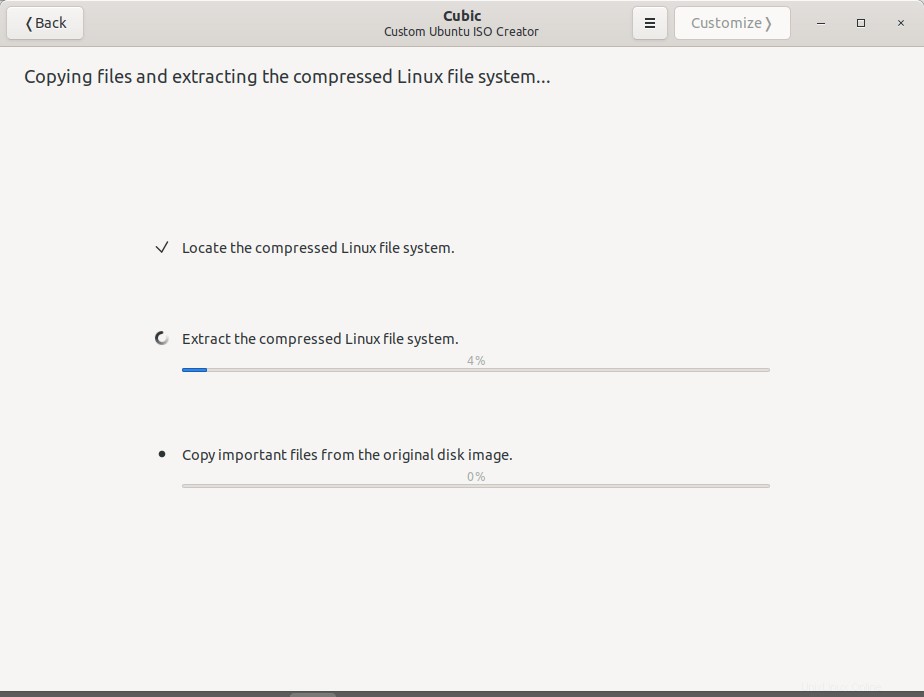
Jetzt befinden Sie sich in der virtuellen Umgebung der Cubic-Befehlszeile.
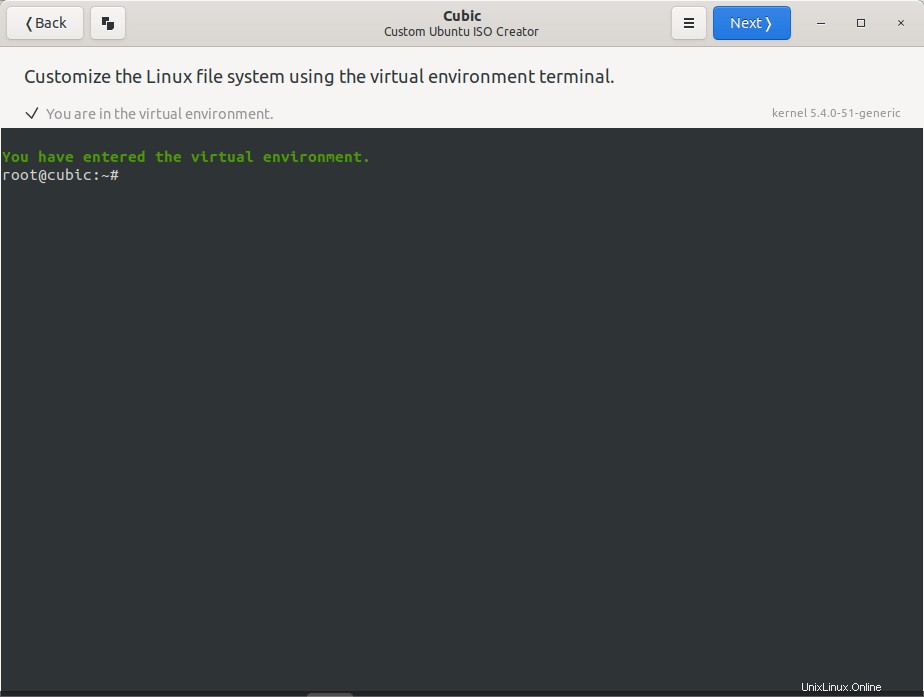
Von hier aus können Sie damit beginnen, die Ubuntu-ISO nach Ihren Wünschen anzupassen. Sie können die Pakete aktualisieren, Ihre bevorzugten Anwendungen installieren, unerwünschte Anwendungen aus der ISO entfernen, zusätzliche Kernel installieren, Dateien und Ordner hinzufügen und Hintergrundbilder hinzufügen, Designs installieren, die Software-Repositories ändern und so weiter.
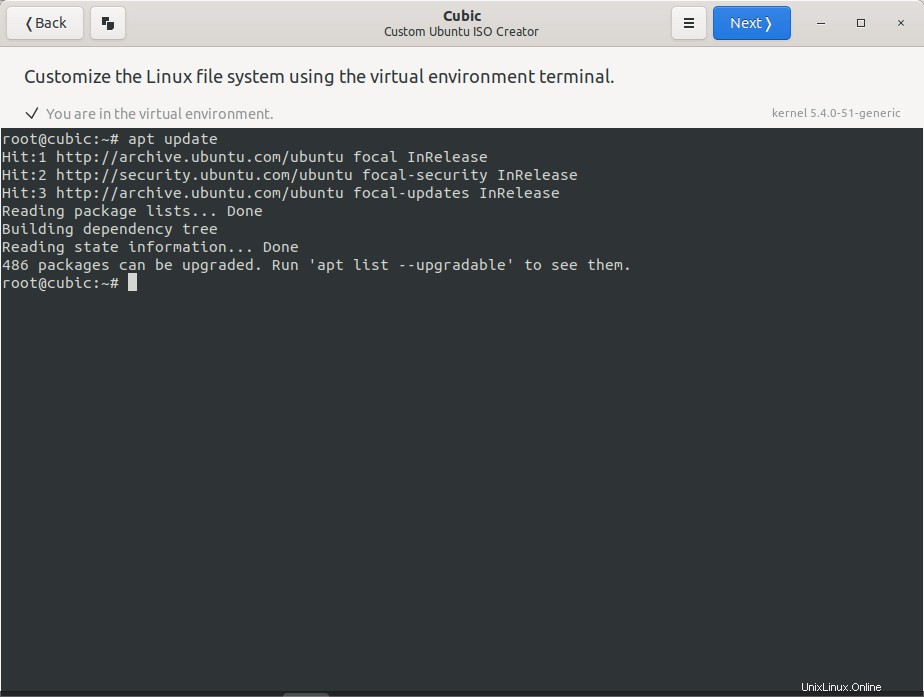
Bitte beachten Sie, dass Sie "sudo" nicht verwenden müssen um etwas zur ISO hinzuzufügen oder zu entfernen, da wir uns bereits als root angemeldet haben Benutzer.
Ich werde die Vim-Anwendung auf der Live-CD installieren, also habe ich den folgenden Befehl in der virtuellen Umgebung ausgeführt:
apt install vimFügen Sie auf ähnliche Weise zusätzliche Software hinzu oder entfernen Sie unerwünschte Software von ISO. Wenn Sie die Quellenliste geändert haben, vergessen Sie nicht, die Software-Repository-Liste mit diesem Befehl zu aktualisieren:
apt updateSie können der Live-CD auch Dateien oder Ordner hinzufügen. Kopieren Sie die Dateien/Ordner (klicken Sie mit der rechten Maustaste darauf und wählen Sie Kopieren oder STRG+C) und klicken Sie mit der rechten Maustaste in das Terminal (im kubischen Fenster) und wählen Sie Datei einfügen .
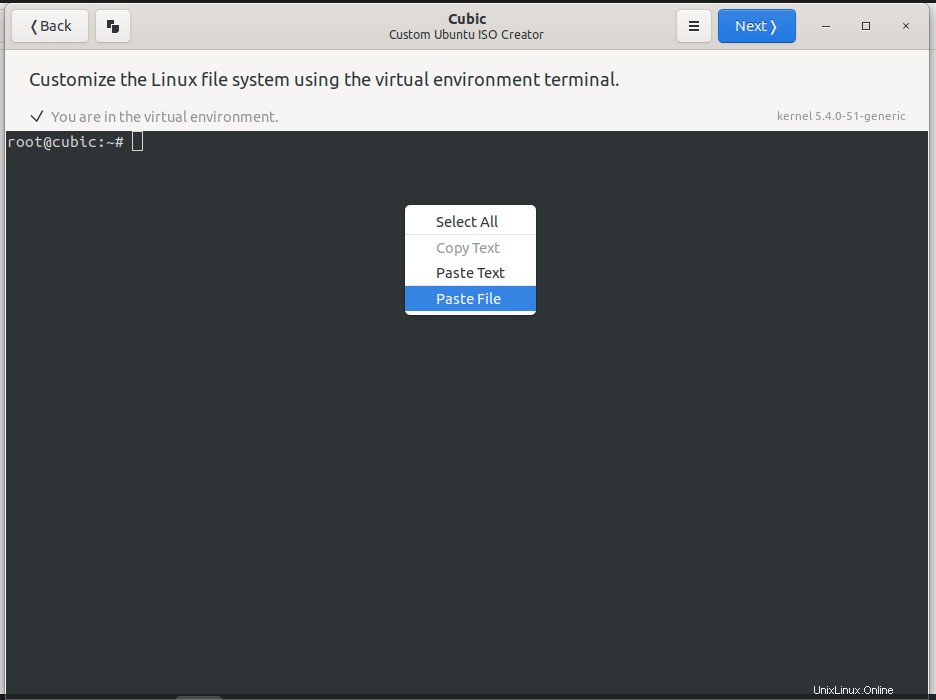
Klicken Sie auf Kopieren in der oberen Ecke des Cubic-Assistenten, um die Dateien/Ordner in das Live-ISO-Image einzufügen.
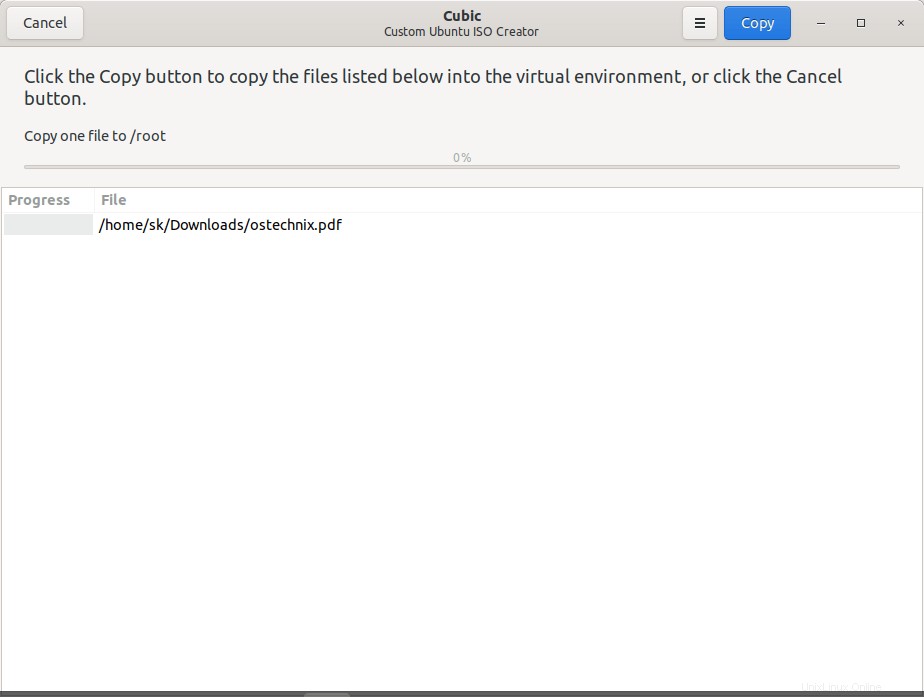
Sie können Ihre eigenen Hintergrundbilder hinzufügen, wenn Sie möchten. Wechseln Sie dazu in das Verzeichnis /usr/share/backgrounds/ Verzeichnis,
cd /usr/share/backgroundsund ziehen Sie die Bilder per Drag &Drop in das kubische Fenster. Oder kopieren Sie die Bilder und klicken Sie mit der rechten Maustaste auf das Cubic Terminal-Fenster und wählen Sie Datei(en) einfügen Möglichkeit. Stellen Sie außerdem sicher, dass Sie die neuen Hintergrundbilder in einer XML-Datei unter /usr/share/gnome-background-properties hinzugefügt haben , sodass Sie das neu hinzugefügte Bild Desktophintergrund ändern auswählen können Dialogfeld, wenn Sie mit der rechten Maustaste auf Ihren Desktop klicken.
Wenn Sie mit der Anpassung fertig sind, klicken Sie auf Weiter, um fortzufahren.
Cubic beginnt mit der Analyse der Anpassungen und bereitet andere wichtige Optionen vor, wie z. B. das Identifizieren von Boot-Kernels, Boot-Konfiguration, komprimierten Dateien, installierten Paketen und das Erstellen des Paketmanifests für typische und minimale Installationen und das Speichern des Paketmanifests usw.
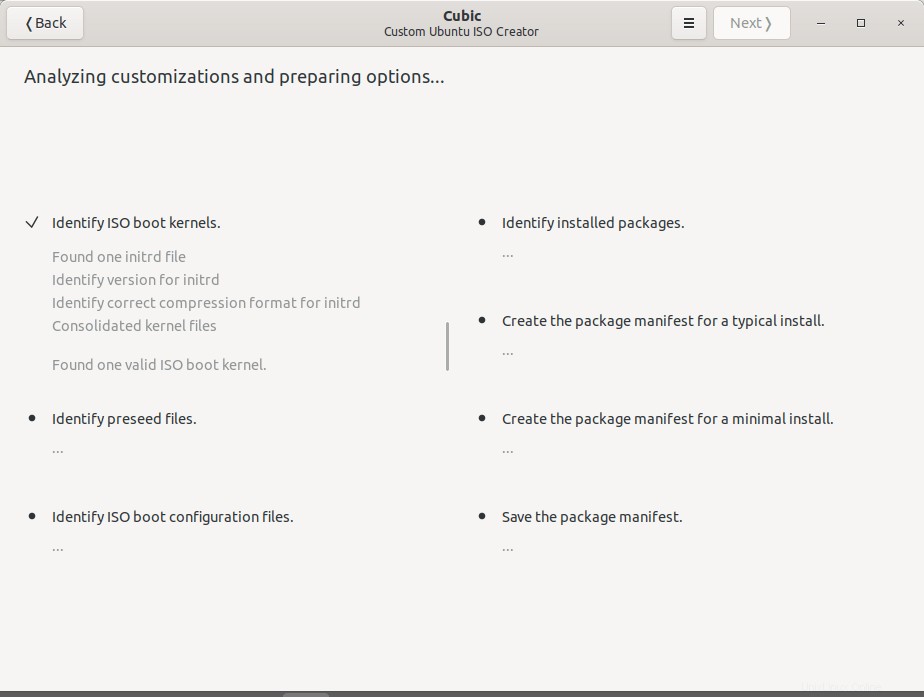
Wählen Sie die Pakete aus, die nach einer typischen oder minimalen Installation entfernt werden. Gehen Sie die Liste durch und wählen Sie die Software aus, die Sie aus der benutzerdefinierten ISO entfernen möchten, und klicken Sie auf Weiter, um fortzufahren:
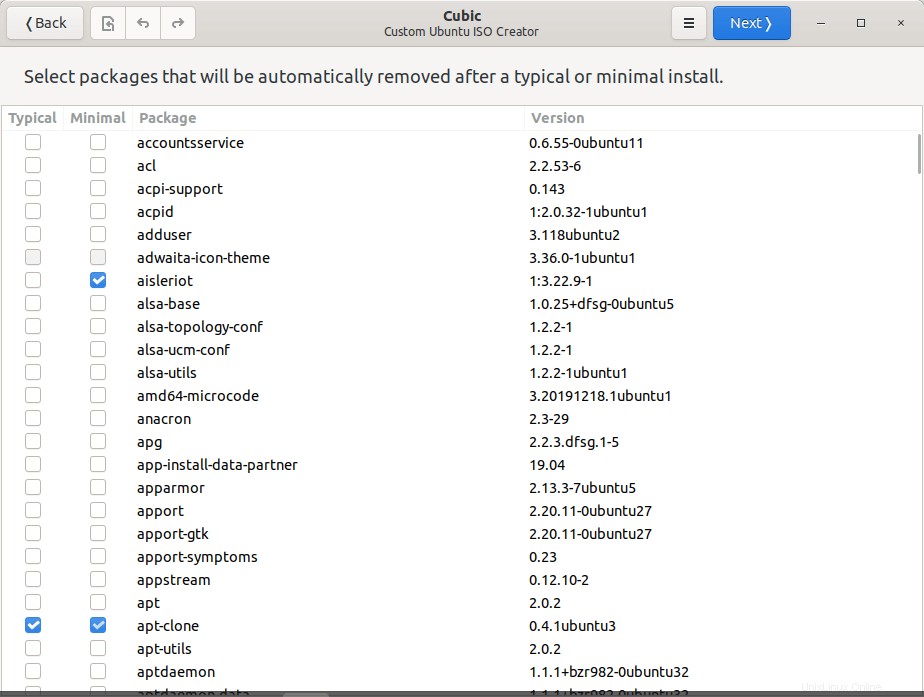
Dies ist ein wichtiger Abschnitt. In diesem Assistenten müssen Sie die ISO-Kernel-, Preseed- und ISO-Starteinstellungen für das angepasste ISO konfigurieren. Wählen Sie den Kernel aus, der zum Booten des benutzerdefinierten Ubuntu-Live-ISO in ISO-Kernel verwendet werden soll Tab. Aktualisieren, fügen Sie dann Preseed hinzu oder löschen Sie es, um die Installation unter dem Preseed zu automatisieren Tab. Abschließend vom ISO-Boot Registerkarte können Sie die Bootmenüeinträge konfigurieren oder anpassen. Klicken Sie nach dem Konfigurieren der Kernel-bezogenen Parameter auf Weiter.
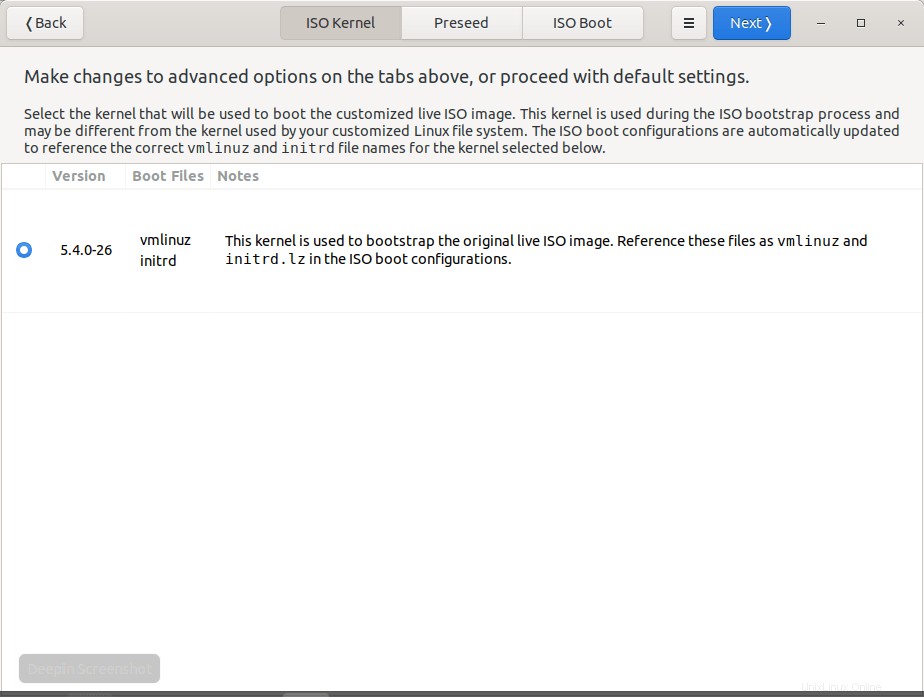
Wählen Sie den Komprimierungsalgorithmus für das Linux-Dateisystem aus. Standardmäßig verwendet Cubic gzip Kompression. Die anderen verfügbaren Komprimierungsmethoden sind lz4, lzo, zstd, lzma und xz. Die Komprimierungsalgorithmen werden in einem Diagrammformat angezeigt, wie im folgenden Screenshot gezeigt. Die obere Seite des Diagramms zeigt eine niedrigere Komprimierung und die untere Seite des Diagramms eine höhere Komprimierung an.
Wenn Sie auf der oberen Seite des Diagramms einen niedrigeren Komprimierungsalgorithmus auswählen, z. B. lzo, lz4, wird der Bilderzeugungsprozess schneller, aber das resultierende Bild wird größer. Wenn Sie höhere Komprimierungsalgorithmen wie zstd, lzma, xz von unten auswählen, wird die Bilderzeugung langsamer, aber Sie erhalten das Bild mit der kleineren Größe.
Nachdem Sie die bevorzugte Komprimierung ausgewählt haben, klicken Sie auf die Schaltfläche „Generieren“, um ein benutzerdefiniertes Ubuntu-Live-CD-Image mit Cubic zu erstellen:
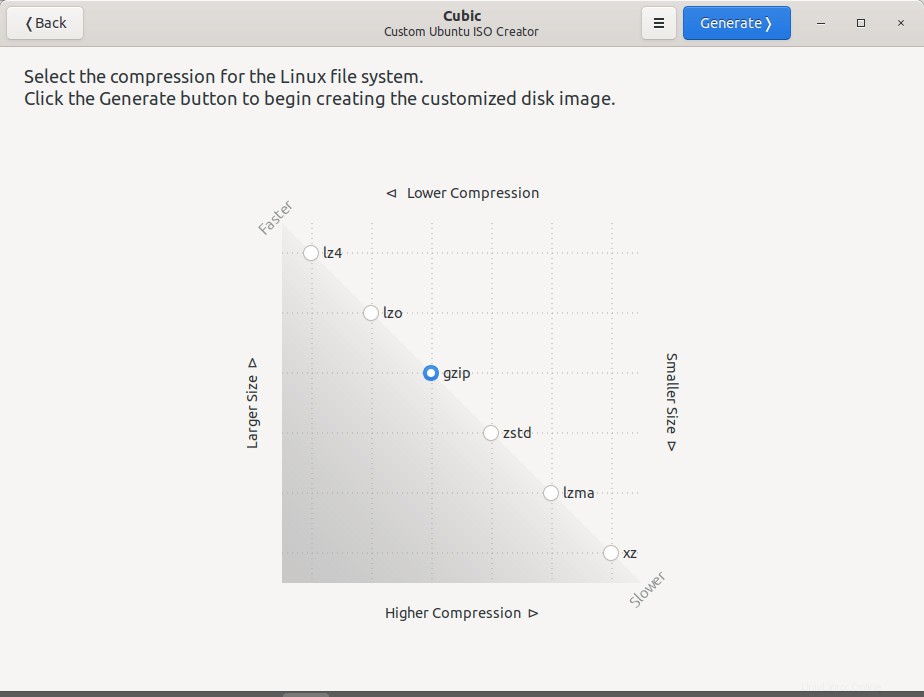
Jetzt beginnt der benutzerdefinierte Live-ISO-Image-Erstellungsprozess. Je nach Geschwindigkeit Ihres Systems dauert es einige Minuten. Sobald die Image-Erstellung abgeschlossen ist, klicken Sie auf die Schaltfläche Fertig stellen.
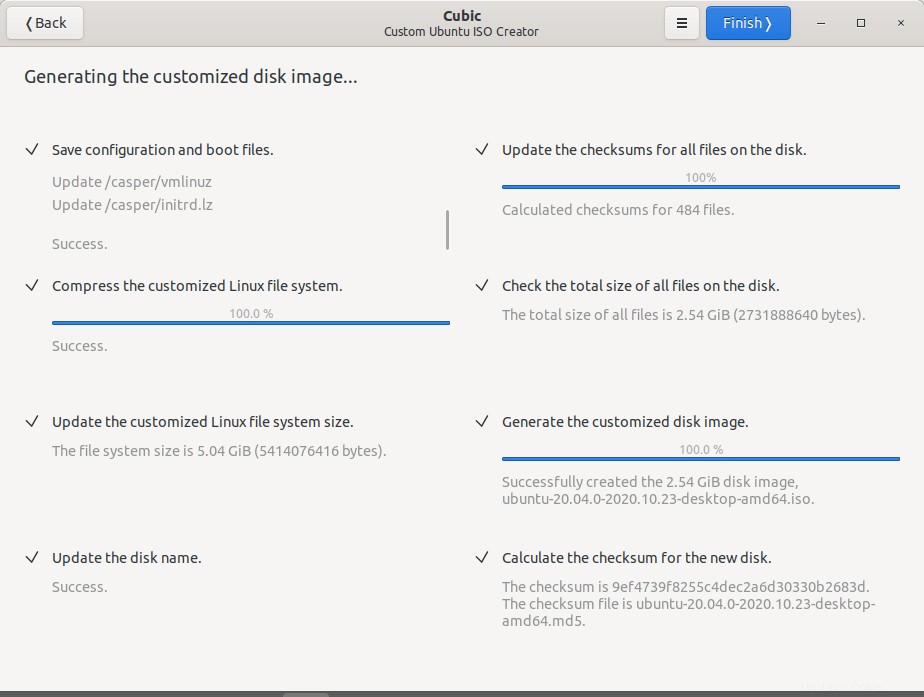
Schließlich listet Cubic die Details des neu erstellten benutzerdefinierten ISO-Images auf. Klicken Sie auf die Schaltfläche Schließen, um Cubic zu beenden. Wenn Sie alle Projektdateien mit Ausnahme der ISO- und Prüfsummendateien löschen möchten, aktivieren Sie unten das Kontrollkästchen "Alle Projektdateien löschen..." und klicken Sie dann auf "Schließen".
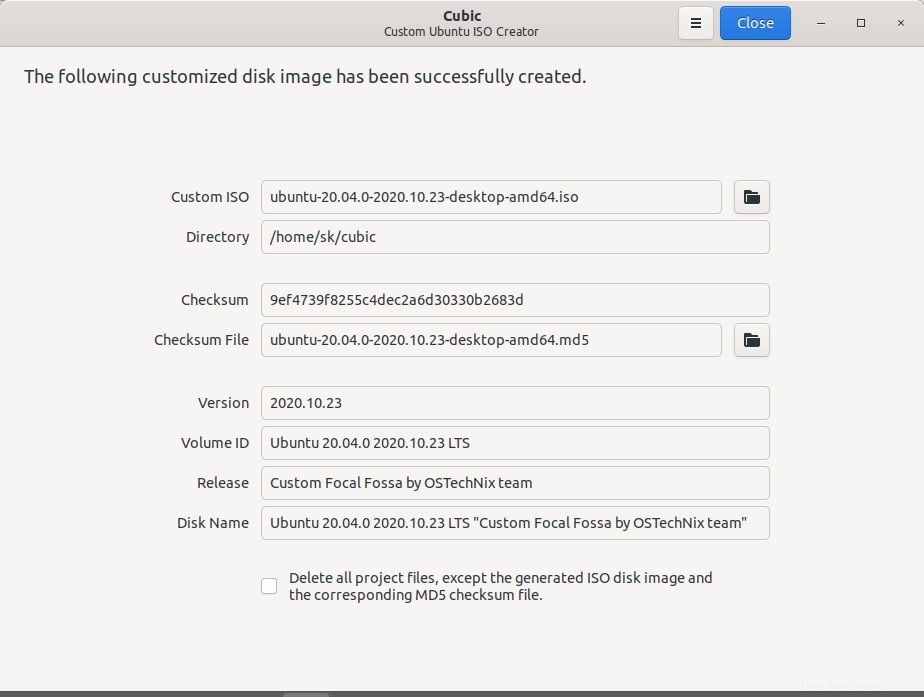
Das angepasste Bild wird in Ihrem Cubic-Projektverzeichnis gespeichert.
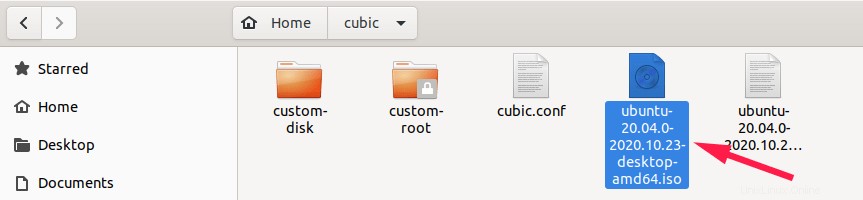
Erstellen Sie mit diesem ISO-Image einen bootfähigen USB-Stick und testen Sie ihn auf Ihrem System, um zu überprüfen, ob er funktioniert. Es gibt viele Tools zum Erstellen eines bootfähigen USB-Laufwerks unter Linux. Hier sind einige als Referenz:
- So erstellen Sie Multiboot-USB-Laufwerke mit Ventoy unter Linux
- Persistenten bootfähigen USB-Stick mit Ventoy unter Linux erstellen
- Bootfähiges USB-Laufwerk mit USBImager unter Linux erstellen
- Etcher – Eine schöne App zum Erstellen bootfähiger USB-Laufwerke und SD-Karten
- Eis am Stiel – Mehrere bootfähige USB-Laufwerke auf einmal erstellen
- So erstellen Sie dauerhaften Live-USB auf Ubuntu
- Mit Bootiso können Sie sicher ein bootfähiges USB-Laufwerk erstellen
- MultiCD – Erstellen Sie Multiboot-CDs, DVDs und USB-Images
- So erstellen Sie ein bootfähiges USB-Laufwerk mit dem dd-Befehl
Benutzerdefiniertes Ubuntu-Live-CD-Image mit Cubic ändern
Möglicherweise möchten Sie einige Änderungen an der vorhandenen benutzerdefinierten ISO vornehmen. Öffnen Sie dazu die Cubic-Anwendung und wählen Sie das Verzeichnis und dann den Pfad der benutzerdefinierten ISO (nicht das Original), die Sie ändern möchten. Und die restlichen Schritte sind genau die gleichen wie oben.